Comment transférer des données Youtube vers un autre compte [3 façons🔥]
YouTube est la meilleure plateforme vidéo permettant aux influenceurs d'attirer et de s'adresser à un large public. En raison de ses nombreuses fonctionnalités conviviales et de sa portée mondiale, YouTube est très populaire de nos jours ! Mais outre les milliers d'utilités de YouTube, il peut y avoir de nombreuses raisons pour lesquelles vous devez transférer des données YouTube vers d'autres abonnements ou listes de lecture de chaînes.
Le transfert de données YouTube n'est peut-être pas aussi simple qu'il y paraît, le transfert de propriété vers un autre compte ou la nécessité d'un compte isolé pour votre chaîne professionnelle. YouTube met à jour en profondeur son site Web et intègre de toutes nouvelles fonctionnalités. Par conséquent, il est recommandé de vérifier les conditions préalables avant de déplacer des données pour éviter de perdre du contenu.
Cependant, ne vous inquiétez pas ! Cet article vous montrera les différentes manières de transférer des données YouTube vers un autre compte sans problème. Commençons!
Puis-je transférer des données YouTube vers un autre compte ?
Avant de commencer le changement, sachez que le déplacement de certaines de vos données YouTube vers un compte peut se faire sous quelques obligations. Il serait important de connaître votre type de compte Google. Cela vous aidera à déterminer les étapes requises que vous devrez suivre pour transférer les données de votre compte.
YouTube est une partie considérable de Google ; par conséquent, vous devez posséder un compte Google actif lié à la chaîne. De plus, vous ne pouvez pas transférer les comptes YouTube, tels que les comptes YouTube des enfants. Par conséquent, un compte G-Suite ne peut pas être transféré vers un autre compte s'il est configuré pour le travail ou l'école.
Cela dit, vous pouvez déplacer le contenu YouTube vers un autre compte si vous possédez l'un de ces deux comptes :
Compte de marque
Contrairement à un compte Google personnel, un tel compte est généralement créé pour une marque renommée. Un compte YouTube d'une marque peut avoir plusieurs gestionnaires et propriétaires, qui peuvent être liés à de nombreux comptes Google. Par conséquent, ces fonctionnalités permettent de s’unir sans problème au sein d’une équipe.
Cela pourrait permettre aux gens d'accéder à votre chaîne YouTube, mais toutes les informations relatives au compte Google resteront confidentielles. Par conséquent, il n'est pas nécessaire de générer des mots de passe ou des noms d'utilisateur distincts pour gérer les chaînes YouTube via cette méthode. Comme vous disposez d'un compte de marque Google, il vous permet d'utiliser un nom distinct pour votre chaîne YouTube.
Compte YouTube personnel ou sans marque
Un compte YouTube personnel est créé après la création d'un compte Google personnel. Ces comptes YouTube personnels pour les entreprises peuvent ne pas être avantageux, principalement si de nombreuses personnes travaillent sur leurs chaînes YouTube. Par conséquent, par défaut, vous devrez vous connecter à YouTube via ce compte Google. Cela entraînera la définition automatique du nom de votre chaîne YouTube sur le nom de votre compte Google.
Remarque : Si vous souhaitez transférer des données YouTube vers un autre disque, choisissez un outil de migration professionnel – EaseUS Todo PCTrans. L'outil vous permet de transférer des données YouTube végétaliennes, des données de compte et d'abonnement vers une autre partition ou un autre lecteur.
Ensuite, nous donnerons des guides détaillés sur le transfert de données YouTube.
Transférer des données YouTube vers un autre compte - Chaîne
Étape 1 : Êtes-vous un créateur de contenu avec plusieurs vidéos publiées sur votre chaîne ? Si tel est le cas, vous pouvez désormais transférer ce contenu vers un compte de marque et transférer la propriété vers un tout nouveau compte Google. Cependant, vous devez l'établir sous votre compte YouTube obsolète en cliquant sur l'icône de votre profil et en sélectionnant Paramètres.
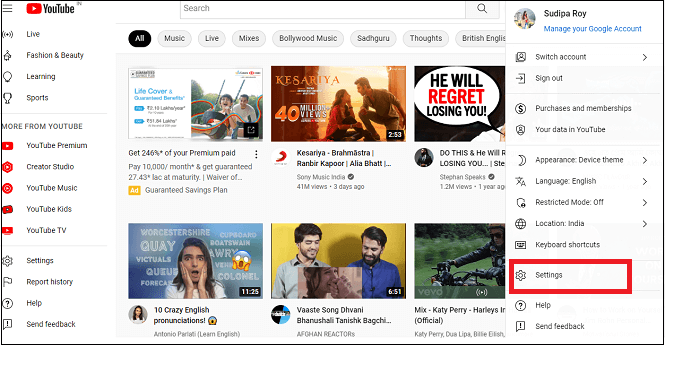
Étape 2 : Une fois sur la page Paramètres, visitez la section Compte, cliquez sur le lien « Ajouter ou gérer votre chaîne », puis cliquez sur le bouton « Créer une chaîne ».
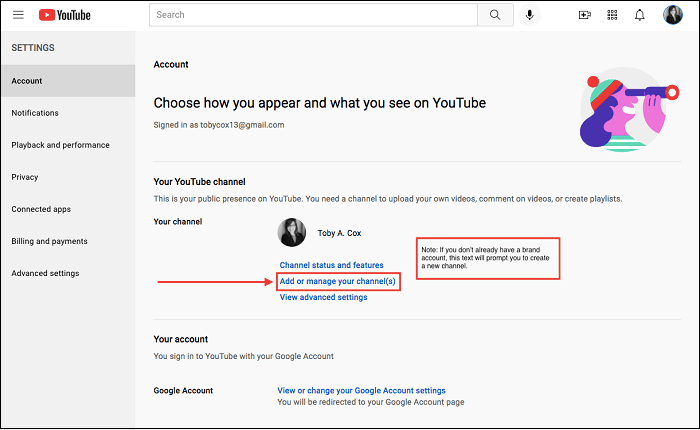
Étape 3 : Fournissez un nom pour votre dernière chaîne de marque et cochez la case sous le nom de domaine. Maintenant, enfin, cliquez sur le bouton « Créer ».
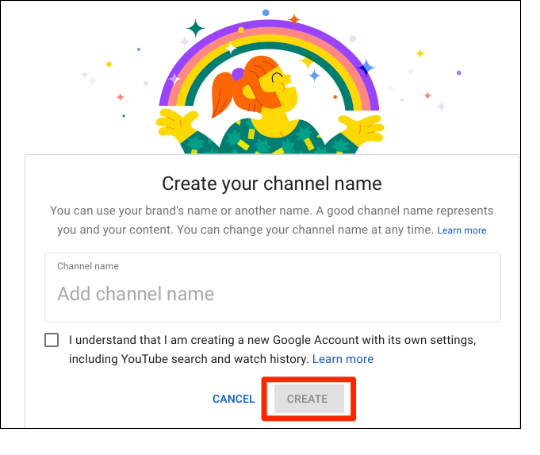
Étape 4 : Au cours de cette étape, vous devez vous reconnecter à YouTube avec votre ancien compte Google. Visitez Paramètres > Paramètres avancés. Maintenant, cliquez sur l'option du lien "Déplacer la chaîne vers un compte de marque".
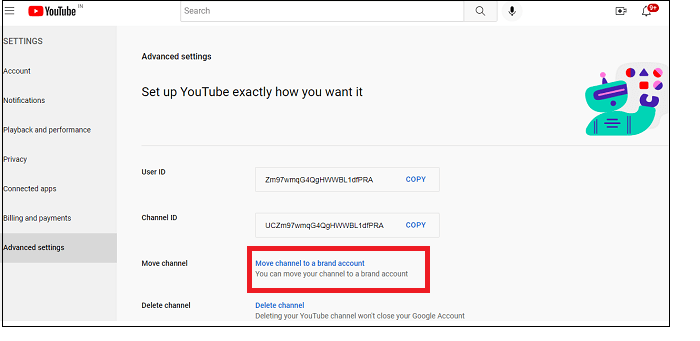
Étape 5 : Une option de confirmation apparaîtra en bas de l'écran Compte de la page des paramètres de YouTube. Mais tout ce que vous avez à faire est d'appuyer sur le bouton "Remplacer".
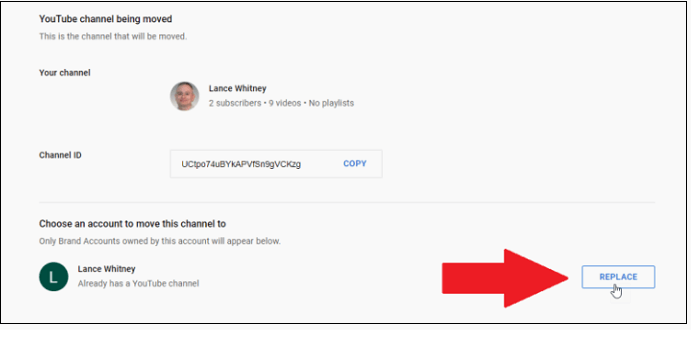
Étape 6 : Une fenêtre pop-up apparaîtra rapidement et vous demandera d'assurer la suppression de votre ancien compte. Tout ce que vous avez à faire est de cocher la case puis d'opter pour l'option "Supprimer la chaîne". Dans la fenêtre suivante, cliquez sur l'option "Déplacer la chaîne".
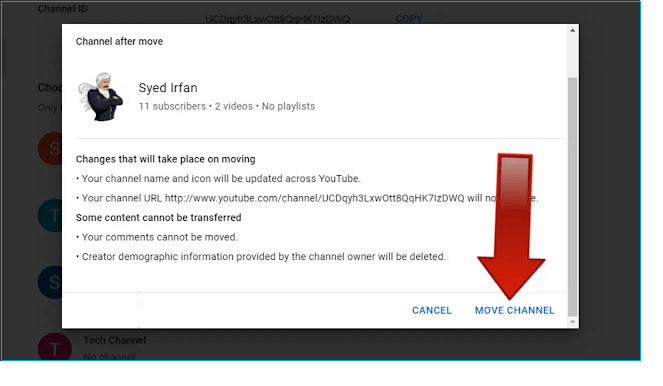
Étape 7 : Maintenant, déconnectez-vous de l’ancien compte et reconnectez-vous avec celui-ci. À l'arrivée de la nouvelle fenêtre vous invitant à choisir une chaîne, cliquez sur le « Compte de marque » que vous venez de créer.
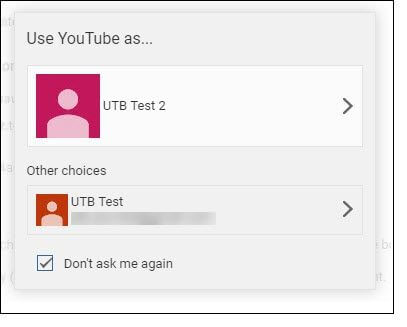
Étape 8 : Accédez à Paramètres > Compte et sélectionnez le lien « Ajouter ou supprimer un gestionnaire » pour démarrer le processus de connexion au nouveau compte de marque. 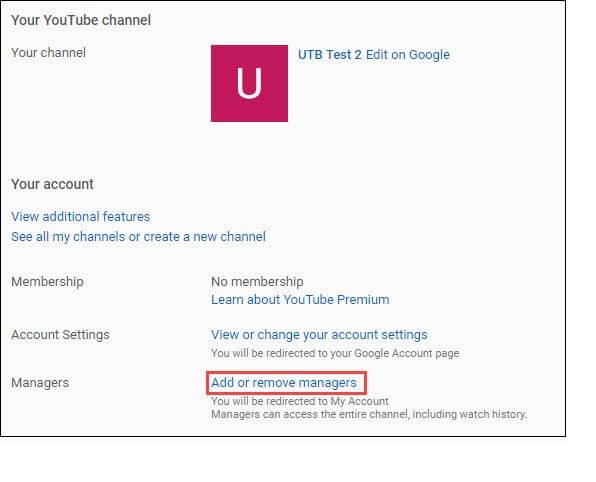
Étape 9 : Choisissez le bouton Gérer les autorisations et, dans le coin supérieur droit, sélectionnez « Inviter de nouveaux utilisateurs ». Vous pouvez maintenant fournir l'identifiant de messagerie du nouveau compte Google, choisir un rôle dans la section déroulante et le définir sur "Propriétaire". Alors, cliquez sur l'option "Inviter" et cliquez sur "Terminé".
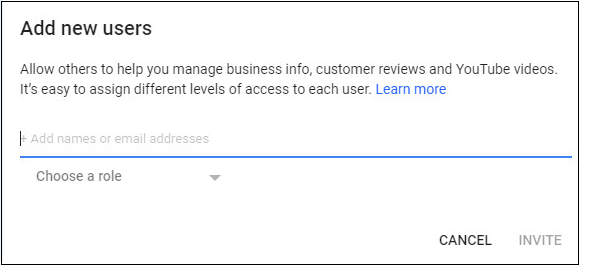
Étape 10 : Parcourez attentivement votre courrier électronique avec le nouveau compte Google et recherchez le texte d'invitation. Maintenant, optez pour « Accepter l'invitation » à partir de ce message. Choisissez le bouton « Accepter » sur la page Accepter l'invitation.
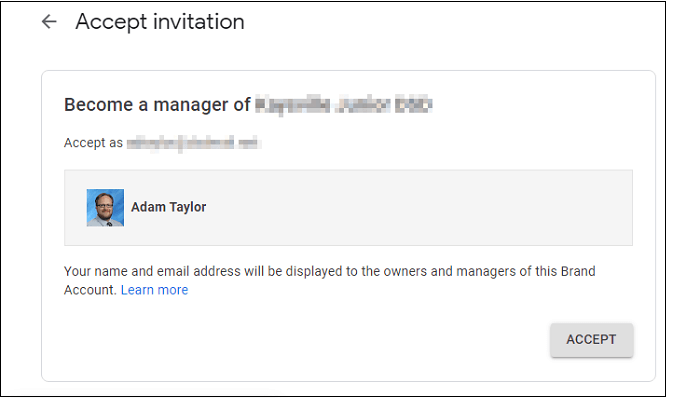
Étape 11 : Définissez votre nouveau compte en tant que propriétaire principal ; pour cela, Google mettra sept jours pour terminer le processus. Après sept jours, vous devez vous connecter à la « Page du compte de marque » de votre tout nouveau compte Google. Sélectionnez votre compte YouTube en bas de la page et choisissez l'option « Gérer ce compte ».
Enfin, cliquez sur « Gérer les autorisations », puis choisissez la flèche déroulante vers votre nouveau compte. Il est maintenant temps de changer le rôle en Propriétaire principal. Appuyez sur Transfert > Terminé pour terminer le transfert de la chaîne YouTube vers un autre compte.
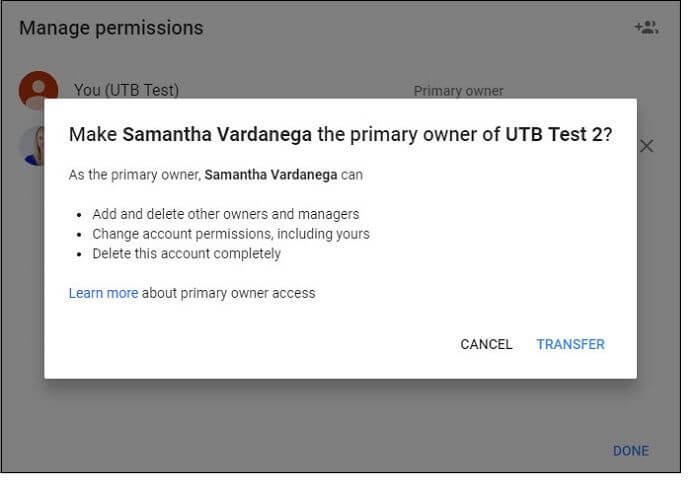
Si d'autres recherchent également une solution pour transférer la chaîne YouTube vers un autre compte, vous pouvez cliquer sur les boutons et partager cette solution avec eux.
Transférer des données YouTube vers un autre compte - Abonnement
Suivez la procédure étape par étape pour transférer les abonnements YouTube d'un compte à un autre :
Étape 1 : Exportez vos abonnements
Vous devez exporter vos chaînes auxquelles vous êtes abonné depuis votre compte précédent. Visitez la page « Gérer les abonnements » sur YouTube pour exporter les abonnements et fournir les détails de votre ancien compte. Vous verrez un large éventail de chaînes auxquelles vous êtes abonné après vous être connecté. C'est ici que vous devez faire défiler jusqu'à la dernière page pour obtenir « Exporter les abonnements ».
Après avoir sélectionné ce bouton, un fichier .xml sera automatiquement téléchargé sur votre système.
Étape 2 : Visitez l'outil d'importation d'abonnements
Une fois le téléchargement du fichier .xml terminé, dirigez-vous vers l'outil d'importation d'abonnements. Ici, vous obtiendrez une option « choisir un fichier » en haut, qui vous permettra de télécharger le fichier XML. Une fois cela fait, vous devez choisir le bouton "Importer".
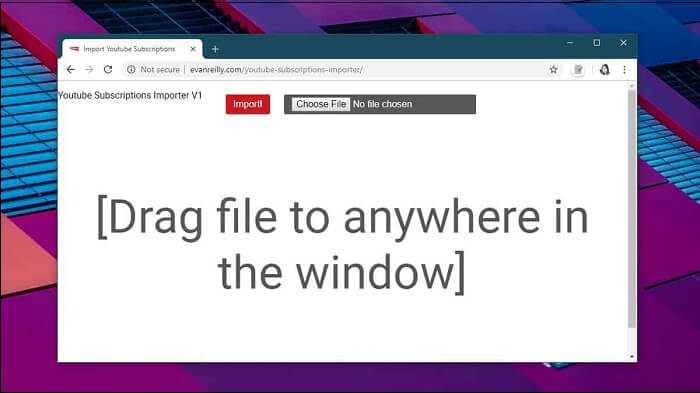
Vous devez cliquer à nouveau sur importer pour résoudre le problème si cette option ne fonctionne pas après avoir donné accès à l'outil au compte YouTube. Enfin, vous verrez la liste détaillée des chaînes auxquelles vous êtes abonné dans votre nouveau compte lorsque vous aurez terminé. Une fois le processus terminé, déconnectez votre compte YouTube en appuyant sur le bouton « Révoquer l'accès » sur le côté gauche de l'écran.
Si d'autres recherchent également une solution pour transférer leurs abonnements YouTube vers un autre compte, vous pouvez cliquer sur les boutons et partager cette solution avec eux.
Transférer des données YouTube vers un autre compte – Playlist
Vous vous demandez comment transférer des données YouTube vers un autre compte ? Consultez les étapes détaillées ci-dessous pour transférer la playlist YouTube vers un autre compte.
Étape 1 : Si vous souhaitez transférer les vidéos enregistrées vers votre ancien compte YouTube, ces vidéos doivent être enregistrées sous forme de liste de lecture. Dans le menu de gauche, choisissez toutes les catégories disponibles, par exemple, historique, bibliothèque, à regarder plus tard et j'aime les vidéos.
Vous pouvez ensuite appuyer sur l'icône à trois points d'une vidéo que vous souhaitez enregistrer dans une playlist et choisir « enregistrer dans une playlist ».
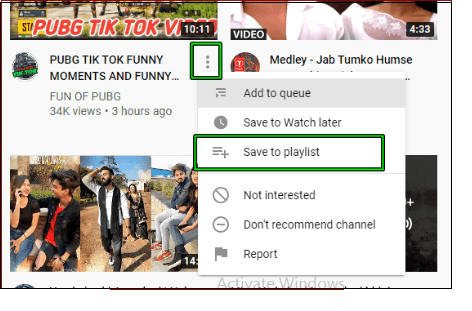
Étape 2 : Générez une nouvelle liste de lecture ou utilisez-en une existante. Après cela, vous pouvez choisir la playlist que vous souhaitez utiliser. Par conséquent, à partir de cette page de liste de lecture, appuyez sur la flèche déroulante pour rendre cette liste de lecture publique ou non répertoriée. N'oubliez pas non plus de cliquer sur le bouton "Partager" et de copier l'URL de votre playlist.
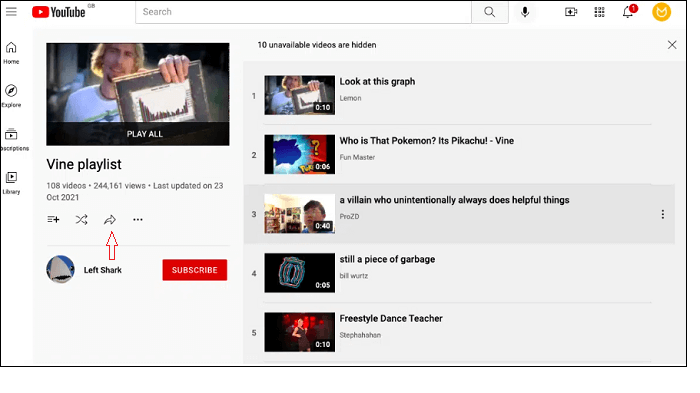
Étape 3 : Connectez-vous à votre tout nouveau compte YouTube à partir d'un autre navigateur Web. Il est temps de coller l'URL dans le champ d'adresse de la playlist. De plus, cliquez sur l'icône « Enregistrer la playlist » et votre playlist sera enregistrée sous votre nouveau compte.
Astuce bonus : transférer l'application YouTube vers un autre PC
Outre les moyens de transférer les données YouTube vers un autre compte mentionnés ci-dessus, nous proposons l'une des meilleures solutions pour tous vos besoins de migration de données. Nous parlons d' EaseUS Todo PCTrans ! Il constitue la méthode la plus rapide pour transférer des données d’un compte à un autre.
Pour déplacer les programmes installés, comme YouTube, EaseUS Todo PCTrans propose différents modes de transfert flexibles, tels que :
- Transfert via PC vers PC
- Transfert via des fichiers image
- Transférer localement
Les plus grands avantages de l’utilisation de ce logiciel sont :
- Utilisation entièrement intuitive et automatique
Installez ce logiciel, vous permettant d'obtenir des données rapidement.
- Assistance technique gratuite
EaseUS offre un accès transparent et gratuit à un technicien professionnel qui peut vous aider à distance par téléphone et par e-mail.
- Déplacez vos fichiers et favoris sans risquer de perte de données
Vous pouvez répondre à vos besoins avec des options allant des paramètres de compte à la sélection de fichiers.
Cependant, pour en savoir plus sur sa capacité de transfert de données, les utilisateurs peuvent regarder leurs téléchargements YouTube sur un nouvel appareil sans retélécharger.
Suivez ces étapes pour transférer votre application YouTube vers un autre ordinateur avec ce logiciel intelligent :
Étape 1. Exécutez EaseUS Todo PCTrans sur les deux PC
Téléchargez EaseUS Todo PCTrans et vous serez dans l'interface PC à PC.
Étape 2. Choisissez la direction du transfert – Ancien ou Nouvel ordinateur
"Ceci est un nouveau PC" - Transférez toutes les données de l'ancien ordinateur distant vers le nouvel ordinateur actuel.
"Ceci est un ancien PC" - Transférez toutes les données de l'ancien appareil actuel vers un nouvel ordinateur.

Étape 3. Connectez deux ordinateurs
1. Sélectionnez votre PC cible à connecter via son adresse IP ou le nom de l'appareil et cliquez sur « Connecter ».
2. Entrez le mot de passe de connexion de votre PC cible et cliquez sur "OK" pour confirmer.
Si vous n'avez pas vu le PC cible dans les appareils répertoriés, vous pouvez également cliquer sur « Ajouter un PC » pour connecter manuellement le PC cible en saisissant son adresse IP ou le nom de l'appareil.

Étape 4. Sélectionnez les applications, les programmes et les logiciels et transférez-les vers l'ordinateur cible.
1. Vous pouvez sélectionner et choisir ce que vous souhaitez transférer de l'ordinateur actuel vers le PC cible.
2. Après avoir sélectionné les applications et programmes souhaités, cliquez sur « Transférer » pour démarrer le processus de transfert.

Peut-être voulez-vous en savoir plus :
Conclusion
Êtes-vous prêt à transférer des données YouTube vers un autre compte ? Après avoir parcouru l’article, vous avez dû comprendre qu’il est temps de le faire alors que vous disposez de nombreuses options avantageuses. En plus de tout cela, il y a EaseUS Todo PCTrans, un logiciel extrêmement utile pour transférer les données YouTube vers un autre compte.
Avis de Produit
-
EaseUS Todo PCTrans Free est une solution logicielle utile et fiable créée pour servir dans les opérations de migration d'ordinateurs, que ce soit d'une machine à une autre ou d'une version antérieure de votre système d'exploitation à une plus récente.
En savoir plus -
EaseUS Todo PCTrans est créé par les gens d'EaseUS, qui fabriquent des outils incroyables vous permettant de gérer vos sauvegardes et de récupérer vos disques durs morts. Bien que ce ne soit pas un outil officiel, EaseUS a la réputation d'être très bon avec ses logiciels et son code.
En savoir plus
-
Il offre la possibilité de déplacer l'intégralité de votre compte utilisateur depuis votre ancien ordinateur, ce qui signifie que tout est rapidement migré. Vous conservez votre installation Windows (et les pilotes appropriés pour votre nouveau PC), mais vous récupérez également toutes vos applications, paramètres, préférences, images, documents et autres données importantes.
En savoir plus
Articles associés:
-
L'installation de Windows 11 supprimera-t-elle des programmes ? Cela dépend !
![author icon]() 20/11/2024
20/11/2024 -
Meilleur logiciel de migration de données Gratuit pour transférer des données et des applications
![author icon]() 21/03/2024
21/03/2024 -
Comment transférer des photos Google vers un autre compte [4 méthodes]
![author icon]() 19/11/2024
19/11/2024 -
2 étapes pour déplacer les applications & programmes Windows 10 installés du disque C vers un autre
![author icon]() 10/05/2024
10/05/2024
EaseUS Todo PCTrans
EaseUS Todo PCTrans permet de transférer les paramètres, les applications et les données entre les PC et les disques durs. Votre logiciel polyvalent de transfert et de migration de PC pour mettre à niveau les appareils sans réinstallation.
Avis de Produit

