L'installation de Windows 11 supprimera-t-elle des programmes ? Cela dépend !
| ⏱️Durée : | 3 à 5 minutes de lecture |
| 🎯Objectif : | Déterminer si l'installation de Windows 11 supprime des programmes |
| 💻Systèmes d'exploitation pris en charge : | Windows 11/10/8.1/8/7 et systèmes d'exploitation Windows antérieurs, ainsi que serveurs Windows |
| 🧰Outils : | Assistant de mise à jour ou d'installation Windows, l Windows 11 ISO, USB, logiciel de transfert de fichiers PC |
Pour savoir comment mettre à jour ou installer Windows 11 sur votre PC sans risque de perdre des programmes ou des données, vous pouvez suivre le tutoriel d'instructions étape par étape fourni ici. Sa lecture dans son intégralité peut fournir une compréhension plus complète. Soyez assuré que les solutions fournies sont efficaces et sécurisées.
L’installation de Windows 11 supprimera-t-elle des programmes ?
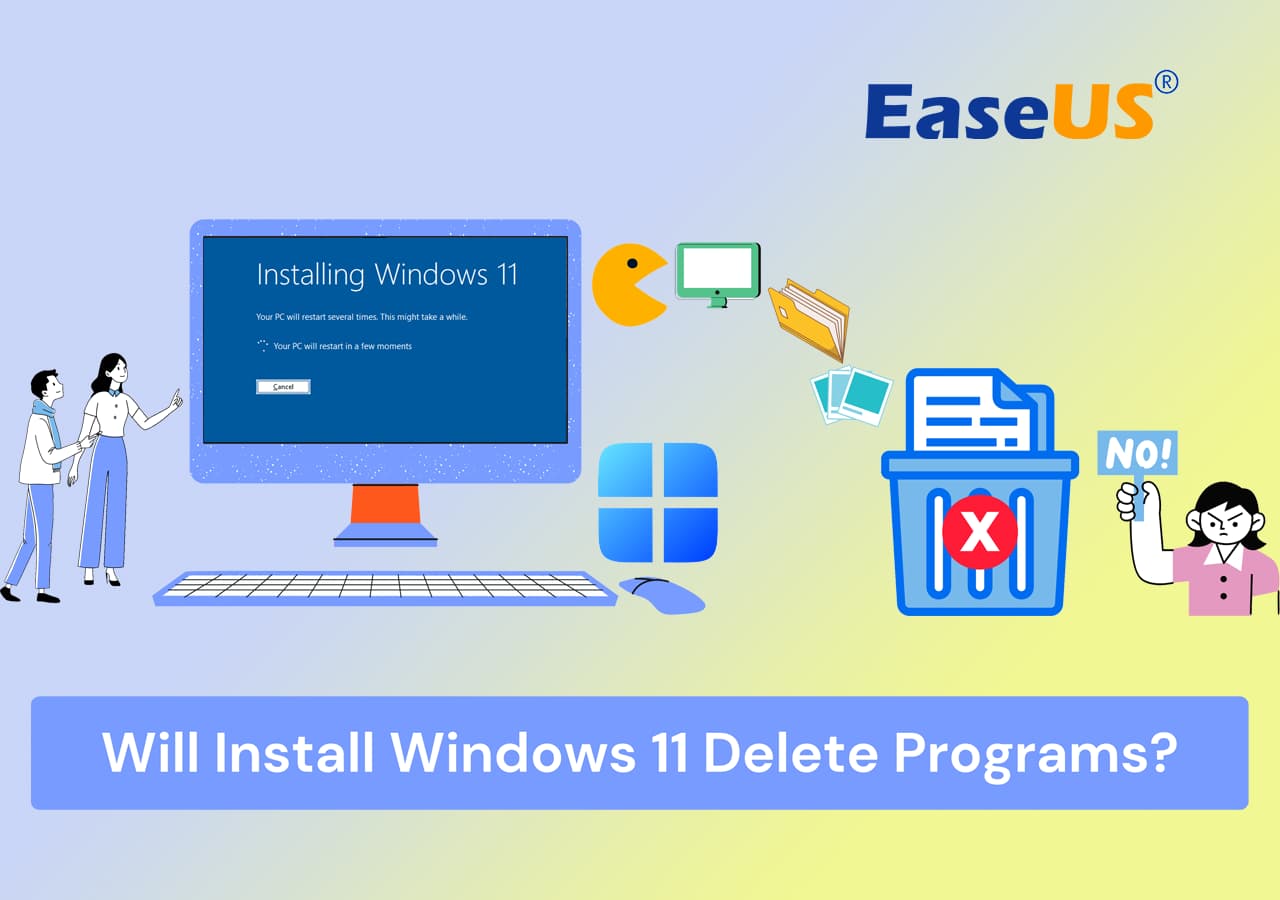
Cela dépend de la manière dont vous installez ou mettez à jour Windows 11, c'est-à-dire de la méthode que vous utilisez. Pour une meilleure compréhension, découvrons deux méthodes courantes afin que vous compreniez clairement si l'installation de Windows 11 supprime les programmes de vos PC.
#1. Utilisation de Windows Update ou de l'assistant d'installation de Windows 11
Cette option n'affectera pas vos programmes installés, vos paramètres, vos fichiers et autres données. Supposons que votre système d'exploitation installé actuel soit Windows 10 et que votre PC réponde aux exigences/critères de Windows 11. Dans ce cas, vous pouvez effectuer la mise à jour vers Windows 11 à l'aide de l'option Windows Update dans les paramètres, ou vous pouvez choisir l'assistant d'installation de Windows 11. Rassurez-vous, tous vos programmes et données resteront en sécurité. Cependant, il serait bon de prendre des mesures proactives pour sauvegarder vos données en cas de perte potentielle.
#2. Utilisation du support d'installation Windows avec le fichier ISO de Windows 11
Si vous utilisez un support d'installation Windows avec le fichier ISO Windows 11 pour installer Windows 11 sur vos ordinateurs, le processus d'installation aura un impact sur les programmes installés, les données personnelles et les paramètres de l'ordinateur. Dans ce cas, il existe un risque de suppression des programmes et des données. Par conséquent, la création d'une sauvegarde des données est inévitable avant d'installer Windows 11 avec un fichier ISO. Dans ce cas, EaseUS Todo PCTrans est la meilleure option pour préserver vos données, y compris vos programmes et vos paramètres, et les restaurer rapidement.
Comment éviter que des programmes soient supprimés par l’installation de Windows 11 ?
Vous devez prendre quelques mesures proactives pour empêcher la suppression de programmes par l'installation de Windows 11. Nous vous proposerons des conseils utiles, des méthodes adaptées et des actions proactives. Alors, découvrons des astuces, des techniques et des guides pour éviter la perte de données et contourner tous les risques possibles.
Astuce 1. Effectuez la mise à jour vers Windows 11 via les paramètres de mise à jour de Windows ou l'assistant d'installation de Windows
Si vous souhaitez effectuer la mise à jour vers Windows 11 sans perdre de programmes et de données, nous vous suggérons d'utiliser Windows Update ou l'assistant d'installation Windows. Les deux options sont pratiques pour mettre à niveau et installer Windows 11 sur votre PC sans vous soucier de la perte de données. Suivez les guides et les étapes ci-dessous.
Guide 1 : Mise à jour vers Windows 11 via Windows Update
Avant de procéder à la mise à jour vers Windows 11, vous devez vérifier si votre PC répond à la configuration minimale requise pour exécuter Windows 11. Vous pouvez télécharger l'outil Windows PC Health Check pour cette action. Si votre PC répond réellement aux exigences, vous pouvez parfois trouver l'option dans Windows Update pour mettre à jour Windows 11.
Étape 1. Ouvrez les paramètres Windows . Appuyez simplement simultanément sur les boutons Windows+I .
Étape 2. Cliquez sur « Mise à jour et sécurité ».
Étape 3. Cliquez sur « Rechercher les mises à jour ».
Étape 4. Cliquez sur le bouton « Télécharger et installer » puis sur le bouton « Redémarrer maintenant » .

En suivant ces étapes, Windows 11 sera installé sur votre ordinateur sans supprimer les programmes/applications et autres données précieuses.
Si vous pensez que cette méthode est utile, partagez-la pour aider davantage de personnes en ligne :
Guide 2 : Utiliser l'assistant d'installation de Windows 11
Vous pouvez également utiliser l'assistant d'installation pour mettre à jour n'importe quelle version de Windows 10 vers Windows 11 sans perdre de données. Suivez les étapes ci-dessous pour effectuer la mise à jour de Windows 10 vers Windows 11 via l'assistant d'installation de Windows 11 :
Étape 1. Visitez le site Web officiel de Microsoft.
Étape 2. Téléchargez « Assistant d'installation de Windows 11 » .
Étape 3. Après l'avoir téléchargé, lancez le fichier Windows11InstallationAssistant.exe.
Étape 4. Cliquez sur « Accepter et installer » pour continuer et suivez les invites/étapes à l’écran.

Voilà, c'est fait. Windows 11 va être installé. Le processus peut prendre un certain temps, alors attendez un peu et suivez les instructions à l'écran.
Astuce 2. Créez des sauvegardes des programmes installés avant d'installer Windows 11
Si vous envisagez d'effectuer une nouvelle installation de Windows 11 à l'aide d'un support d'installation Windows, il est essentiel de protéger vos précieux programmes installés. Suivez ce guide pour installer Windows 11 en toute sécurité sur votre PC sans perdre aucun programme :
1. Créer des sauvegardes des programmes installés
Assurez la protection de vos programmes installés essentiels, tels qu'Office, Adobe, Netflix, Quickbooks, etc., en utilisant EaseUS Todo PCTrans avec sa fonction de sauvegarde et de restauration. Cela vous permettra de créer des sauvegardes de tous vos programmes à l'avance, garantissant ainsi leur conservation pendant le processus d'installation de Windows 11. Vous pouvez restaurer vos programmes/données rapidement après avoir installé avec succès Windows 11.
Suivez les étapes pour créer une sauvegarde à l'aide d'EaseUS Todo PCTrans :
Étape 1. Connectez votre clé USB (flash)/disque dur externe à votre ordinateur source.
Lancez Todo PCTrans, cliquez sur « Sauvegarder et restaurer > Démarrer » sur l'écran principal.

Étape 2. Sélectionnez « Sauvegarde des données » et cliquez sur « Suivant ». Cliquez sur « Confirmer » pour continuer.

Étape 3. Choisissez les données, applications et comptes spécifiques dans les colonnes Applications, Comptes d'utilisateurs et Fichiers pour choisir les données, applications, etc. spécifiques pour créer un fichier de sauvegarde.

2. Créez un support d'installation de Windows 11 et installez Windows 11
Une fois que vous avez créé des sauvegardes de vos programmes installés, passez à la création du support d'installation de Windows 11. Pour cette méthode, vous avez besoin d'une licence pour installer Windows 11 et d'une clé USB vierge d'au moins 8 Go d'espace pour créer un disque de démarrage. Suivez les étapes ci-dessous pour garantir une installation transparente de Windows 11 sur votre PC :
Étape 1. Connectez la clé USB à votre PC/ordinateur portable. Visitez le site Web officiel de Microsoft et téléchargez « Créer un support d'installation de Windows 11 » .
Étape 2. Exécutez le fichier MediacreationtoolW11.exe et, si vous y êtes invité par (UAC) , cliquez sur « Oui ». L'ouverture de l'outil peut prendre quelques instants, veuillez donc patienter jusqu'à ce que l'assistant d'installation s'affiche.
Étape 3. Cliquez sur « Accepter ». Par défaut, l'outil de création de support sélectionne automatiquement l'édition et la langue appropriées en fonction de la configuration de votre système. Si vous souhaitez changer de langue, décochez la case « Utiliser les options recommandées pour ce PC » .
Étape 4. Cliquez sur « Suivant » après avoir choisi vos options.
Étape 5. Choisissez « Clé USB » dans la fenêtre contextuelle qui vous demande de « Choisir le support à utiliser », puis cliquez sur « Suivant ».

Étape 6. Vous devez choisir votre clé USB dans la liste des lecteurs disponibles et cliquer sur « Suivant ».
Étape 7. Cliquez sur « Terminer ».
3. Restaurer les programmes sauvegardés sur Windows 11
Après avoir installé Windows 11 avec succès, il est temps de restaurer tous les programmes importants que vous avez sauvegardés précédemment. Pour ce faire, téléchargez et installez EaseUS Todo PCTrans, qui simplifiera le processus de restauration et garantira que vos programmes seront transférés de manière transparente vers le nouvel environnement Windows 11.
Suivez les étapes :
Étape 1. Branchez votre clé USB qui stocke le fichier de sauvegarde créé sur le PC cible.
Assurez-vous que votre ordinateur cible dispose d'EaseUS Todo PCTrans, ouvrez PCTransImage et double-cliquez sur le fichier de sauvegarde avec l'extension .PCT pour démarrer le processus de récupération. Sinon, cliquez sur PCTrans_setup.exe pour installer cet outil dans un premier temps.

Étape 2. Accédez maintenant à l'onglet Applications, Fichiers ou Comptes et sélectionnez les applications, fichiers ou paramètres informatiques sauvegardés que vous souhaitez restaurer. Cliquez sur « Restaurer ».

Étape 3. Attendez un moment et cliquez sur « OK » pour terminer le processus de restauration.

En suivant ces étapes et en utilisant EaseUS Todo PCTrans, vous pouvez installer Windows 11 en toute confiance via le support d'installation Windows sans risquer de perdre aucun de vos précieux programmes. Profitez du système d'exploitation mis à niveau avec tous vos logiciels essentiels intacts !
Si cette méthode vous a aidé à sauvegarder efficacement les programmes et à installer Windows 11 en toute sécurité sur votre PC, partagez-la pour aider davantage de personnes qui ont la même demande en ligne :
Conseils pour conserver les données et les programmes intacts avant d'installer Windows 11
Avant de mettre à jour ou d'installer Windows 11, il est essentiel de prendre des précautions pour préserver vos précieuses données et programmes. Nous avons compilé des conseils pratiques pour les fans de Windows afin de garantir un processus fluide et sans souci. En suivant ces directives, vous pouvez procéder en toute confiance à la mise à jour ou à l'installation de Windows 11 :
1. Utilisez Windows Update ou l'assistant d'installation de Windows 11 : pour effectuer une mise à jour en toute sécurité sans perdre de programmes et de données, utilisez Windows Update ou l'assistant d'installation de Windows 11 pour obtenir la dernière version de Windows 11.
2. Créez des sauvegardes de données et de programmes précieux : créer des sauvegardes de toutes vos données essentielles et de vos programmes installés est une pratique utile pour préserver les données.
3. Vérifiez la compatibilité et la configuration système requise : vérifiez que votre PC répond à la configuration système minimale requise pour Windows 11.
4. Maintenez une batterie suffisamment chargée ou utilisez une source d'alimentation stable : si vous mettez à jour un ordinateur portable ou un appareil portable, assurez-vous que la batterie est suffisamment chargée ou connectez-le à une source d'alimentation stable pendant l'installation. Cela évite les arrêts inattendus, qui peuvent entraîner une corruption des données ou des installations partielles.
5. Supprimez les logiciels inutiles : désinstallez tous les logiciels inutiles ou redondants de votre PC. Cela libère de l'espace et simplifie le processus de mise à jour, réduisant ainsi le risque de conflits avec les applications existantes.
6. Activer le point de restauration du système : créez un point de restauration du système avant de lancer le processus de mise à jour. Cela vous permet de revenir à l'état précédent en cas de problème pendant ou après l'installation.
Conclusion
Le processus de mise à niveau ou d'installation de Windows 11 comporte des risques potentiels si les sauvegardes des fichiers et des programmes sur le lecteur C sont négligées. Le résultat dépend de la méthode d'installation choisie. La transition depuis Windows 10 via Windows Update ou l'assistant d'installation est généralement sûre, bien qu'une sauvegarde préventive des données soit toujours judicieuse. À l'inverse, une nouvelle installation de Windows 11 à l'aide d'un support d'installation et d'un fichier ISO exige de la prudence en raison de la perte de programmes et de données ; l'adoption d'EaseUS Todo PCTrans avec sauvegarde et restauration est recommandée pour protéger les programmes grâce à des sauvegardes avancées et une récupération facile après l'installation.
FAQ sur la suppression des programmes lors de l'installation de Windows 11
Vous êtes curieux de connaître les implications de la mise à niveau vers Windows 11 sur vos programmes ? Continuez à lire pour trouver des FAQ qui répondront à vos préoccupations/questions.
1. Que perdrez-vous lors de la mise à niveau vers Windows 11 ?
L'impact sur les programmes installés et les données stockées dépend de la méthode d'installation. Si vous utilisez Windows Update ou l'assistant d'installation de Windows 11, vos programmes devraient rester intacts. Cependant, si vous effectuez une nouvelle installation à l'aide du support d'installation Windows avec le fichier ISO de Windows 11, vous risquez de perdre les programmes et les données installés.
2. Puis-je installer Windows 11 et conserver mes programmes ?
Vous pouvez installer Windows 11 et conserver vos programmes à l'aide de Windows Update ou de l'assistant d'installation de Windows 11 pour la mise à jour. Mais si vous effectuez une nouvelle installation de Windows 11 à l'aide du support d'installation Windows ou du fichier ISO de Windows 11, il est conseillé de créer des sauvegardes de vos données au préalable.
3. Vais-je perdre ma licence si je passe à Windows 11 ?
La mise à niveau vers Windows 11 à partir d'une version Windows 10 authentique et activée ne vous fait pas perdre votre licence. Microsoft a annoncé que les utilisateurs existants de Windows 10 disposant de licences authentiques peuvent effectuer une mise à niveau vers Windows 11 gratuitement.
Avis de Produit
-
EaseUS Todo PCTrans Free est une solution logicielle utile et fiable créée pour servir dans les opérations de migration d'ordinateurs, que ce soit d'une machine à une autre ou d'une version antérieure de votre système d'exploitation à une plus récente.
En savoir plus -
EaseUS Todo PCTrans est créé par les gens d'EaseUS, qui fabriquent des outils incroyables vous permettant de gérer vos sauvegardes et de récupérer vos disques durs morts. Bien que ce ne soit pas un outil officiel, EaseUS a la réputation d'être très bon avec ses logiciels et son code.
En savoir plus
-
Il offre la possibilité de déplacer l'intégralité de votre compte utilisateur depuis votre ancien ordinateur, ce qui signifie que tout est rapidement migré. Vous conservez votre installation Windows (et les pilotes appropriés pour votre nouveau PC), mais vous récupérez également toutes vos applications, paramètres, préférences, images, documents et autres données importantes.
En savoir plus
Articles associés:
-
Comment désinstaller Adobe Creative Cloud | 3 méthodes
![author icon]() 05/08/2024
05/08/2024 -
Comment déplacer Minecraft vers un autre disque dur sous Windows 10 | Déplacer Minecraft vers un SSD
![author icon]() 14/08/2024
14/08/2024 -
Comment effectuer un transfert de fichiers à distance - 7 méthodes rapides
![author icon]() 22/10/2024
22/10/2024 -
Déplacer les applications et les jeux du Microsoft Store vers un autre lecteur
![author icon]() 10/09/2024
10/09/2024
EaseUS Todo PCTrans
EaseUS Todo PCTrans permet de transférer les paramètres, les applications et les données entre les PC et les disques durs. Votre logiciel polyvalent de transfert et de migration de PC pour mettre à niveau les appareils sans réinstallation.
Avis de Produit

