Comment transférer des photos Google vers un autre compte [4 méthodes]
| Des solutions réalisables | Dépannage étape par étape |
|---|---|
| 1. Téléchargez et chargez Google Photos | Étape 1. Connectez-vous à votre compte Google, cliquez sur les neuf petits points dans le coin supérieur droit et cliquez sur photos... Étapes complètes |
| 2. Utiliser des albums partagés | Étape 1. Connectez-vous à votre compte Google, cliquez sur les neuf petits points dans le coin supérieur droit et cliquez sur Photos... Étapes complètes |
| 3. Utilisez le partage entre partenaires | Étape 1. Cliquez sur l'icône Paramètres de votre premier compte Google Photos ; Étape 2. Cliquez sur l'icône Partenaire... Étapes complètes |
| Astuce bonus : Transférer l'application Google Photos entre deux PC | Étape 1. Exécutez EaseUS Todo PCTrans sur les deux PC ; Étape 2. Choisissez le sens de transfert : ancien ou nouvel ordinateur... Étapes complètes |
Introduction
Les gens veulent stocker leurs photos et autres données dans le stockage de compte Google car ils peuvent accéder à leurs données n'importe où, n'importe quand. De cette façon, les lecteurs cloud de Google deviennent de plus en plus populaires en raison de leurs fonctionnalités et fonctions conviviales. Vous pouvez stocker vos photos et autres données précieuses dans un compte Google. Il vous offre un espace de 15 Go gratuitement. Il s'agit d'un excellent service de partage et de stockage de photos Google. Vous pouvez stocker vos photos en qualité d'origine dans le paramètre. Vous pouvez modifier ou réinitialiser cette option. De plus, Google vous permet de partager vos photos avec vos amis, ou vous pouvez transférer en douceur Google Photos vers un autre compte si vous créez un nouveau compte et que vous souhaitez transférer toutes vos photos vers votre nouveau compte Google. Transférez vos photos mémorables et précieuses en suivant les quatre méthodes ci-dessous et conservez en sécurité vos moments spéciaux pour toujours dans votre compte Google Photos. Si la troisième méthode vous convient mieux, vous constaterez peut-être qu'EaseUS Todo PCTrans a des fonctionnalités plus avancées.
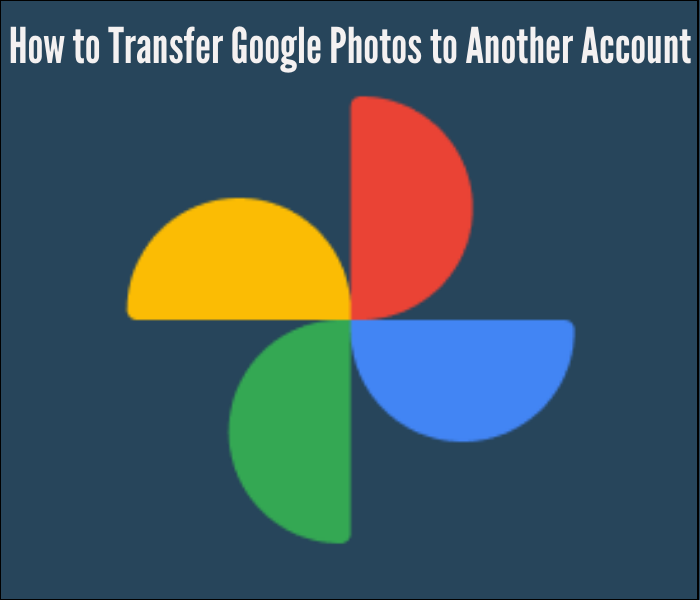
Puis-je transférer Google Photos d’un compte à un autre ?
Vous venez de changer de compte Gmail et vous avez peur de perdre toutes vos photos ? Pas de panique. Nous vous proposons des méthodes simples pour déplacer rapidement vos photos de votre ancien compte Google Photos vers le nouveau. Découvrez ci-dessous quelques méthodes simples pour déplacer rapidement vos photos mémorables et précieuses vers votre nouveau ou deuxième compte Google.
1. Téléchargez et chargez Google Photos sur un autre compte
Cette méthode peut vous aider à déplacer des photos entre deux comptes Google, mais vous devez l'utiliser manuellement. Vous pouvez télécharger toutes vos photos en un seul clic via Takeout Google. Vous obtiendrez toutes les photos téléchargées dans un fichier zip. Après avoir téléchargé un fichier zip, vous devez l'extraire pour télécharger chaque photo séparément sur votre nouveau compte Google.
2. Utiliser des albums partagés
De cette façon, vous pouvez transférer vos photos depuis votre compte Google Photos en créant un lien de partage, et également, vous pouvez partager ce lien avec n'importe qui.
3. Utilisez le partage entre partenaires
Vous pouvez choisir de partager toutes les photos ou seulement une partie d'entre elles avec un autre compte.
Remarque : si vous souhaitez transférer vos photos d'un ordinateur à un autre, la dernière méthode peut vous être la plus utile.
Comment transférer des photos Google d'un compte à un autre ?
De nos jours, la plupart des gens utilisent plusieurs comptes Google Photos, mais transférer Google Photos vers un autre compte peut s'avérer difficile. Si quelqu'un souhaite transférer Google Photos vers un autre compte, existe-t-il un moyen simple de migrer rapidement des photos ? Heureusement, la réponse est OUI.
La partie suivante présente trois méthodes pour vous montrer comment déplacer des photos entre deux comptes Google. Vous pouvez sélectionner n'importe quelle méthode de transfert de photos Google mentionnée ci-dessous qui vous semble la plus simple.
1. Téléchargez et chargez Google Photos sur un autre compte
Étape 1. Connectez-vous à votre compte Google, cliquez sur neuf petits points dans le coin supérieur droit et cliquez sur photos .
Étape 2. Sélectionnez les photos que vous souhaitez transférer, cliquez sur les trois petits points dans le coin supérieur droit et recherchez une option de téléchargement dans le menu déroulant.
Étape 3. Cliquez sur Télécharger situé dans le coin supérieur droit et vos photos sélectionnées seront téléchargées dans un fichier zip. Vous devez l'extraire ou le décompresser avant de le télécharger sur votre nouveau compte.
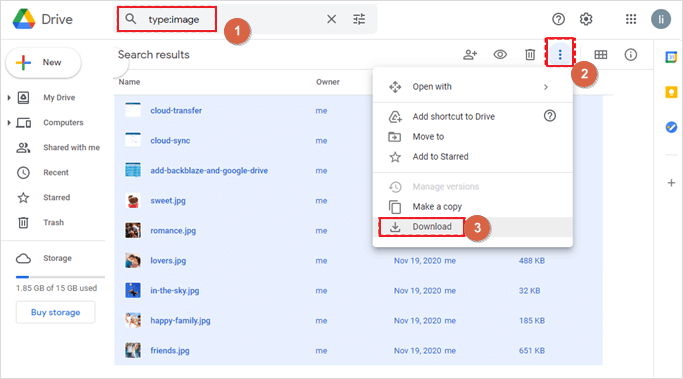
Étape 4. Connectez-vous à votre deuxième compte Google, ouvrez Google Photos, cliquez sur Télécharger dans le coin supérieur droit ou faites glisser directement toutes les photos souhaitées dans le deuxième compte Google.
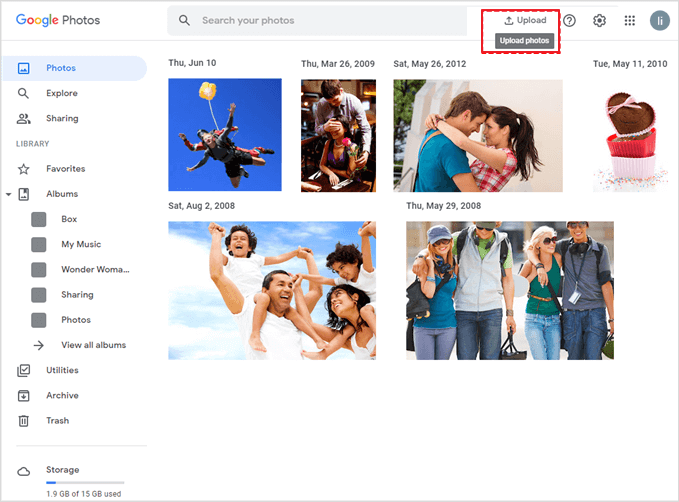
Étape 5. Cliquez sur Ordinateur et Google vous redirige vers les dossiers de votre PC. Ouvrez maintenant le dossier dans lequel vous avez placé les photos et téléchargez les photos souhaitées sur votre nouveau compte Google.
2. Utilisez les albums partagés pour transférer des photos Google vers un autre compte
Étape 1. Connectez-vous à votre compte Google, cliquez sur neuf petits points dans le coin supérieur droit et cliquez sur Photos .
Étape 2. Sélectionnez les photos que vous souhaitez transférer et cliquez sur l’icône Partager en haut à droite.
![]()
Étape 3. Cliquez sur le lien Créer situé en bas à gauche du menu déroulant.
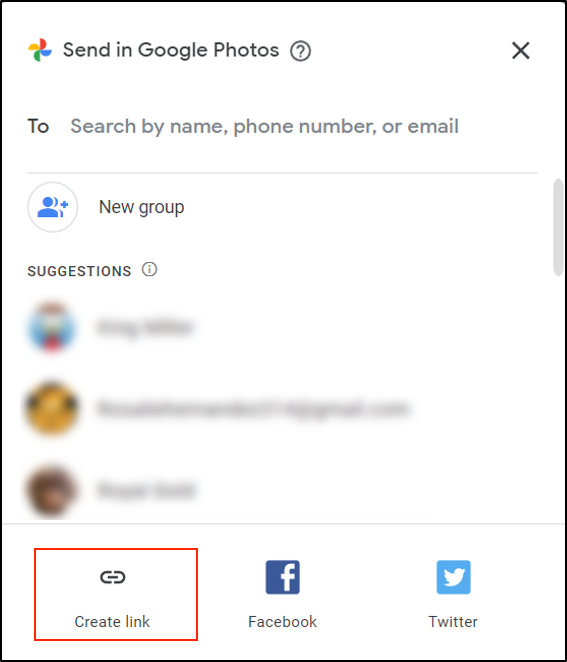
Étape 4. Copiez le lien.
Étape 5. Déconnectez-vous de votre premier compte Google, connectez-vous à votre deuxième compte Google et collez le lien copié dans la barre de recherche.
Étape 6. Cliquez sur le bouton Enregistrer les photos en haut à droite. Vous pourrez alors retrouver toutes les photos partagées dans le compte Google Photos.
3. Utilisez le partage entre partenaires pour transférer Google Photos vers un autre compte
Étape 1. Cliquez sur l’icône Paramètres de votre premier compte Google Photos.
Étape 2. Cliquez sur Partage de partenaire dans le menu des paramètres.

Étape 3. Saisissez l’adresse e-mail de votre deuxième compte Google Photos.
Étape 4. Cliquez sur le bouton Suivant .
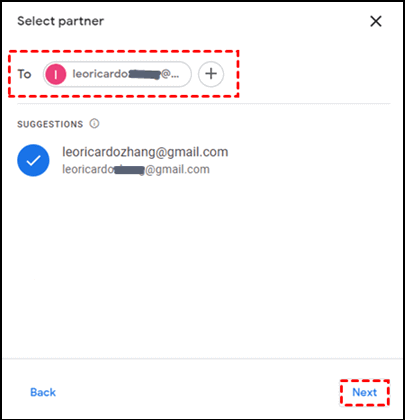
Étape 5. Google vous montre quelques options, sélectionnez Toutes les photos dans les options affichées et cliquez sur Suivant.
Étape 6. Cliquez sur le bouton Envoyer une invitation .
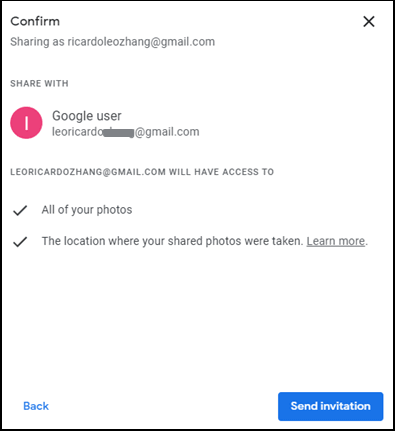
Étape 7. Connectez-vous à votre deuxième compte Google et ouvrez Photos.
Étape 8. Cliquez sur l’option Partage en haut à gauche.
Étape 9. Vous verrez l'icône du nom de votre premier compte. Cliquez dessus.
Étape 10. Cliquez sur le bouton Accepter .

Étape 11. Cliquez sur Activer l’enregistrement automatique dans le coin supérieur gauche.
Étape 12. Cliquez sur Toutes les photos , puis sur Terminé. Toutes les photos de votre premier compte seront enregistrées dans votre nouveau compte.

La méthode 2 et la méthode 3 peuvent vous aider à transférer Google Photos vers un autre compte sans téléchargement.
Astuce bonus : comment transférer l’application Google Photos entre deux PC ?
Si vous souhaitez transférer vos données d'un ordinateur à un autre, EaseUS Todo PCTrans est le meilleur logiciel pour déplacer vos photos de votre application de compte Google entre deux ordinateurs. EaseUS Todo PCTrans vous permet de transférer facilement des fichiers d'un PC à un autre . Il possède des fonctionnalités très utiles, installez-le maintenant et ouvrez EaseUS Todo PCTrans sur vos ordinateurs ou ordinateurs portables, choisissez PC à PC et transférez toutes vos données rapidement.
Étape 1. Exécutez EaseUS Todo PCTrans sur les deux PC
Téléchargez EaseUS Todo PCTrans et vous serez dans l'interface PC à PC.
Étape 2. Choisissez le sens du transfert : ancien ou nouvel ordinateur
« Ceci est un nouveau PC » - Transférez toutes les données de l'ancien ordinateur distant vers le nouvel ordinateur actuel.
« Ceci est un ancien PC » : transférez toutes les données de l'ancien appareil actuel vers un nouvel ordinateur.

Étape 3. Connectez deux ordinateurs
1. Sélectionnez votre PC cible pour vous connecter via son adresse IP ou le nom de l'appareil et cliquez sur « Connecter ».
2. Entrez le mot de passe de connexion de votre PC cible et cliquez sur « OK » pour confirmer.
Si vous n'avez pas vu le PC cible dans les appareils répertoriés, vous pouvez également cliquer sur « Ajouter un PC » pour connecter manuellement le PC cible en saisissant son adresse IP ou le nom de l'appareil.

Étape 4. Sélectionnez les applications, les programmes et les logiciels et transférez-les vers l'ordinateur cible
1. Vous pouvez sélectionner et choisir ce que vous souhaitez transférer de l'ordinateur actuel vers le PC cible.
2. Après avoir sélectionné les applications et programmes souhaités, cliquez sur « Transférer » pour démarrer le processus de transfert.

Conclusion
Nous avons présenté plusieurs méthodes simples et sans tracas pour vous aider à transférer des photos d'un compte Google à un autre, et vous pouvez déplacer vos photos avec n'importe quelle méthode mentionnée ci-dessus. Si la troisième méthode vous convient mieux, vous constaterez peut-être qu'EaseUS Todo PCTrans possède des fonctionnalités plus avancées. EaseUS Todo PCTrans est votre meilleur choix, qui peut vous aider à transférer des fichiers vers un nouvel ordinateur Windows 11 en quelques clics. Vous pouvez également facilement migrer vos données en tant qu'utilisateur avec plusieurs ordinateurs ou comptes cloud. Il n'est désormais plus difficile de transférer vos photos ou autres fichiers d'un compte Google vers un autre compte Google ou d'un ordinateur vers un autre ordinateur. Essayez les méthodes mentionnées ci-dessus et faites-le sans tracas.
Avis de Produit
-
EaseUS Todo PCTrans Free est une solution logicielle utile et fiable créée pour servir dans les opérations de migration d'ordinateurs, que ce soit d'une machine à une autre ou d'une version antérieure de votre système d'exploitation à une plus récente.
En savoir plus -
EaseUS Todo PCTrans est créé par les gens d'EaseUS, qui fabriquent des outils incroyables vous permettant de gérer vos sauvegardes et de récupérer vos disques durs morts. Bien que ce ne soit pas un outil officiel, EaseUS a la réputation d'être très bon avec ses logiciels et son code.
En savoir plus
-
Il offre la possibilité de déplacer l'intégralité de votre compte utilisateur depuis votre ancien ordinateur, ce qui signifie que tout est rapidement migré. Vous conservez votre installation Windows (et les pilotes appropriés pour votre nouveau PC), mais vous récupérez également toutes vos applications, paramètres, préférences, images, documents et autres données importantes.
En savoir plus
Articles associés:
-
Comment partager des fichiers entre Windows 7 et Windows 10/11 (6 Méthodes)
![author icon]() 21/03/2024
21/03/2024 -
Comment transférer des données d'un disque dur vers un SSD M.2 [2 méthodes utiles]
![author icon]() 29/10/2024
29/10/2024 -
Comment effectuer un transfert de fichiers à distance - 7 méthodes rapides
![author icon]() 22/10/2024
22/10/2024 -
Comment transférer le profil utilisateur vers un autre lecteur
![author icon]() 30/10/2024
30/10/2024
EaseUS Todo PCTrans
EaseUS Todo PCTrans permet de transférer les paramètres, les applications et les données entre les PC et les disques durs. Votre logiciel polyvalent de transfert et de migration de PC pour mettre à niveau les appareils sans réinstallation.
Avis de Produit

