Transférer Visual Studio/Visual C++ vers un autre ordinateur
| Solutions réalisables | Dépannage étape par étape |
|---|---|
| 1. Utilisez EaseUS Todo PCTrans pour transférer le programme | Étape 1. Exécutez EaseUS Todo PCTrans sur les deux PC. Sur le PC source, sélectionnez « PC vers PC » sur l'écran principal de... Étapes complètes |
| 2. Copiez Visual Studio/VC ++ d'un ordinateur à un autre | Étape 1 : Accédez au dossier C:\Users\YourUserName\Documents\Visual Studio... Étapes complètes |
Si vous avez développé des programmes informatiques et des jeux, vous devez connaître Visual Studio ou Visual C++. C'est l'une des conditions préalables à un large éventail de domaines d'application, notamment la création d'applications Web, de sites Web et de services Web. Mais avez-vous déjà réfléchi à la manière de transférer Visual Studio ou Visual C++ vers un autre ordinateur ? Nous allons essayer de trouver les meilleurs choix pour le meilleur transfert possible de Visual Studio/ Visual C++ vers un autre ordinateur.
Comment transférer votre Visual Studio/VC ++ vers un autre ordinateur ?
Nous examinerons les deux méthodes les plus essentielles qui peuvent être extrêmement utiles pour accéder à de meilleures performances. De meilleures méthodes sont peut-être disponibles, mais nous nous concentrerons sur les deux méthodes couramment utilisées qui s'avèrent pratiques.
1. Utilisez EaseUS Todo PCTrans pour transférer le programme
EaseUS Todo PCTrans est l'outil le plus fantastique pour vous aider à transférer correctement des données d'un ordinateur à un autre. Cela devrait être votre solution unique pour tout transférer vers le nouvel ordinateur.
L'outil a été considéré comme la principale option pour transférer toutes vos données et autres paramètres sur un nouvel ordinateur. L'interface de type assistant serait extrêmement utile pour accéder à une expérience puissante et parfaite. Le logiciel fonctionne avec presque toutes les versions du système d'exploitation Windows, y compris Windows 11/10/8/7.
Étape 1. Exécutez EaseUS Todo PCTrans sur les deux PC
Téléchargez EaseUS Todo PCTrans et vous serez dans l'interface PC à PC.
Étape 2. Choisissez la direction du transfert – Ancien ou Nouvel ordinateur
"Ceci est un nouveau PC" - Transférez toutes les données de l'ancien ordinateur distant vers le nouvel ordinateur actuel.
"Ceci est un ancien PC" - Transférez toutes les données de l'ancien appareil actuel vers un nouvel ordinateur.

Étape 3. Connectez deux ordinateurs
1. Sélectionnez votre PC cible à connecter via son adresse IP ou le nom de l'appareil et cliquez sur « Connecter ».
2. Entrez le mot de passe de connexion de votre PC cible et cliquez sur "OK" pour confirmer.
Si vous n'avez pas vu le PC cible dans les appareils répertoriés, vous pouvez également cliquer sur « Ajouter un PC » pour connecter manuellement le PC cible en saisissant son adresse IP ou le nom de l'appareil.

Étape 4. Sélectionnez les applications, les programmes et les logiciels et transférez-les vers l'ordinateur cible.
1. Vous pouvez sélectionner et choisir ce que vous souhaitez transférer de l'ordinateur actuel vers le PC cible.
2. Après avoir sélectionné les applications et programmes souhaités, cliquez sur « Transférer » pour démarrer le processus de transfert.

Il peut également constituer un excellent choix pour vos besoins en outils de récupération de données. Le logiciel a été conçu comme votre solution unique pour les besoins de migration de données. Vous constaterez que le logiciel est également un bon choix pour migrer facilement les comptes d'utilisateurs et d'autres paramètres.
Certaines des principales fonctionnalités que vous trouveriez assez impressionnantes sur le logiciel EaseUS Todo PCTrans peuvent être résumées comme suit :
- C'est entièrement intuitif et automatique - Vous pouvez installer EaseUS Todo PCTrans sur deux ordinateurs et commencer immédiatement votre tâche de transfert de fichiers.
- Migrez facilement vos données - Vous pouvez transférer des fichiers d'un PC à un autre plus facilement.
- Assistance gratuite - Vous bénéficierez d'une assistance technique gratuite avec le logiciel EaseUS, que vous trouverez très impressionnant.
- Prise en charge d'un large éventail d'applications - Il peut être votre premier choix pour de nombreuses applications, notamment MS Office (Word, Excel, Outlook, etc.)
Le logiciel dispose également d'une multitude de modes de transfert pour améliorer votre expérience. Vous pouvez même transférer vos fichiers via des fichiers image. Les fonctionnalités permettant de transférer vos fichiers localement ou via un mode PC à PC devraient en faire un choix véritablement formidable.
2. Copiez Visual Studio/VC ++ d'un ordinateur à un autre
Vous pouvez acheter une clé USB et copier Visual Studio d'un ordinateur à un autre. Les étapes utilisées dans le processus doivent être assez simples et faciles à suivre :
Étape 1 : Accédez au dossier C:\Users\YourUserName\Documents\Visual Studio Projects. Connectez votre clé USB à votre ordinateur.
Étape 2 : Ouvrez la clé USB dans un nouvel Explorateur Windows.
Étape 3 : Copiez et collez le dossier du projet sur votre clé USB.
Lors du transfert du dossier vers le nouvel ordinateur, suivez les étapes ci-dessous -
Étape 1 : installez Visual Studio.
Étape 2 : Dans la section Composants partagés, outils et SDK, choisissez ou créez un dossier.
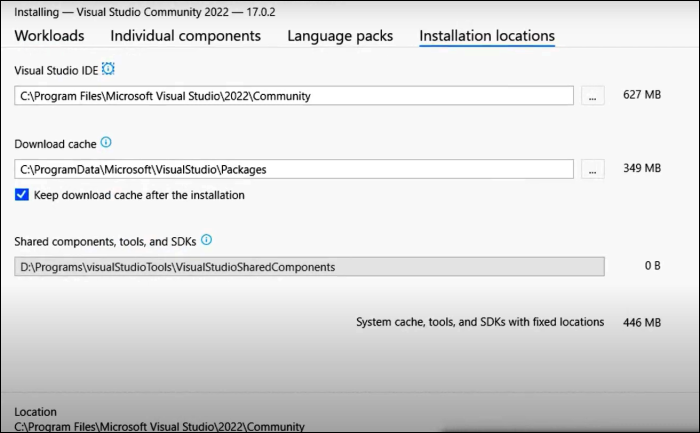
Étape 3 : Collez le contenu dans le dossier sélectionné.
Vous pouvez également utiliser plusieurs autres modes pour transférer vos données de manière efficace et efficiente.
Pourquoi pourriez-vous avoir besoin de transférer Visual Studio/VC++ vers un autre ordinateur ?
Il peut y avoir plusieurs raisons pour transférer Visual Studio et Visual C++ vers un autre ordinateur. Peut-être avez-vous hâte de remplacer votre ordinateur. Ou peut-être que votre logiciel a rencontré des problèmes.
Ce ne sont peut-être que quelques-unes des raisons pour lesquelles vous souhaiterez transférer Visual Studio ou Visual C++ vers un autre ordinateur. Quel que soit votre besoin de transférer des fichiers ou des programmes, il est toujours essentiel de rechercher les meilleures méthodes pour mieux comprendre les techniques appropriées.
La licence Visual Studio est-elle transférable ?
La licence Visual Studio peut être transférée sous certaines conditions. Si vous avez acheté l'abonnement via les licences en volume Microsoft, vous devrez le réattribuer à n'importe qui dans votre organisation.
L'administrateur réseau doit entreprendre la tâche et vous aider à transférer la licence. Si vous avez opté pour l'abonnement au détail, vous pouvez le transférer à une autre personne en contactant le service client et support. Si vous avez reçu un abonnement gratuit ou si vous utilisez un abonnement Not For Resale, vous ne pouvez pas le transférer.
Supposons que vous ne sachiez pas si votre licence Visual Studio est transférable. Dans ce cas, vous pouvez contacter le service d'assistance Microsoft et consulter les options de transfert disponibles. Le service client devrait être en mesure de vous fournir les suggestions et conseils nécessaires pour savoir si votre licence Visual Studio est transférable ou non.
Si vous pensez que ce guide est utile pour transférer Visual Studio vers un autre ordinateur, cliquez sur les boutons et partagez-le avec vos amis.
Les pensées finales
L'installation de Visual C++ sur un ordinateur est assez simple et facile à suivre. Transférer un abonnement Visual Studio ou Visual C++ d'un ordinateur à un autre peut être simple si vous savez comment le faire. Cependant, il est essentiel de se concentrer sur les étapes appropriées pour transférer efficacement les fichiers ou les programmes. Nous supposons que les étapes décrites dans la discussion ci-dessus devraient contribuer à obtenir des résultats plus fructueux.
Nous vous recommandons d'utiliser EaseUS Todo PCTrans comme l'un des principaux outils pour accéder à une expérience plus robuste de transfert efficace de vos fichiers Visual Studio et Visual C++. L’outil peut également constituer un excellent choix pour un large éventail de fonctions permettant d’accéder à des expériences exceptionnelles.
Avis de Produit
-
EaseUS Todo PCTrans Free est une solution logicielle utile et fiable créée pour servir dans les opérations de migration d'ordinateurs, que ce soit d'une machine à une autre ou d'une version antérieure de votre système d'exploitation à une plus récente.
En savoir plus -
EaseUS Todo PCTrans est créé par les gens d'EaseUS, qui fabriquent des outils incroyables vous permettant de gérer vos sauvegardes et de récupérer vos disques durs morts. Bien que ce ne soit pas un outil officiel, EaseUS a la réputation d'être très bon avec ses logiciels et son code.
En savoir plus
-
Il offre la possibilité de déplacer l'intégralité de votre compte utilisateur depuis votre ancien ordinateur, ce qui signifie que tout est rapidement migré. Vous conservez votre installation Windows (et les pilotes appropriés pour votre nouveau PC), mais vous récupérez également toutes vos applications, paramètres, préférences, images, documents et autres données importantes.
En savoir plus
Articles associés:
EaseUS Todo PCTrans
EaseUS Todo PCTrans permet de transférer les paramètres, les applications et les données entre les PC et les disques durs. Votre logiciel polyvalent de transfert et de migration de PC pour mettre à niveau les appareils sans réinstallation.
Avis de Produit
