Comment déplacer des jeux du lecteur C vers le SSD [100 % fonctionnel]
À l'ère du numérique, les jeux vidéo sont devenus une expérience passionnante et captivante. Mais à mesure que les jeux gagnent en taille et en complexité, ils occupent souvent beaucoup d'espace sur nos ordinateurs, en particulier sur le lecteur C. Cela peut entraîner un mauvais fonctionnement général du système et des temps de chargement plus lents.
EaseUS vous permettra de déplacer des jeux du lecteur C vers le SSD grâce à la puissance de la technologie SSD, qui offre des taux de transfert de données et des temps d'accès plus rapides que les disques durs traditionnels. Nous vous fournirons également les connaissances dont vous avez besoin pour déplacer efficacement vos jeux du lecteur C vers le SSD, que vous soyez un joueur chevronné ou un joueur occasionnel essayant d'améliorer votre système.
Comment déplacer des jeux du lecteur C vers le SSD - 3 méthodes
Voyons maintenant les méthodes les plus simples et les plus pratiques pour déplacer vos jeux d'un lecteur C vers un SSD, ce qui améliorera votre expérience de jeu. Avant de continuer, vous devez disposer d'un ordinateur portable ou d'un ordinateur avec un lecteur C et un SSD. Le SSD doit avoir suffisamment d'espace pour intégrer les jeux que vous souhaitez transférer depuis le lecteur C.
| Comparaison | |||
|---|---|---|---|
| ⏰Durée | 5 minutes | 8 minutes | 8 minutes |
| 🔒Niveau de difficulté | Faible | Modéré | Modéré |
| 🚀Efficacité | Haut : processus automatisé | Support : nécessite des connaissances techniques | Moyen : nécessite un effort manuel |
| 👩💻Utilisateur approprié | Tous les utilisateurs | Utilisateurs expérimentés | Utilisateurs expérimentés |
Maintenant, explorons chaque méthode en détail :
Méthode 1 : déplacer des jeux du lecteur C vers le SSD à l'aide d'EaseUS Todo PCTrans
EaseUS Todo PCTrans est un outil convivial qui simplifie le transfert de jeux du lecteur C vers un SSD. Il offre une expérience sans tracas avec son interface intuitive et son automatisation. Cet outil puissant a la capacité d'automatiser le processus de transfert de jeux. L'outil détecte et sélectionne les fichiers de jeu de manière intelligente, garantissant que toutes les données pertinentes sont déplacées vers le SSD de manière transparente.
Suivez ces étapes pour déplacer des jeux à l’aide d’EaseUS Todo PCTrans :
Étape 1. Connectez le nouveau SSD ou HDD à votre PC et exécutez EaseUS Todo PCTrans
1. Connectez le nouveau SSD ou HDD à votre ordinateur et initialisez-le pour rendre le lecteur accessible.
2. Sur l'écran principal d'EaseUS Todo PCTrans, cliquez sur « Migration d'applications » et cliquez sur « Démarrer » pour continuer.

Étape 2. Sélectionnez les applications et les programmes sur le disque source et sélectionnez SSD ou HDD comme disque cible à transférer
1. Sur la partition source où vous avez installé les applications, cochez les programmes souhaités (marqués « Oui ») que vous souhaitez transférer sur votre SSD ou HDD.
2. Cliquez sur l'icône en forme de triangle pour sélectionner le nouveau SSD ou HDD comme destination et cliquez sur « Transférer » pour déplacer les programmes sélectionnés.

Étape 3. Attendez que le processus de transfert soit terminé
Une fois le processus terminé, cliquez sur « OK » pour terminer.
Vous pouvez ensuite redémarrer votre PC pour conserver toutes les modifications et exécuter à nouveau le programme transféré sur votre nouveau SSD ou HDD.

Avantages d'EaseUS Todo PCTrans
Il offre plusieurs avantages, ce qui en fait un outil idéal pour déplacer des jeux du lecteur C vers un SSD. Voici quelques avantages clés de l'utilisation d'EaseUS Todo PCTrans :
- Interface simple et intuitive : EaseUS Todo PCTrans dispose d'une interface conviviale qui facilite le processus de transfert de jeu pour les utilisateurs de tous niveaux d'expertise technique.
- Haute compatibilité : quel que soit le système d'exploitation, vous pouvez compter sur EaseUS Todo PCTrans pour faciliter le processus de transfert de jeu.
- Transfert réseau : EaseUS Todo PCTrans prend en charge le transfert de jeux et d'applications via une connexion réseau locale.
EaseUS Todo PCTrans est une solution fiable et conviviale pour déplacer des jeux depuis des lecteurs C vers un SSD. Téléchargez-la et commencez à transférer vos jeux de manière sûre et rapide :
Méthode 2 : déplacer des jeux du lecteur C vers le SSD via le clonage de partition
Pour les utilisateurs avancés qui recherchent la méthode la plus efficace, le clonage de partition offre une solution complète. Cependant, vous devrez peut-être cloner la partition système avec la partition de jeu et définir la lettre de lecteur de la même manière qu'auparavant. Le déplacement de jeux du lecteur C vers un SSD à l'aide de CMD nécessite quelques étapes techniques. Suivez ces étapes pour transférer vos jeux avec succès :
Étape 1 : connectez correctement votre nouveau SSD à votre PC. Dans la zone de recherche, saisissez les lignes de commande cmd et puis cliquez sur « Invite de commandes ». (Vous devez lancer CMD en choisissant « Exécuter en tant qu'administrateur »)

Étape 2 : après être entré dans la fenêtre CMD, tapez les commandes xcopy c:\ f:\ /s /e /h /i /c /y .

Laissez-moi vous expliquer les termes de cette commande :
- Remarque :
- Remplacez les deux premiers termes en fonction de votre situation.
-
c:/ : représente la partition cible que vous souhaitez cloner.
f:/ : le SSD de destination vers lequel vous souhaitez cloner.
/s : il continuera à copier les répertoires et sous-répertoires jusqu'à ce qu'ils soient vides.
/e : copie chaque sous-répertoire, même s'ils sont vides.
/h : dupliquer ou copier les attributs des fichiers système et les fichiers cachés.
/i : répliquer ou copier les fichiers cachés et les attributs des fichiers système.
/c : continuer la copie même s'il y a une erreur.
/y : omettre les demandes de confirmation pour l'écrasement des fichiers.
Étape 3 : attendez la fin du processus et tapez exit pour quitter l’outil.
Il est important de noter que la méthode de clonage de partition nécessite des connaissances techniques et une exécution minutieuse. En suivant ces trois méthodes, vous pouvez copier avec succès une partition sur un autre disque dur , ce qui vous permettra d'améliorer les temps de chargement et l'expérience de jeu globale. Publiez cet article sur vos plateformes de médias sociaux et partagez-le avec davantage de joueurs pour les aider à déplacer avec succès leurs jeux du lecteur C vers le SSD et à améliorer leurs performances :
Méthode 3 : déplacer manuellement les jeux du lecteur C vers le SSD
Vous pouvez déplacer manuellement des jeux du lecteur C vers un SSD si vous préférez une approche plus pratique. Suivez ces étapes pour transférer des jeux vers un disque dur externe :
Étape 1 : Sélectionnez un SSD adapté aux jeux
- Assurez-vous que votre ordinateur prend en charge un deuxième disque dur.
- Confirmez que le type d’interface SSD est compatible avec votre ordinateur.
- Choisissez un SSD performant parmi un SSD externe pour le jeu .
Étape 2 : créer un dossier de jeu sur SSD
Ouvrez l’Explorateur Windows et créez un nouveau dossier pour héberger les jeux dans le nouveau SSD.
Étape 3 : mettre à jour les paramètres et les raccourcis du jeu
Lancez le jeu depuis son nouvel emplacement sur le SSD pour vérifier qu'il fonctionne correctement. Si vous y êtes invité, mettez à jour les paramètres ou les configurations pour refléter le nouvel emplacement d'installation.
Mettez à jour tous les raccourcis ou icônes du bureau associés au jeu. Cliquez avec le bouton droit sur les raccourcis existants, sélectionnez « Propriétés » et modifiez le chemin cible pour qu'il pointe vers le nouvel emplacement du jeu sur le SSD.
Étape 4 : supprimez les fichiers de jeu originaux du lecteur C
Une fois que vous avez confirmé que le jeu fonctionne correctement à partir du SSD, vous pouvez libérer de l'espace sur le lecteur C en supprimant les fichiers de jeu d'origine. Vous recherchez d'autres informations utiles ? Cliquez ici pour en savoir plus :
Comment déplacer tous les jeux vers un SSD
Cette page présente comment copier le dossier des jeux ou utiliser le game mover pour transférer des jeux d'un disque dur vers un SSD sans réinstallation.
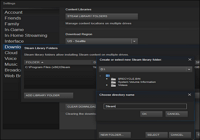
Pourquoi devrais-je déplacer des jeux du lecteur C vers le SSD
Maintenant, explorons pourquoi déplacer des jeux du lecteur C vers un SSD vaut la peine d'être envisagé et comment cela peut améliorer considérablement votre expérience de jeu, c'est la même chose que déplacer des jeux du lecteur C vers le lecteur D.
- Temps de chargement plus rapides : les jeux installés sur un SSD se chargent beaucoup plus rapidement que les jeux installés sur un disque dur, minimisant les temps d'attente et vous permettant d'entrer directement dans l'action.
- Décalage et bégaiement réduits : les SSD offrent des vitesses de lecture et d'écriture de données améliorées, ce qui permet un gameplay plus fluide avec moins de décalage et de bégaiement.
- Streaming de niveau amélioré : l'accès rapide aux données d'un SSD garantit des transitions fluides entre les zones dans les jeux en monde ouvert, améliorant ainsi l'immersion.
- Temps de sauvegarde et de chargement plus rapides : la sauvegarde et le chargement de la progression du jeu deviennent presque instantanés avec un SSD, minimisant ainsi les interruptions.
En déplaçant les jeux vers un SSD, vous libérez tout le potentiel de votre configuration de jeu.
Conclusion
En conclusion, déplacer des jeux du lecteur C vers un SSD peut améliorer considérablement votre expérience de jeu. Contrairement aux disques durs classiques, les SSD offrent des temps de sauvegarde et de chargement plus rapides, un décalage réduit, une diffusion de niveau améliorée et des temps de chargement plus rapides. Vous pouvez vous immerger pleinement dans vos jeux préférés en utilisant la puissance d'un SSD sans être frustré par des écrans de chargement interminables ou des problèmes de performances.
Pour commencer, téléchargez EaseUS Todo PCTrans et essayez-le. Libérez tout le potentiel de votre configuration de jeu en déplaçant les jeux vers un SSD et profitez de temps de chargement plus rapides, d'un gameplay plus fluide et d'une expérience de jeu globalement améliorée. Reportez-vous aux informations supplémentaires dans les articles liés au déplacement des jeux du lecteur C vers le SSD ci-dessous :
FAQ sur le déplacement de jeux du lecteur C vers le SSD
Voici quelques questions fréquemment posées sur la façon de déplacer des jeux du lecteur C vers le SSD. Ces réponses pourraient vous aider à résoudre vos problèmes ultérieurs
1. Les jeux fonctionneront-ils rapidement à partir d'un SSD ?
Oui, en ce qui concerne les SSD et les disques durs pour les jeux, les jeux placés sur un SSD fonctionneront beaucoup plus rapidement. Les taux de transfert de données et les temps d'accès plus rapides d'un SSD entraînent des temps de chargement plus rapides, moins de décalage et un gameplay plus fluide. Vous pouvez jouer à des jeux vidéo plus rapidement et de manière plus réactive en les transférant sur un SSD.
2. Comment déplacer des jeux du disque dur vers le SSD ?
En suivant les étapes ci-dessous, vous pouvez déplacer des jeux du disque dur vers le SDD :
Étape 1. Déterminez les jeux que vous souhaitez déplacer du disque dur vers le SSD. Notez leurs répertoires d'installation ou emplacements de fichiers.
Étape 2. Générez une sauvegarde des jeux que vous souhaitez déplacer.
Étape 3. Connectez et installez correctement le SSD dans votre ordinateur. Assurez-vous que votre système le reconnaît.
Étape 4. Installez les jeux sur le SSD en exécutant leurs programmes d'installation ou lanceurs respectifs. Choisissez le SSD comme répertoire d'installation pendant le processus d'installation.
Étape 5. Après l’installation, recherchez la sauvegarde des jeux que vous avez créés à l’étape 2.
Étape 6. Copiez les fichiers du jeu à partir de la sauvegarde et remplacez les fichiers correspondants dans le répertoire d'installation du SSD.
3. De quelle taille de SSD ai-je besoin pour jouer ?
La taille du SSD dont vous avez besoin pour jouer dépend du nombre et de la taille des jeux. Un SSD de 500 Go est généralement recommandé pour un bon équilibre entre stockage et prix abordable. Tenez compte des futures mises à jour et des DLC lors du choix de la capacité. Évaluez vos besoins spécifiques et votre budget pour prendre la meilleure décision.
Avis de Produit
-
EaseUS Todo PCTrans Free est une solution logicielle utile et fiable créée pour servir dans les opérations de migration d'ordinateurs, que ce soit d'une machine à une autre ou d'une version antérieure de votre système d'exploitation à une plus récente.
En savoir plus -
EaseUS Todo PCTrans est créé par les gens d'EaseUS, qui fabriquent des outils incroyables vous permettant de gérer vos sauvegardes et de récupérer vos disques durs morts. Bien que ce ne soit pas un outil officiel, EaseUS a la réputation d'être très bon avec ses logiciels et son code.
En savoir plus
-
Il offre la possibilité de déplacer l'intégralité de votre compte utilisateur depuis votre ancien ordinateur, ce qui signifie que tout est rapidement migré. Vous conservez votre installation Windows (et les pilotes appropriés pour votre nouveau PC), mais vous récupérez également toutes vos applications, paramètres, préférences, images, documents et autres données importantes.
En savoir plus
Articles associés:
-
Comment partager des fichiers et des dossiers dans Windows 7 [7 méthodes]
![author icon]() 24/10/2024
24/10/2024 -
Logiciel de transfert de fichiers gratuit pour Windows 10 recommandé [Choix des débutants]
![author icon]() 30/10/2024
30/10/2024 -
(2 Solutions) Comment transférer Photoshop d'un ordinateur à un autre
![author icon]() 21/03/2024
21/03/2024 -
Transférer des applications et des programmes d'un PC vers un disque dur externe
![author icon]() 05/08/2024
05/08/2024
EaseUS Todo PCTrans
EaseUS Todo PCTrans permet de transférer les paramètres, les applications et les données entre les PC et les disques durs. Votre logiciel polyvalent de transfert et de migration de PC pour mettre à niveau les appareils sans réinstallation.
Avis de Produit

