Comment transférer des fichiers sur une clé USB sous Windows 10/11
Même si les anciennes technologies, telles que les clés USB font toujours partie intégrante de notre utilisation quotidienne de l'ordinateur, elles constituent un moyen plus rapide de enregistrer des fichiers d'un ordinateur à un autre par rapport aux autres méthodes de transfert réseau. Le processus est simple, et EaseUS proposera ici 4 méthodes pour transférer des fichiers d'un ordinateur vers une clé USB :
| Méthodes | Brève introduction |
|---|---|
| Méthode 1. Utiliser l'outil de transfert de données PC ⏳ | Transfert de fichiers en masse, y compris les fichiers, les applications et les paramètres ; rapide et efficace |
| Méthode 2. Copier et coller | Transfert de fichiers manuel, petit nombre de fichiers |
| Méthode 3. Glisser-déposer | Transfert de fichiers manuel, petit nombre de fichiers |
| Méthode 4. Utiliser la fonctionnalité d'envoi | Transfert de fichiers manuel, transfert de fichiers un par un, lent |
Astuce : toutes les méthodes mentionnées ci-dessus (copier et coller, glisser et déposer et envoyer à) ne conviennent que pour transférer un petit nombre de fichiers. Si vous souhaitez transférer des fichiers volumineux par lots ou transférer rapidement tous les fichiers vers USB, il est recommandé d'utiliser un programme de transfert de données professionnel et gratuit - EaseUS Todo PCTrans .
Comment transférer des fichiers d'un ordinateur portable/ordinateur vers une clé USB

Avant de commencer, assurez-vous de tout préparer pour le transfert de fichiers, comme indiqué ici :
- Une clé USB saine avec un espace de stockage suffisant
- Un ordinateur en cours d'exécution avec les fichiers que vous souhaitez transférer
- Connectez l'USB à votre ordinateur et assurez-vous que l'ordinateur détecte votre USB
- Localisez les fichiers que vous souhaitez transférer
Voici quatre méthodes que vous pouvez suivre pour mettre des fichiers sur une clé USB :
Méthode 1. Utiliser l'outil de transfert de fichiers
Le recours à un outil de transfert de données PC fiable peut vous soulager des opérations informatiques complexes. EaseUS Todo PCTrans permet à tous les utilisateurs Windows de transférer des fichiers, des applications, des comptes d'utilisateurs et des paramètres vers des ordinateurs, des ordinateurs portables et des lecteurs flash externes en quelques clics.
Étapes pour mettre des fichiers sur une clé USB via le logiciel de transfert de données EaseUS :
Étape 1. Créez un fichier de sauvegarde.
1. Connectez votre clé USB (flash)/disque dur externe à votre ordinateur source. Lancez Todo PCTrans, cliquez sur "Sauvegarde & restauration > Commencer" sur l'écran principal.

2. Sélectionnez "Sauvegarde des données" et cliquez sur "Suivant " pour continuer.

3. Définissez le nom du fichier de sauvegarde en fonction de vos préférences et cliquez sur "Confirmer" pour enregistrer le fichier de sauvegarde. Ensuite choisissez les données que vous voulez sauvegarder et cliquez sur "Sauvegarder".
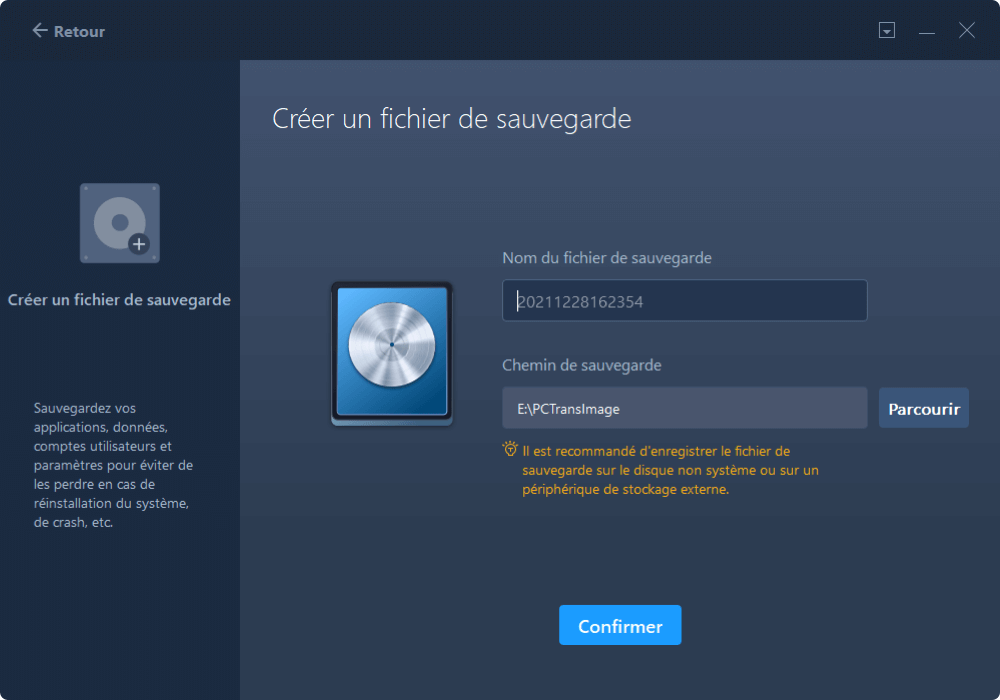
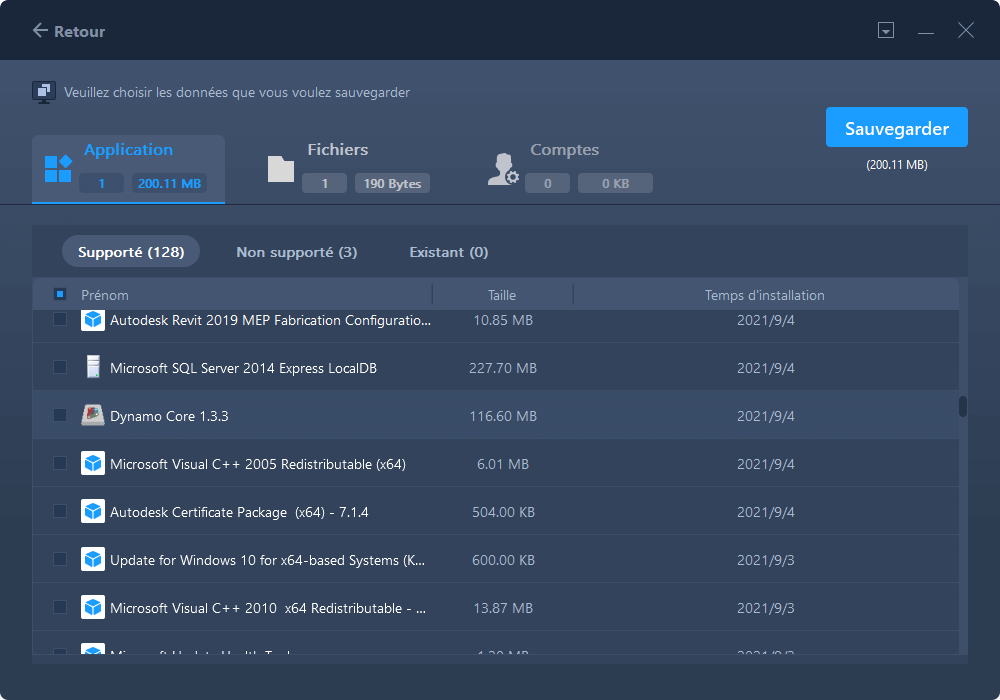
Étape 2. Récupérez via le fichier de sauvegarde créé.
1. Branchez votre clé USB qui stocke le fichier de sauvegarde créé sur le PC cible et ouvrez EaseUS Todo PCTrans. Cliquez sur "Sauvegarde & restauration > Commencer > Restauration des données> Suivant".

2. Cliquez sur "Parcourir" pour localiser le fichier image. Ensuite, choisissez "Restaurer" et passez à l'étape suivante.
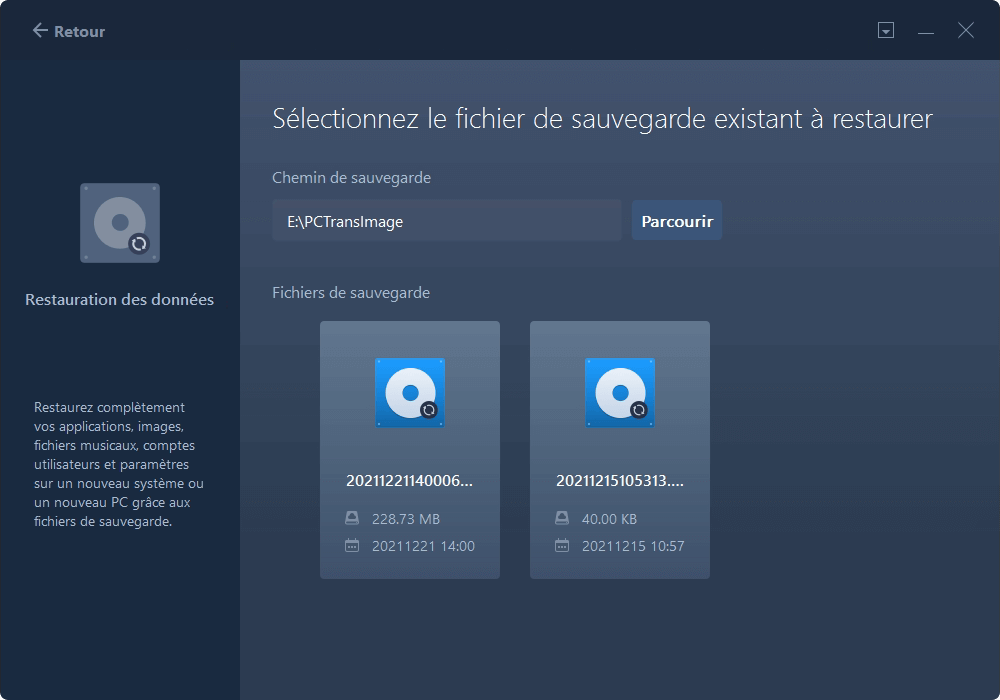
3. Maintenant, vous pouvez sélectionner les applications/fichiers/comptes que vous souhaitez restaurer.
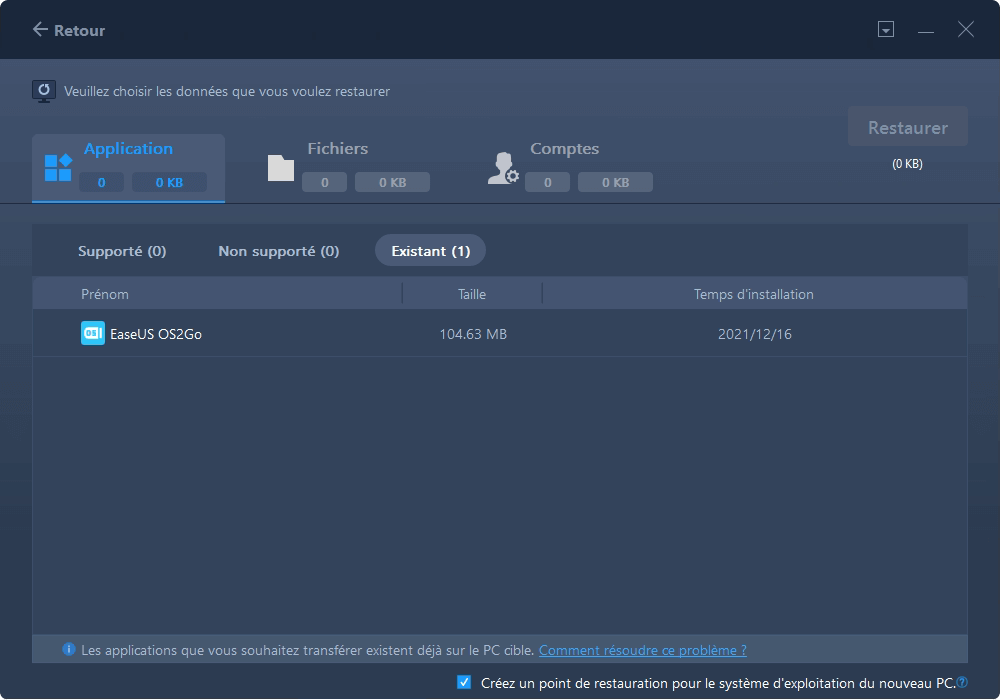
Cliquez sur « Restaurer » pour confirmer.

Si vous aimez cette solution de transfert de fichiers en masse, n'oubliez pas de la partager en ligne pour faciliter le transfert de fichiers à davantage de personnes :
Autres fonctionnalités d'EaseUS Todo PCTrans :
Voici la liste des fonctionnalités et fonctions proposées par EaseUS Todo PCtrans en matière de transfert de données PC.
- Transfert de PC à PC : changez de PC et transférez vos précieuses données entre ordinateurs. A lire également : Partagez des fichiers entre deux ordinateurs portables via WiFi .
- Sauvegarde et restauration : effectuez une sauvegarde complète du PC actuel ou une sauvegarde partielle. Vous pouvez sauvegarder les données de votre ordinateur sur votre clé USB sous forme d'image pour éviter la perte de données.
- Migration d'applications : libérez de l'espace disque sur le lecteur système en déplaçant les applications installées vers un autre lecteur. Par exemple : Transférer des programmes du lecteur C vers le lecteur D.
Méthode 2. Copier et coller des fichiers sur USB
Le copier-coller est l'une des méthodes les plus anciennes de Windows, où vous utilisez la souris ou le clavier pour copier des fichiers, puis les coller dans la destination.
1. Transférer vers USB via Copier et Coller en cliquant avec le bouton droit sur les fichiers
Étape 1. Ouvrez l'Explorateur Windows et accédez à l'emplacement à partir duquel vous souhaitez copier les fichiers.
Étape 2. À l'aide du clic gauche, sélectionnez les fichiers que vous souhaitez copier. Vous pouvez également utiliser Ctrl + clic gauche pour sélectionner des fichiers si vous ne souhaitez pas sélectionner tous les fichiers d'affilée.
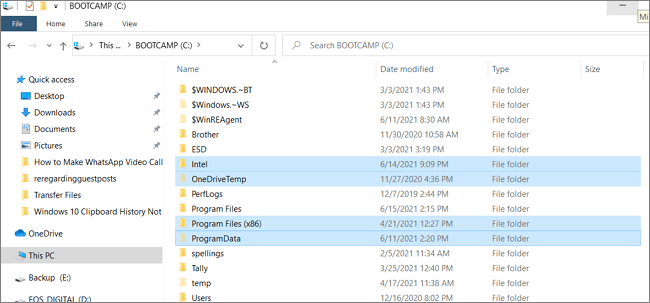
Étape 3. Une fois terminé, cliquez avec le bouton droit et sélectionnez Copier dans les options. Ensuite, accédez au lecteur Flash, visible dans l'Explorateur Windows.
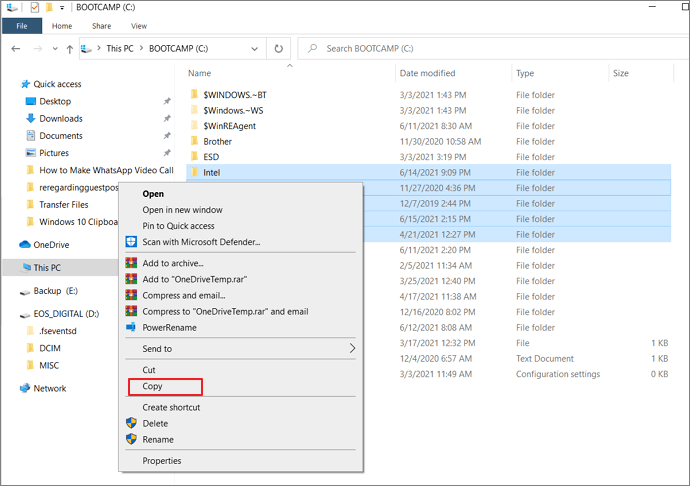
Étape 4. Double-cliquez sur le lecteur Flash pour l'ouvrir, puis cliquez avec le bouton droit sur n'importe quelle zone vide et choisissez Coller. Il copiera tous les fichiers sur le lecteur flash.
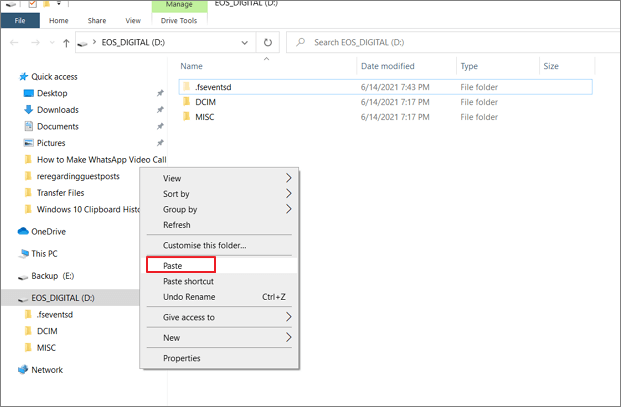
💡 Lire la suite : Puis-je transférer les programmes de lecteur C à lecteur D sous Windows 10/11?
2. Transférer vers USB via Copier et Coller à l'aide des raccourcis clavier
Étape 1. Accédez au dossier ou à l'emplacement du fichier que vous souhaitez copier.
Étape 2. Utilisez Tab pour mettre en surbrillance le premier dossier ou fichier, puis utilisez la touche Maj pour sélectionner les fichiers. Une fois terminé, appuyez sur Ctrl + C pour tous les copier.

Étape 3 : Ouvrez l'Explorateur Windows en utilisant Win + E puis le lecteur flash. Accédez à l'emplacement où vous souhaitez copier les fichiers, puis appuyez sur Ctrl + V.

Méthode 3. Glisser et déposer des fichiers sur USB
Une autre façon intéressante de copier des fichiers sur une clé USB est le glisser-déposer. Vous devrez utiliser la souris, et c'est relativement simple.
Étape 1. À l'aide de l'Explorateur Windows, ouvrez d'abord le lecteur flash, puis l'emplacement du dossier ou du fichier que vous souhaitez copier. Les deux doivent être dans deux fenêtres distinctes.
Étape 2. À l'aide des flèches Win + Gauche et Win + Droite, placez les fenêtres côte à côte.
Étape 3. Sélectionnez les fichiers que vous souhaitez copier et maintenez le clic gauche enfoncé, faites glisser les fichiers, déposez-les dans la fenêtre où se trouve le lecteur flash et relâchez le clic gauche.

Vous devriez alors voir la progression de la copie des fichiers que vous avez glissés et déposés sur la clé USB. Si vous aimez ce guide simple, n'oubliez pas de le partager en ligne pour aider davantage d'utilisateurs non techniques à partager et à transférer efficacement des fichiers vers leur PC :
Méthode 4. Uutiliser la fonctionnalité d'envoi pour partager des fichiers
Une autre fonctionnalité intéressante de Windows qui facilite le transfert de fichiers vers des périphériques externes est l'option Envoyer vers. Les fonctionnalités existent depuis longtemps et vous permettent d'envoyer des fichiers vers Bluetooth, par courrier, sur des disques externes, etc. Vous pouvez également y ajouter plus d'emplacements.
Étape 1. Ouvrez l'Explorateur Windows et accédez à l'emplacement du fichier que vous souhaitez copier.
Étape 2. Sélectionnez les fichiers en faisant glisser et dessinez avec la souris pour sélectionner les fichiers dans une rangée ou utilisez Maj + clic gauche pour sélectionner des fichiers individuels.
Étape 3. Cliquez avec le bouton droit et sélectionnez « Envoyer à », puis sélectionnez la clé USB. Les fichiers seront copiés dans le dossier racine de la clé USB.
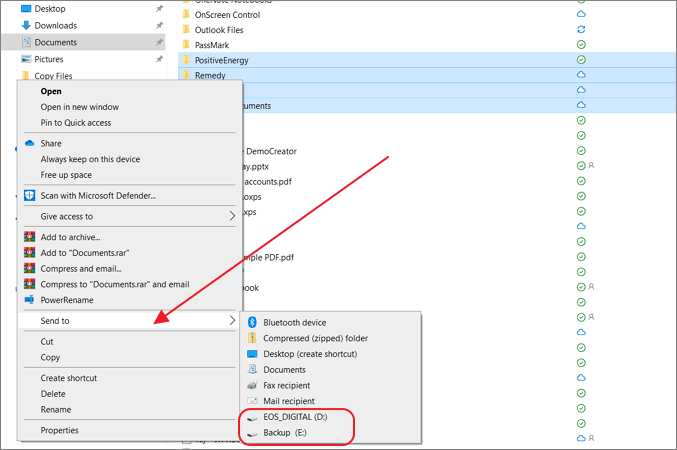
Conclusion
Le processus de transfert de fichiers vers une clé USB est simple, nous le faisons de temps en temps. La plupart des utilisateurs utilisent volontiers la méthode intégrée pour copier des fichiers, mais ces méthodes échouent lorsqu'il s'agit de tâches complexes. Par conséquent, il est important de comprendre que vous avez besoin d'un logiciel professionnel tel que EaseUS Todo PCtrans pour effectuer des transferts de données, des sauvegardes et déplacer des applications entre les partitions.
Avis de Produit
-
EaseUS Todo PCTrans Free est une solution logicielle utile et fiable créée pour servir dans les opérations de migration d'ordinateurs, que ce soit d'une machine à une autre ou d'une version antérieure de votre système d'exploitation à une plus récente.
En savoir plus -
EaseUS Todo PCTrans est créé par les gens d'EaseUS, qui fabriquent des outils incroyables vous permettant de gérer vos sauvegardes et de récupérer vos disques durs morts. Bien que ce ne soit pas un outil officiel, EaseUS a la réputation d'être très bon avec ses logiciels et son code.
En savoir plus
-
Il offre la possibilité de déplacer l'intégralité de votre compte utilisateur depuis votre ancien ordinateur, ce qui signifie que tout est rapidement migré. Vous conservez votre installation Windows (et les pilotes appropriés pour votre nouveau PC), mais vous récupérez également toutes vos applications, paramètres, préférences, images, documents et autres données importantes.
En savoir plus
Articles associés:
-
(7 méthodes) Transférer des fichiers d'un PC vers un nouveau PC Windows 10/11
![author icon]() 30/07/2024
30/07/2024 -
Windows 7 ne démarre pas ? Des solutions fiables sont là
![author icon]() 30/10/2024
30/10/2024 -
Comment désinstaller Star Citizen et RSI Launcher (Guide complet)
![author icon]() 25/10/2024
25/10/2024 -
Comment transférer des fichiers d'un ordinateur vers la Xbox d'origine
![author icon]() 30/10/2024
30/10/2024
EaseUS Todo PCTrans
EaseUS Todo PCTrans permet de transférer les paramètres, les applications et les données entre les PC et les disques durs. Votre logiciel polyvalent de transfert et de migration de PC pour mettre à niveau les appareils sans réinstallation.
Avis de Produit

