Windows 7 ne démarre pas ? Des solutions fiables sont là
Votre PC est bloqué sur l'écran de démarrage de Windows ? Ou rencontrez-vous des erreurs lors du démarrage de votre système Windows ?
En général, lorsque Windows 7 ne démarre pas, cela signifie que votre ordinateur ne répond pas, et nous savons à quel point cela peut être angoissant. Parfois, le problème peut être résolu en redémarrant votre ordinateur, mais ce n'est pas une solution à long terme ou durable car cela peut nuire à la sécurité de vos données et de votre système.
Avant de passer aux correctifs de ce problème, il est essentiel de trouver la cause de ces problèmes, qui peuvent inclure :
- Fichiers système corrompus
- Attaque de virus ou de malware
- Batterie épuisée
- Composants matériels incompatibles
- Disques obsolètes
- Surjet
- Surchauffe
Liste des méthodes pour réparer l'échec du démarrage de Windows 7
Si votre Windows 7 ne démarre pas à cause de l'un de ces problèmes, vous pouvez essayer les méthodes suivantes pour résoudre votre problème :
1. Appliquer la réparation de démarrage
2. Réparer le MBR avec l'invite de commande
3. Exécutez la restauration du système
4. Résoudre le problème de démarrage en mode sans échec
5. Vérifiez votre connexion matérielle
6. Récupérez les données sur un nouveau PC et réinitialisez l'ancien PC
Windows 11/10 ne démarre pas ? Essayez 6 correctifs
Nous avons répertorié quelques moyens efficaces pour résoudre ce problème. Ne t'inquiète pas. Aucune de vos données ne sera perdue. Outre les solutions de réparation de démarrage, nous fournissons également un outil de migration de données pour transférer vos données vers un endroit sûr.

1. Appliquer la réparation de démarrage
Il existe trois méthodes que vous pouvez appliquer pour exécuter une réparation au démarrage sur votre Windows 7. Passons en revue chaque méthode une par une.
Étape 1. Après avoir redémarré votre PC, entrez dans le « mode avancé » en appuyant sur F8. Sélectionnez maintenant "Réparer votre ordinateur", cela ouvrira les options de récupération de votre système. Vous pouvez maintenant vérifier les erreurs en cliquant sur Réparation au démarrage.
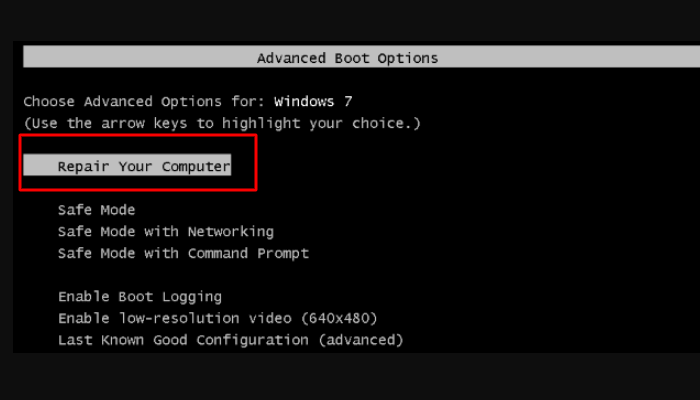
Étape 2. Pour accéder à la réparation de démarrage, faites en sorte que votre ordinateur échoue continuellement à redémarrer trois fois. Une fois la réparation de démarrage ouverte, vous pouvez résoudre les erreurs.
Étape 3. Connectez votre disque d'installation Windows à votre PC, démarrez maintenant dans le BIOS et modifiez l'ordre de démarrage. Cela fera démarrer le PC à partir de ce disque. Choisissez maintenant « Réparer le PC ». Votre réparation de démarrage sera activée et commencera à corriger vos erreurs.
2. Réparer le MBR avec l'invite de commande
MBR possède une fonctionnalité qui vous permet d'enregistrer des informations sur le disque dur. Il localise chaque partition sur le disque dur.
Si votre MBR est corrompu, votre Windows 7 ne démarrera pas non plus, dans ce cas, vous pouvez suivre ces étapes simples :
Étape 1. Ouvrez votre écran Options de récupération système et dans la liste des options fournies, choisissez l'option « Invite de commande ».
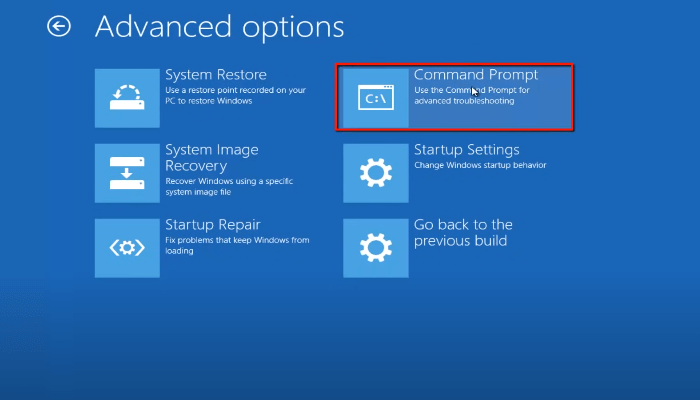
Étape 2. Maintenant, tapez « bootrec.exe/FixMbr » et appuyez sur Entrée.
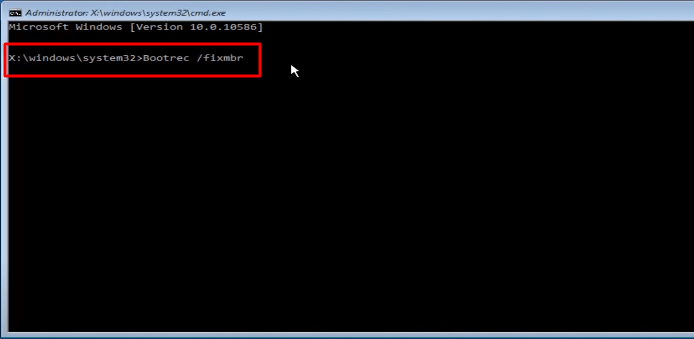
Étape 3. Si votre MBR est réparé avec succès, vous recevrez une notification indiquant que « l'opération s'est terminée avec succès ».
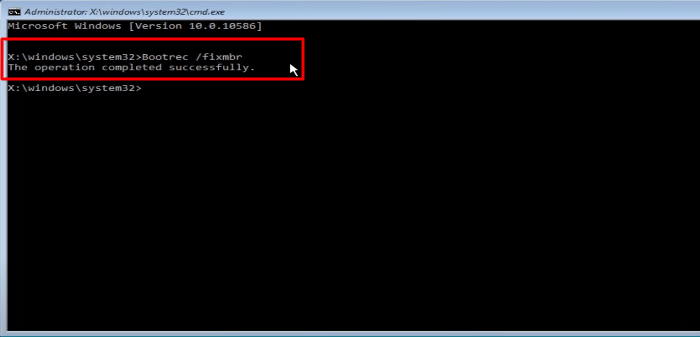
3. Exécutez la restauration du système
Avant d'appliquer cette méthode, il est conseillé de créer une sauvegarde de vos données essentielles, mais si vous disposez déjà de toutes vos sauvegardes de données, alors vous pouvez restaurer le système en suivant ces étapes :
Étape 1. Pour exécuter la restauration du système Allumez votre Windows, cliquez sur les accessoires, accédez à l'outil système et appuyez sur Restauration du système.
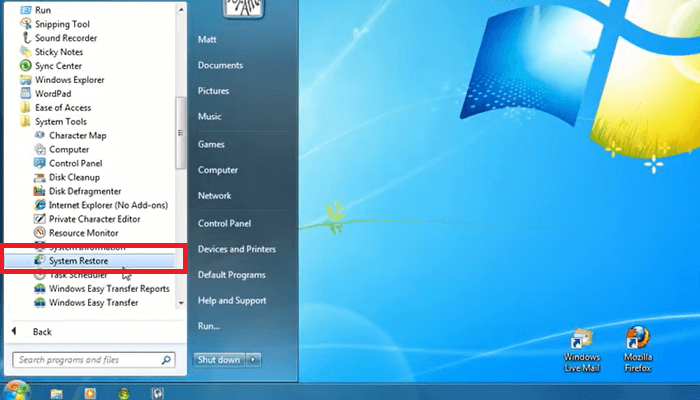
Étape 2 . Une boîte de dialogue de restauration du système s'ouvrira.
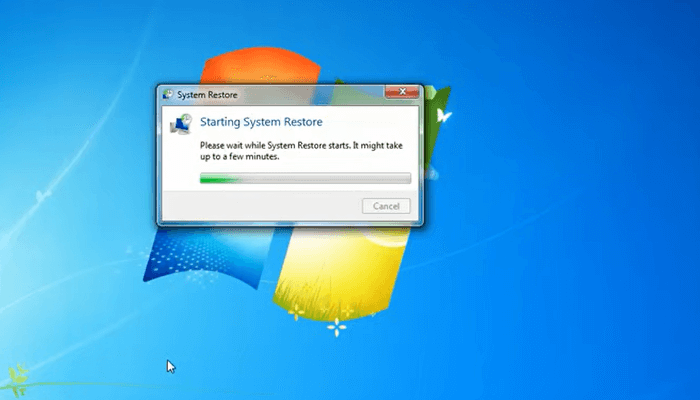
Étape 3 . Ouvrez "Restauration du système", cliquez sur suivant.
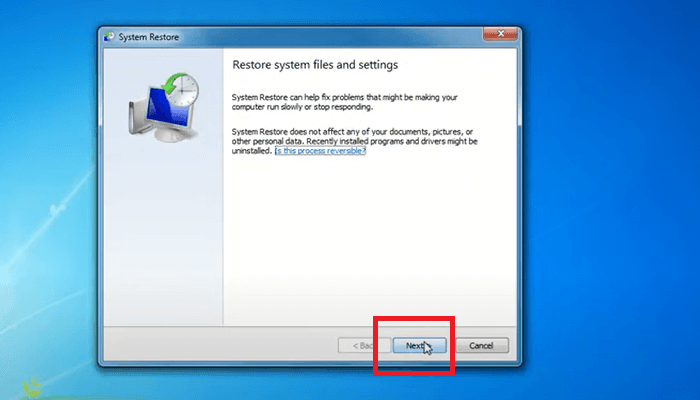
Étape 4. Cliquez sur le point de restauration créé lorsque votre ordinateur est sain et sauf ; vous pouvez sélectionner Afficher plus de points de restauration s'il ne vous montre pas tous les points de restauration.
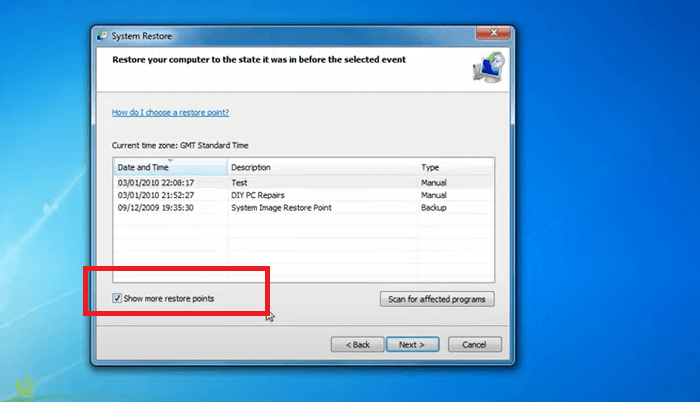
Étape 5. Cliquez sur « Suivant » et laissez votre ordinateur restaurer votre système au point que vous avez sélectionné.
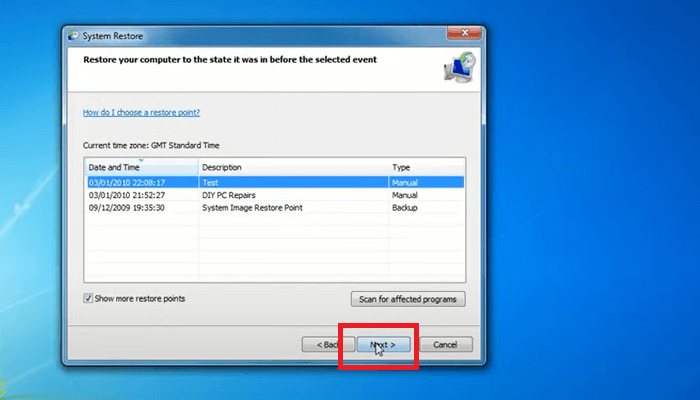
4. Résoudre le problème de démarrage en mode sans échec
Le mode sans échec est un excellent moyen de supprimer les logiciels à l’origine de problèmes sans que ces logiciels ne vous gênent. Cela permet également aux utilisateurs d'utiliser plus facilement des outils de dépannage spécifiques. Pour résoudre vos problèmes de démarrage de Windows en mode sans échec, vous devez suivre ces étapes :
Étape 1. Appuyez sur F8 lorsque l'ordinateur démarre, puis dans le menu, cliquez sur mode sans échec.
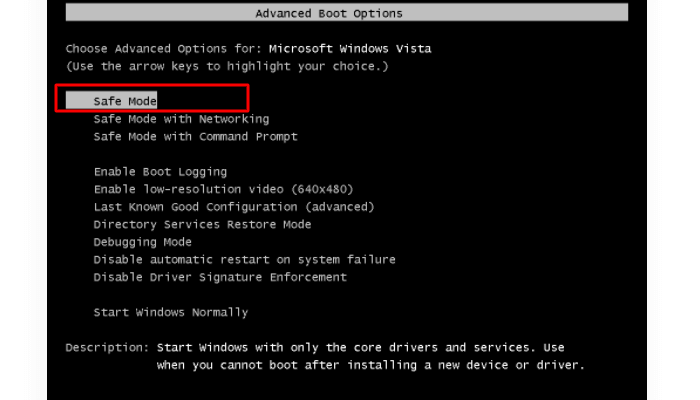
Étape 2. Maintenant, depuis le mode sans échec, recherchez les options avancées, > paramètres de démarrage > redémarrage.
Étape 3. Une fois votre ordinateur redémarré, vous verrez votre ordinateur préparer une réparation automatique.
5. Vérifiez votre connexion matérielle
Avez-vous connecté votre PC à un périphérique externe ? Avez-vous ajouté ou remplacé un périphérique externe sur votre PC Windows 7 ? Si tel est le cas, il est possible que votre Windows 7 ne démarre pas à cause de ce problème. Parfois, certains composants matériels ne sont pas compatibles avec nos appareils, ce qui entraîne l'arrêt du démarrage de nos appareils.
Ces appareils externes peuvent être votre
- Imprimante
- Scanner
- Carte multimédia
- Appareil photo numérique
- Magnétoscope
Par conséquent, vérifiez auprès de ces appareils ou essayez de les supprimer pendant un certain temps. Assurez-vous de vérifier s'il y a un problème avec votre connexion matérielle.
6. Récupérez les données sur un nouveau PC et réinitialisez l'ancien PC
Si vous avez essayé la plupart des méthodes mentionnées ci-dessus et que votre Windows 7 ne démarre toujours pas. Une solution pratique peut alors consister à sauvegarder vos données sur un nouveau PC et à réinitialiser votre ancien PC. Cette méthode peut vous aider à vous débarrasser de votre version boguée ou instable de Windows.
Pour transférer vos données vers un nouveau PC et réinitialiser votre ancien PC, vous pouvez suivre ces étapes
Étape 1. Migrer les données vers un autre appareil via EaseUS Todo PCTrans
Pour transférer vos données en toute sécurité de votre ancien PC vers votre nouveau PC, vous avez besoin d'un outil professionnel qui migre facilement toutes vos données sans réinstallation. EaseUS Todo PCTrans est la solution sur laquelle vous pouvez compter avec toutes les façons les plus simples de charger votre nouvel ordinateur.
EaseUS Todo PCTrans est un excellent logiciel de transfert qui déplace vos applications, données et comptes entre vos ordinateurs. Ce logiciel offre à ses utilisateurs certaines des meilleures fonctionnalités, notamment :
- Récupérez des fichiers et des programmes à partir d'un ordinateur mort.
- Il prend en charge toutes les versions de Windows et du système d'exploitation.
- Il vous permet de transférer vos comptes d'utilisateurs et vos paramètres
- Vous pouvez transférer vos favoris et fichiers personnalisés
- Offre trois modes de transfert : sur le même réseau local, entre disques locaux et via des fichiers image.
Ce logiciel est votre secours pour toutes vos solutions de transfert de données. Vous n'avez désormais plus à craindre de perdre vos précieuses données. Téléchargez EaseUS Todo PCTrans et profitez d'une expérience transparente.
Remarque importante : utilisez cette fonctionnalité uniquement si vos fichiers système ne sont pas corrompus. Pour vous assurer de vos fichiers système, vous pouvez vérifier :
- La partition où se trouve le système possède une lettre de lecteur.
- Le fichier système et les programmes sur la partition système existent et le répertoire est accessible.
- Le registre n'est pas endommagé
Étape 1. Retirez le disque de l'ancien PC.
- Coupez l'alimentation électrique. Veuillez retirer la batterie s'il s'agit d'un ordinateur portable.
- Ouvrez le boîtier pour voir le disque dur de l'ancien PC.
- Démontez la coque à l'aide d'un tournevis pour trouver le disque dur.
- Débranchez le disque dur et le câble, puis retirez le disque dur.
Étape 2. Connectez le disque dur au nouveau PC.
Plusieurs méthodes de connexion :
- Boîtier de disque dur USB : utilisez ce périphérique spécial pour connecter l'ancien disque et le boîtier, puis connectez-vous au nouveau PC par USB.
- Adaptateur de disque dur USB : C'est un périphérique semblable à un "Câble". Une extrémité est connectée au disque dur et l'autre extrémité est connectée au port USB du nouveau PC.
- Ordinateur de bureau : si le nouveau PC est un ordinateur de bureau, l'ancien disque peut être connecté en tant que deuxième disque.
Étape 3. Récupérez/migrez les applications, fichiers et comptes de l'ancien disque.
1. Téléchargez et lancez EaseUS Todo PCTrans. Choisissez le mode "Data Rescue" et cliquez sur "Démarrer".
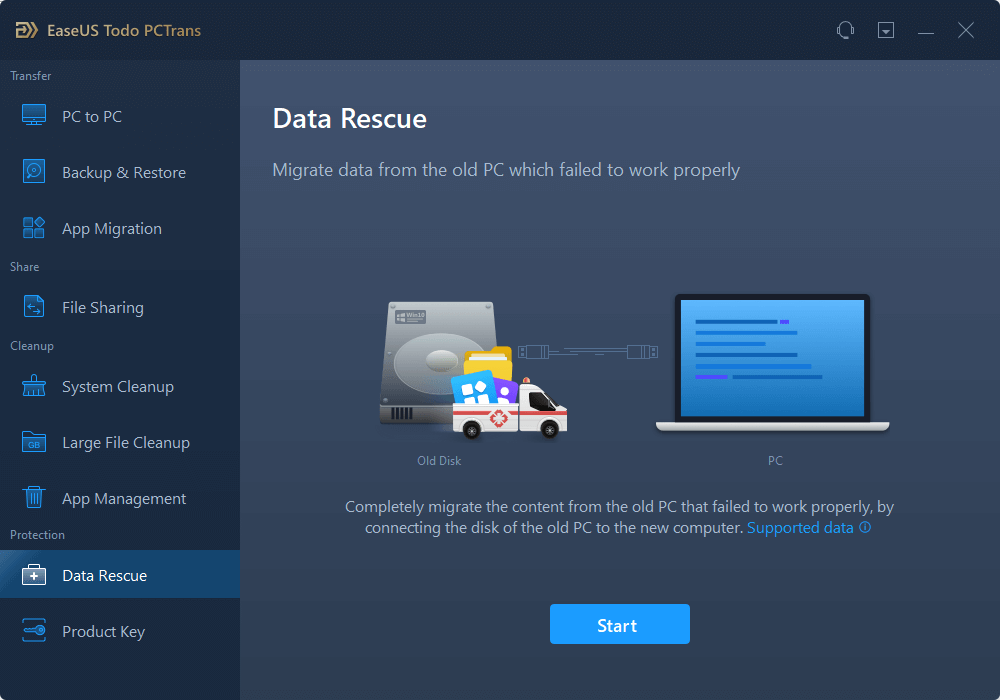
2. Parcourez les étapes et cliquez sur « Scanner ».

3. Vérifiez que votre disque est connecté au PC. Sélectionnez l'ancien disque à récupérer et cliquez sur "Continuer".
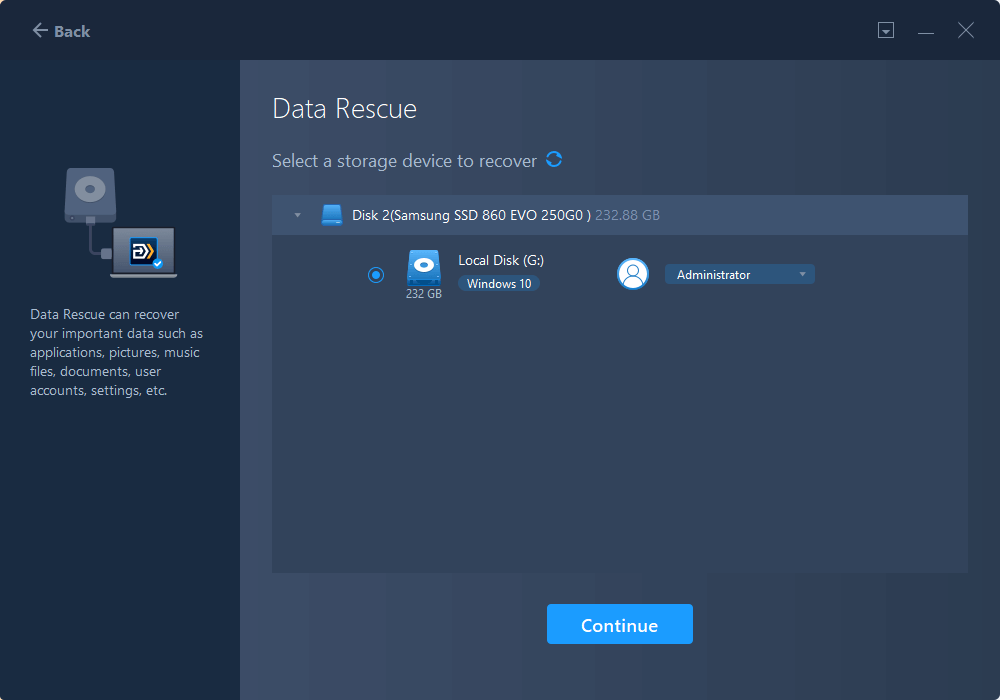
4. Sélectionnez les applications, fichiers et comptes souhaités que vous souhaitez récupérer.
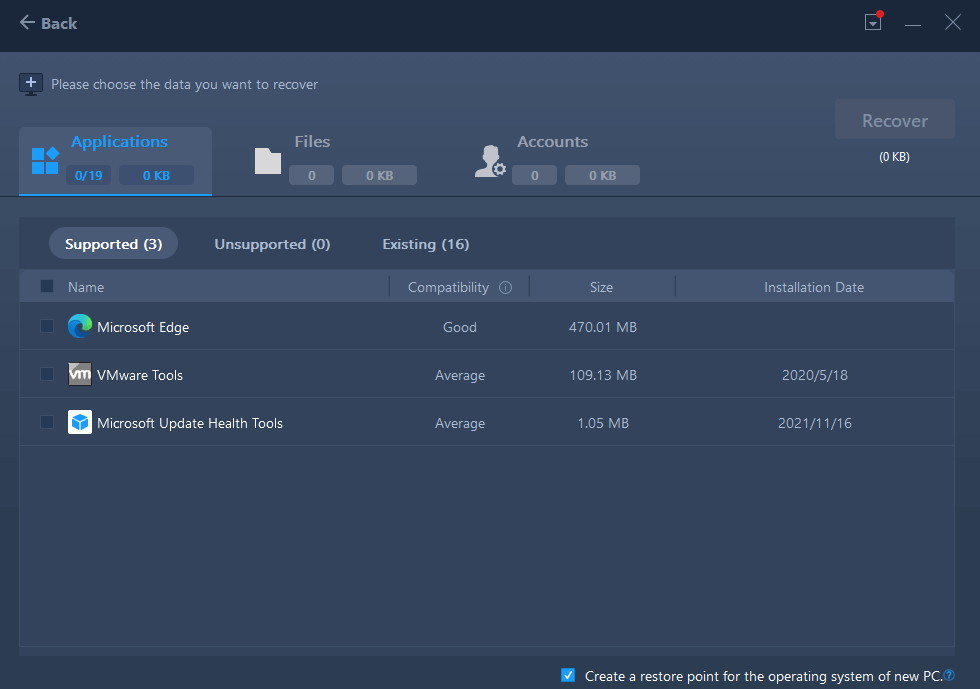
5. Attendez quelques secondes pour terminer le transfert de données.
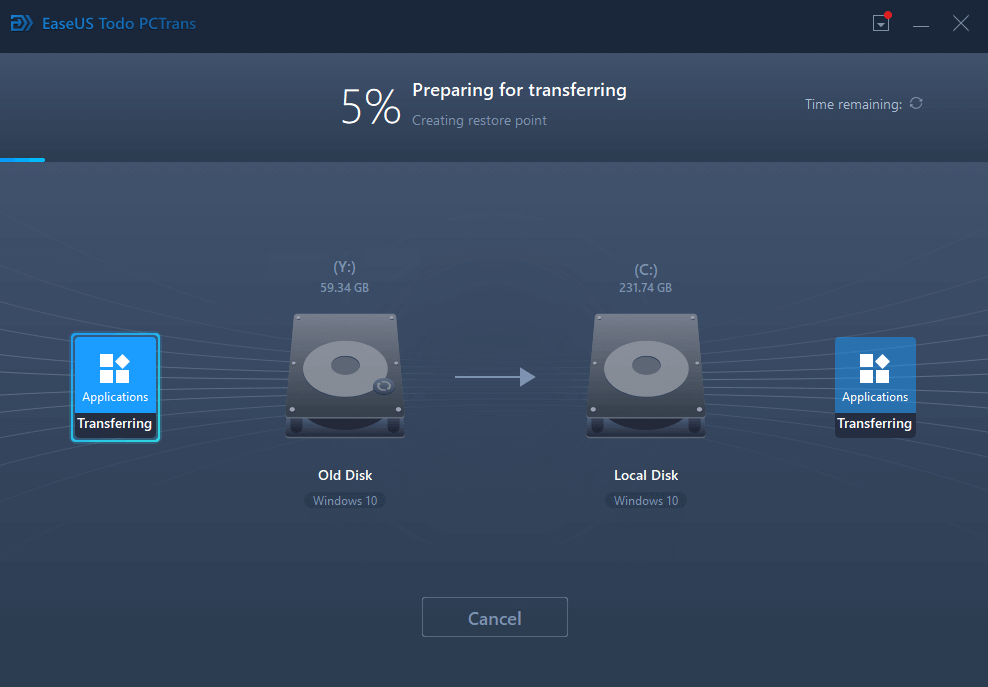
Étape. 2. Réinitialiser Windows 7
Après avoir transféré vos données en toute sécurité vers un nouveau PC, vous pouvez maintenant effectuer une nouvelle installation de votre Windows 7. Cette installation vous aidera à démarrer rapidement votre Windows 7 lent et à améliorer les performances de votre PC.
Une fois que vous avez installé votre Windows 7, vous pouvez désormais transférer toutes vos données de votre nouveau PC vers ce PC, et toutes vos erreurs de démarrage ou de démarrage seront résolues.
Pour résumer
Nous savons à quel point il peut être frustrant d'être trop bloqué au démarrage de votre Windows, surtout lorsque vous avez des tâches importantes à accomplir. Mais ne soyez pas ennuyé ; nous vous avons suggéré les meilleures solutions pouvant résoudre vos problèmes de démarrage.
Si vous souhaitez réinstaller votre Windows 7 et craignez de perdre vos données, EaseUS Todo PCTrans peut vous aider à transférer vos données en toute sécurité. Il prend en charge toutes les versions de Windows et du système d'exploitation. Ce logiciel migre même tous les anciens fichiers PC vers un nouveau. Nous espérons que ces solutions vous seront utiles et que vous pourrez désormais démarrer rapidement votre Windows 7. Si vous avez des questions en tête concernant ce qui est indiqué ci-dessus, vous pouvez envoyer un e-mail à [email protected].
Avis de Produit
-
EaseUS Todo PCTrans Free est une solution logicielle utile et fiable créée pour servir dans les opérations de migration d'ordinateurs, que ce soit d'une machine à une autre ou d'une version antérieure de votre système d'exploitation à une plus récente.
En savoir plus -
EaseUS Todo PCTrans est créé par les gens d'EaseUS, qui fabriquent des outils incroyables vous permettant de gérer vos sauvegardes et de récupérer vos disques durs morts. Bien que ce ne soit pas un outil officiel, EaseUS a la réputation d'être très bon avec ses logiciels et son code.
En savoir plus
-
Il offre la possibilité de déplacer l'intégralité de votre compte utilisateur depuis votre ancien ordinateur, ce qui signifie que tout est rapidement migré. Vous conservez votre installation Windows (et les pilotes appropriés pour votre nouveau PC), mais vous récupérez également toutes vos applications, paramètres, préférences, images, documents et autres données importantes.
En savoir plus
Articles associés:
EaseUS Todo PCTrans
EaseUS Todo PCTrans permet de transférer les paramètres, les applications et les données entre les PC et les disques durs. Votre logiciel polyvalent de transfert et de migration de PC pour mettre à niveau les appareils sans réinstallation.
Avis de Produit

