Comment transférer des fichiers PC vers PC via WiFi [Facile et rapide]
| Solutions réalisables | Dépannage étape par étape |
|---|---|
| Transférer des fichiers via EaseUS Todo PCTrans | Étape 1. Ouvrez EaseUS Todo PCTrans sur vos deux ordinateurs. Choisissez "PC à PC" pour passer à l'étape suivante. Étape 2. Faites... Étapes complètes |
| Transférer des fichiers via WiFi dans Windows 10 | Étape 1 : Accédez à "Paramètres > Système > Expérience partagée" sur le PC. Étape 2 : Activez l'interrupteur à bascule "Partage à proximité"... Étapes complètes |
| Transférer des fichiers via WiFi dans Windows 7 | Étape 1 : Cliquez sur l'icône Réseau et cliquez sur « Ouvrir le Centre de mise en réseau et de partage ». Étape 2 : Cliquez sur "Modifier avancé... Étapes complètes |
Introduction
Parfois, les gens veulent partager des fichiers et des données volumineux entre deux PC pour libérer de l'espace de stockage. Le transfert de fichiers d'un PC à l'autre était autrefois un processus long et frustrant. De nos jours, cependant, c'est aussi simple que de se connecter à un réseau Wi-Fi. Que vous cherchiez à transférer des photos, de la musique, des documents ou d'autres types de fichiers, il existe plusieurs façons de le faire sans fil.
Voici quelques avantages de l'utilisation du Wi-Fi pour transférer des fichiers entre PC :
- Économisez de l'argent et du temps
- Aucun appareil externe supplémentaire
- Vitesse rapide
- Pratique
Dans l'ensemble, le transfert de fichiers entre PC via WiFi est un excellent moyen de faire le travail. Cet article vous montrera la solution pour transférer des fichiers d'un PC à un autre via le wifi. Suivez-nous!
Comment transférer des fichiers d'un PC à un autre via WiFi avec un logiciel
Le transfert de fichiers d'un PC à l'autre via le Wi-Fi est un excellent moyen de déplacer rapidement et facilement de grandes quantités de données. Il existe plusieurs façons de procéder, mais nous vous recommandons d'utiliser un logiciel de transfert tiers comme EaseUS Todo PCTrans. Ce logiciel facilite le transfert de fichiers d'un PC à un autre via WiFi, et il vous propose une version d'essai.
Étape 1. Lancez EaseUS Todo PCTrans sur l'ancien et le nouvel ordinateur. Cliquez sur "PC à PC" sur l'écran principal pour continuer.

Étape 2. Choisissez le bon sens de transfert.
"Nouveau" : Transférez les données de l'ancien PC vers le nouveau PC actuel.
"Ancien" : Transférez les données de l'ancien PC actuel vers le PC distant.
Étape 3. Connectez les deux PC sur le même réseau local en saisissant le mot de passe ou le code de vérification du PC cible. Choisissez la bonne direction de transmission et cliquez sur "Connecter" pour continuer.
Le code de vérification se trouve en haut à droite de l'écran principal "PC à PC" sur l'ordinateur cible. Activez le bouton derrière la vérification de la connexion.

Étape 4. Allez à la section "Fichiers", sélectionnez les fichiers individuels que vous devez déplacer.

Étape 5. Puis, cliquez sur le bouton "Transférer" pour commencer la migration des données. Attendez la fin du transfert. La durée du processus varie en fonction de la taille des fichiers.

C'est tout ce qu'on peut en dire! En quelques étapes simples, vous pouvez facilement transférer des fichiers d'un PC à un autre via WiFi à l'aide d'EaseUS Todo PCTrans.
Avantages:
- Déplacer les programmes installés vers un autre lecteur.
- Data Rescue - Récupérez les données d'un ordinateur cassé ou mort.
- Migration transparente des données pour les PC Windows.
- Assistance technique gratuite.
Comment transférer des fichiers d'un PC à un autre en utilisant le Wi-Fi Windows 10
« Partage à proximité » est une nouvelle fonctionnalité intéressante de Windows 10/11 qui permet aux utilisateurs de partager des fichiers entre deux PC à proximité via WiFi. Les fichiers sont transférés sur le réseau, il n'y a donc pas besoin d'un câble USB ou d'une autre connexion physique. C'est un excellent moyen de partager des fichiers entre PC, mais il est important de noter qu'il ne fonctionne qu'avec des ordinateurs exécutant Windows 10 ou 11. Si vous n'êtes pas sûr que votre PC dispose de cette fonctionnalité ou non, vous pouvez la vérifier dans votre option de réglage.
Étape 1 : Accédez à "Paramètres > Système > Expérience partagée" sur le PC.
Étape 2 : activez l'interrupteur à bascule "Partage à proximité".
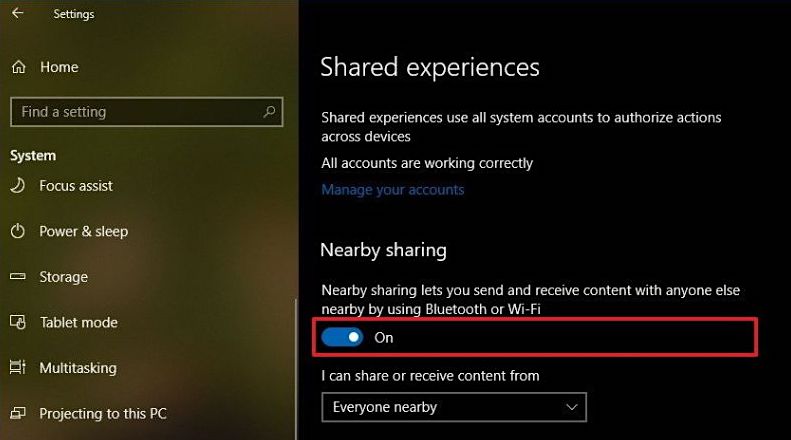
Étape 3 : Sélectionnez le modèle de partage dans le menu déroulant.
"Tout le monde à proximité" - Votre PC partagera et recevra le contenu de tous les appareils à proximité.
"Mes appareils uniquement" - Votre PC partagera et recevra du contenu uniquement avec des appareils utilisant le même compte Microsoft.
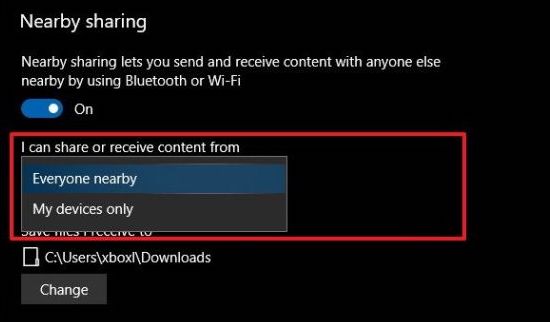
Étape 4 : Choisissez l'emplacement pour enregistrer les fichiers reçus. Cliquez sur "Modifier" pour modifier l'emplacement.
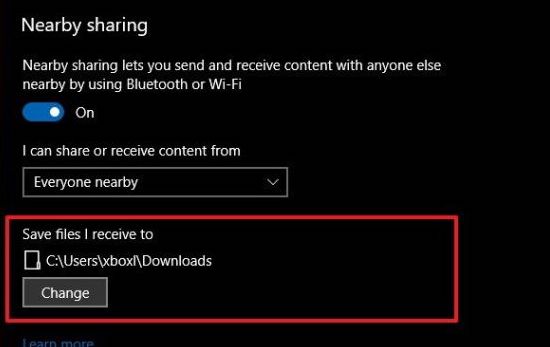
Ensuite, vous pouvez transférer des fichiers via WiFi via le partage à proximité.
Étape 5 : Accédez à l'explorateur de fichiers. Faites un clic droit sur le fichier que vous souhaitez partager et cliquez sur l'option "Partager".
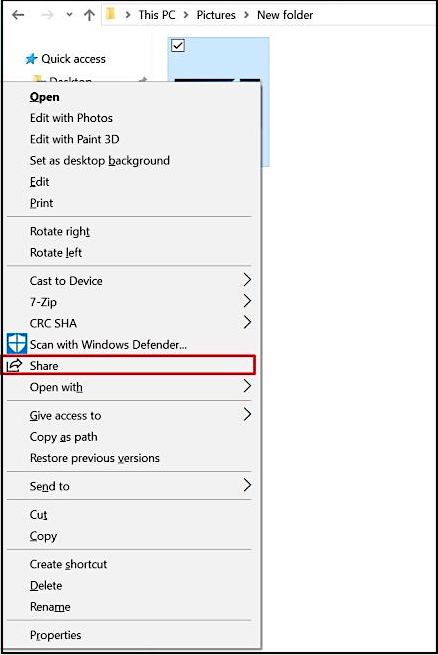
Étape 6 : Sélectionnez le périphérique de destination dans la fenêtre contextuelle.
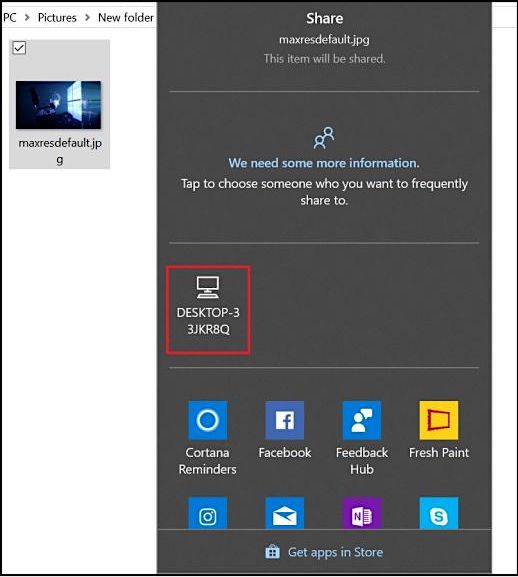
Étape 7 : L'appareil de destination recevra une notification. Cliquez sur "Enregistrer" ou "Enregistrer et ouvrir" pour démarrer le transfert.
Remarque : L'appareil de destination doit être à portée Bluetooth et exécuter au moins Windows 10. La connexion de l'appareil source et de l'appareil de destination au même réseau améliorera la vitesse de transfert.
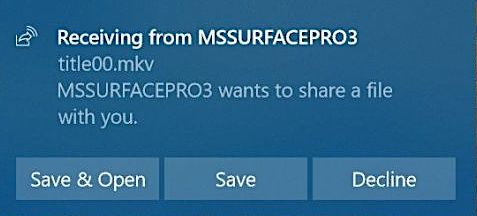
Comment transférer des fichiers d'un PC à un autre en utilisant le Wi-Fi Windows 7
Les utilisateurs de Windows 7 et XP peuvent profiter des fonctionnalités d'un programme de partage de fichiers, qui leur permet de transférer des fichiers via WiFi.
Étape 1 : Cliquez sur l'icône Réseau et cliquez sur « Ouvrir le Centre de mise en réseau et de partage ».
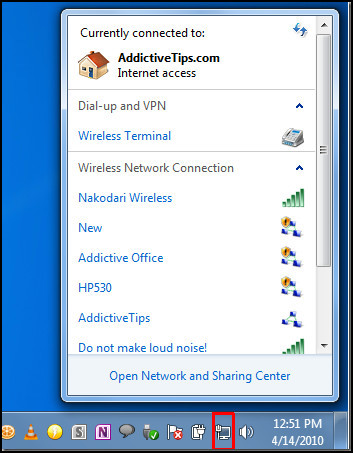
Étape 2 : Cliquez sur "Modifier les paramètres de partage avancés" dans le panneau de gauche.
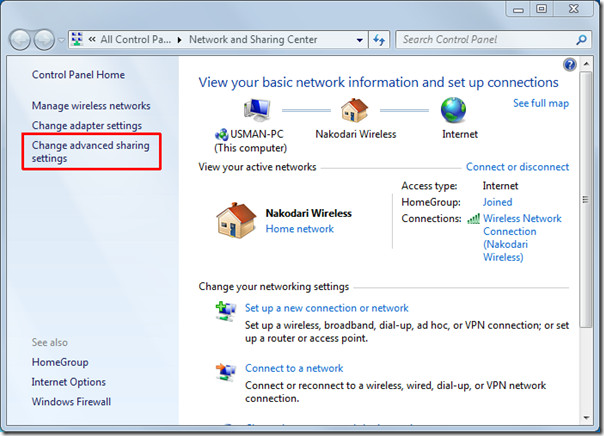
Étape 3 : Choisissez "Activer le partage de fichiers et d'imprimantes" dans la section "Partage de fichiers et d'imprimantes". Cliquez sur "Enregistrer les modifications".
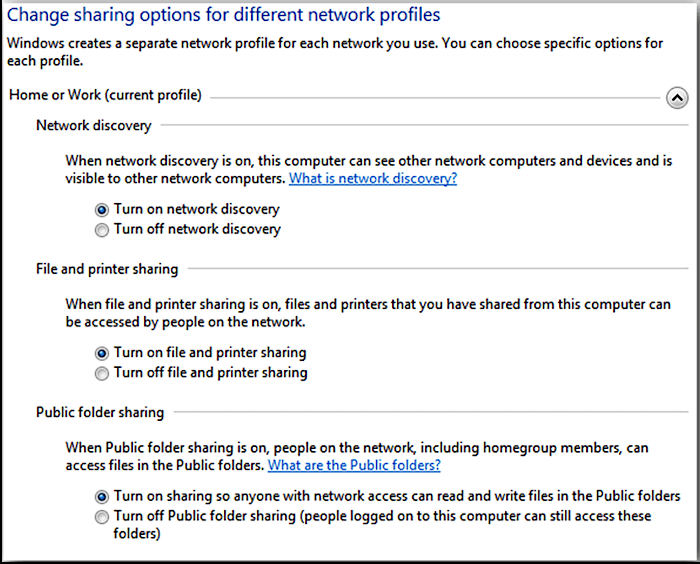
Étape 4 : Recherchez le fichier que vous souhaitez partager. Faites un clic droit ou appuyez dessus, puis sélectionnez « Autoriser l'accès à » > « Personnes spécifiques ».
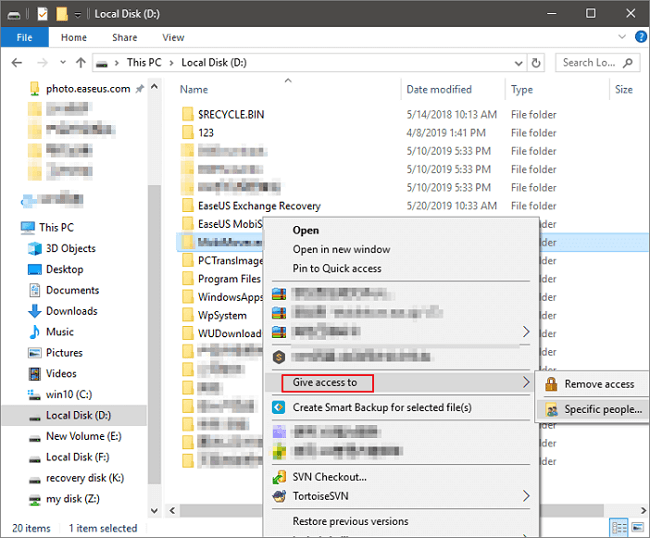
Étape 5 : Dans la nouvelle fenêtre contextuelle, sélectionnez le système du destinataire dans la liste ou choisissez "Tout le monde" dans le menu déroulant.
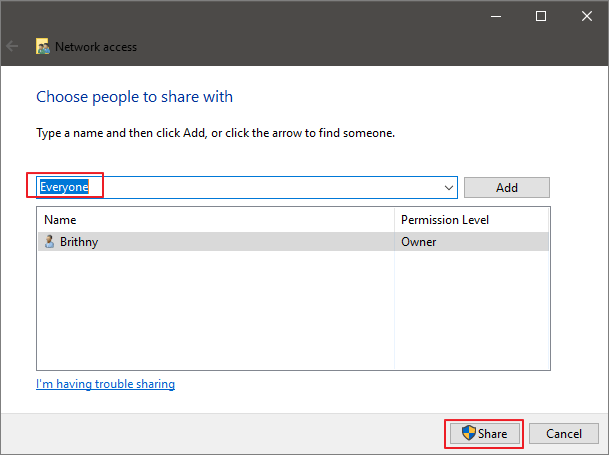
Étape 6 : Cliquez sur "Partager" pour commencer à partager le contenu de ce dossier avec un autre système sur le même réseau.
Conclusion
Si vous avez besoin de transférer des fichiers d'un PC à l'autre en utilisant le Wi-Fi, vous pouvez procéder de différentes manières. Vous pouvez utiliser la fonction de partage de fichiers directement dans Windows. En outre, vous pouvez également utiliser un programme de transfert de fichiers comme EaseUS Todo PCTrans pour résoudre le problème du transfert de fichiers d'un PC à un autre via WiFi. Le programme est facile à utiliser et transfère les fichiers rapidement, ce qui est une bonne option si vous avez besoin de déplacer des fichiers volumineux entre deux PC.
Foire aux questions sur le transfert de fichiers d'un PC à un autre
1. Pourquoi la fonctionnalité de partage de proximité ne fonctionne-t-elle pas sur mon PC ?
Vérifiez la connexion Bluetooth et réseau sur votre PC. Vous pouvez activer l'interrupteur à bascule Bluetooth dans "Paramètres > Périphériques > Bluetooth et autres périphériques". Vous devrez peut-être installer le dernier pilote Bluetooth sur votre appareil.
2. Le transfert de fichiers d'un PC à un autre via WiFi est-il le meilleur moyen de transférer des fichiers ?
Il y a quelques éléments à prendre en compte lors de l'envoi de fichiers d'un PC à un autre. Si vous souhaitez envoyer 1 à 2 Go de fichiers, vous pouvez utiliser le WIFI pour les envoyer. Cependant, le WIFI n'est pas toujours la meilleure option, surtout lorsque vous devez envoyer des fichiers de plus de 10 Go. Vous pouvez envisager d'utiliser un câble USB ou d'autres périphériques de stockage externes tels que SDD ou HDD.
3. Puis-je transférer des fichiers via Wi-Fi du PC vers Android ?
Oui, vous pouvez transférer des fichiers d'un PC vers Android via Bluetooth, un service cloud, un réseau ou d'autres applications tierces.
4. Comment transférer des fichiers de PC à PC à l'aide d'un câble USB ?
Pour ce faire, vous avez besoin d'un câble de pontage USB vers USB ou d'un câble réseau USB. Le câble de transfert de données PC a un petit circuit électronique au milieu permettant aux deux PC de se parler. Une fois les machines connectées avec succès, vous pouvez rapidement transférer des fichiers d'un ordinateur à un autre. En savoir plus: transférer des fichiers PC vers PC par câble usb.
Avis de Produit
-
EaseUS Todo PCTrans Free est une solution logicielle utile et fiable créée pour servir dans les opérations de migration d'ordinateurs, que ce soit d'une machine à une autre ou d'une version antérieure de votre système d'exploitation à une plus récente.
En savoir plus -
EaseUS Todo PCTrans est créé par les gens d'EaseUS, qui fabriquent des outils incroyables vous permettant de gérer vos sauvegardes et de récupérer vos disques durs morts. Bien que ce ne soit pas un outil officiel, EaseUS a la réputation d'être très bon avec ses logiciels et son code.
En savoir plus
-
Il offre la possibilité de déplacer l'intégralité de votre compte utilisateur depuis votre ancien ordinateur, ce qui signifie que tout est rapidement migré. Vous conservez votre installation Windows (et les pilotes appropriés pour votre nouveau PC), mais vous récupérez également toutes vos applications, paramètres, préférences, images, documents et autres données importantes.
En savoir plus
Articles associés:
-
(7 méthodes) Transférer des fichiers d'un PC vers un nouveau PC Windows 10/11
![author icon]() 30/07/2024
30/07/2024 -
C'est simple ! Comment transférer des fichiers de OneDrive vers Google Drive
![author icon]() 06/09/2024
06/09/2024 -
Top 4 - Avis sur File Mover Windows 10 (Avantages et inconvénients)
![author icon]() 11/09/2024
11/09/2024 -
4 méthodes pour retrouver la clé de produit de Microsoft Office (Microsoft Office 2007~2019)
![author icon]() 21/03/2024
21/03/2024
EaseUS Todo PCTrans
EaseUS Todo PCTrans permet de transférer les paramètres, les applications et les données entre les PC et les disques durs. Votre logiciel polyvalent de transfert et de migration de PC pour mettre à niveau les appareils sans réinstallation.
Avis de Produit

