Comment transférer des jeux PC vers Steam Deck [Guide étape par étape]
Steam Deck est un ordinateur de jeu portable populaire. Steam prend en charge les expériences de jeu sur ordinateur de poche et sur PC. Transférer des fichiers d'un PC à un autre n'est plus une tâche difficile. Cependant, pouvez-vous déplacer vos jeux PC vers Steam Deck pour profiter de tous vos jeux sur Steam ?
Ne t'inquiète pas. Continue de lire. Cet article d' EaseUS fournira un guide détaillé pour transférer des jeux PC vers Steam Deck.
Pouvez-vous transférer des jeux PC vers Steam Deck ?
La réponse rapide est : Oui , vous pouvez transférer des jeux PC vers Steam Deck.
Avec les mises à jour constantes de Steam Deck, Valve offre aux joueurs plusieurs options pour télécharger des jeux sur PC et Steam Deck. Valve vous permet de copier des installations de jeu entre PC (ou Steam Deck) en déployant des mises à jour sur le client Steam. Mais vous devez disposer de la dernière version de Steam et de la dernière mise à jour de Steam Deck sur votre PC. Et vous devez également vous assurer que les deux appareils peuvent se trouver sur votre réseau local.
Vous pouvez également transférer des jeux PC vers Steam Deck si votre option de transfert de jeu ne fonctionne pas pour d'autres raisons, mais vous devez utiliser la fonction de migration en un clic pour déplacer les jeux Steam vers un SSD ou une carte SD de Steam Deck.
Poursuivez votre lecture pour obtenir des guides détaillés sur la migration de jeux vers Steam Deck.
Comment transférer des jeux PC vers Steam Deck – Deux manières
Voici deux façons de déplacer des jeux vers Steam Deck. La première méthode consiste à déplacer le jeu vers le SSD ou la carte SD de Steam Deck à l'aide d'un outil de transfert de jeu professionnel - EaseUS Todo PCTrans.
La méthode 2 consiste à migrer directement via le client Steam. Les deux méthodes présentent certains avantages et inconvénients :
| Comparaison | ||
|---|---|---|
| Avantages |
|
|
| Les inconvénients |
|
|
En bref, il y a plus d'exigences lors du transfert directement via Steam. EaseUS Todo PCTrans offre une option plus pratique pour transférer des jeux vers Steam. Jetons un coup d'œil aux étapes détaillées.
Transférer des jeux PC vers Steam Deck via EaseUS Todo PCTrans
Pour transférer le jeu sur un SSD ou une carte SD Steam Deck, vous devez détacher le lecteur du Steam Deck et connecter la carte SD au PC via un lecteur de carte SD ou directement au SSD. Ensuite, téléchargez et utilisez EaseUS Todo PCTrans sur le PC.
Cet outil vous aidera à réussir la migration de vos jeux et des données pertinentes vers Steam Deck en quelques clics :
Étape 1. Exécutez EaseUS Todo PCTrans pour démarrer
Exécutez EaseUS Todo PCTrans sur votre ordinateur Windows 10/8.1/8/7. Accédez au mode de transfert « Migration d'application » et cliquez sur « Démarrer ».

Étape 2. Choisissez les jeux que vous souhaitez transférer
Sur la barre de gauche, vous devez choisir le lecteur sur lequel les jeux sont installés. Ensuite, recherchez les jeux que vous souhaitez transférer et cochez la case. Puisque vous allez déplacer les jeux sélectionnés vers le SSD, cliquez sur l'icône triangulaire pour définir le SSD comme emplacement cible. Enfin, cliquez sur « Transférer ».

Étape 3. Lancer le processus de transfert
EaseUS Todo PCTrans commencera immédiatement à migrer les jeux d'un disque dur vers le SSD. Attendez la fin du processus.

EaseUS Todo PCTrans est un outil tout-en-un de transfert et de récupération de données. Il possède les fonctionnalités de transfert suivantes :
- Il vous permet de transférer des jeux du PC vers Steam Deck sans perdre de données.
- Il brise les limitations de la version Steam Deck et vous permet de partager facilement des données.
- Il prend en charge le transfert de jeux à une vitesse rapide.
- Il peut être transféré en toute sécurité même s'il existe un grand nombre de jeux PC.
De plus, EaseUS Todo PCTrans vous permet également de déplacer des jeux du lecteur C vers le lecteur D et prend en charge le transfert rapide de vidéos, de photos et de MS Office.
C'est l'un des meilleurs logiciels de migration de données . Et si vous pensez qu'il est utile de transférer des jeux sur Steam, vous pouvez également partager ce passage avec d'autres personnes dans le besoin.
Transférer des jeux PC vers Steam Deck via Internet
Si vous ne souhaitez pas recourir à d'autres logiciels tiers, vous pouvez transférer des jeux PC vers Steam Deck directement via Internet. Mais vous devez être préparé aux éléments suivants :
- Assurez-vous que les deux appareils sont connectés à Steam et peuvent se trouver sur le réseau local.
- Les deux appareils doivent être mis à jour vers la dernière version.
- Les deux comptes Steam doivent autoriser les transferts de fichiers.
- Les fichiers ne peuvent être transférés que sans téléchargements actifs ni jeux en cours d'exécution.
- Le jeu en cours de transfert doit être rendu public et disponible pour les deux utilisateurs de Steam.
- Le jeu doit être à jour sur le PC sur lequel les fichiers du jeu sont envoyés.
- Seuls les PC fonctionnant en mode bureau Steam peuvent envoyer des fichiers. Les PC en mode écran et les lanceurs personnalisés ne peuvent pas transférer de fichiers sur les réseaux locaux.
Une fois que vous avez compris cette liste de conditions requises pour que le transfert de jeux local fonctionne correctement, vous êtes prêt à transférer des jeux PC vers Steam Deck. Veuillez vous référer aux trois guides suivants pour connaître les étapes spécifiques :
Guide 1. Mettre à jour Steam et Steam Deck
La fonctionnalité de transfert de jeu de Steam Deck sur le réseau local est liée à la version bêta de Steam Deck. Vous devrez activer la version bêta de Steam sur Steam Deck et sur le client Steam sur votre PC, afin de garantir que les deux appareils peuvent facilement communiquer et transférer des jeux.
Pour accéder à la version bêta de Steam sur un PC :
Étape 1. Ouvrez Steam et sélectionnez le menu dans le coin supérieur gauche.
Étape 2. Recherchez « Participation bêta » dans la section compte des options de paramètres.
Étape 3. Sélectionnez Steam Beta Update dans le menu déroulant et cliquez sur « OK ».
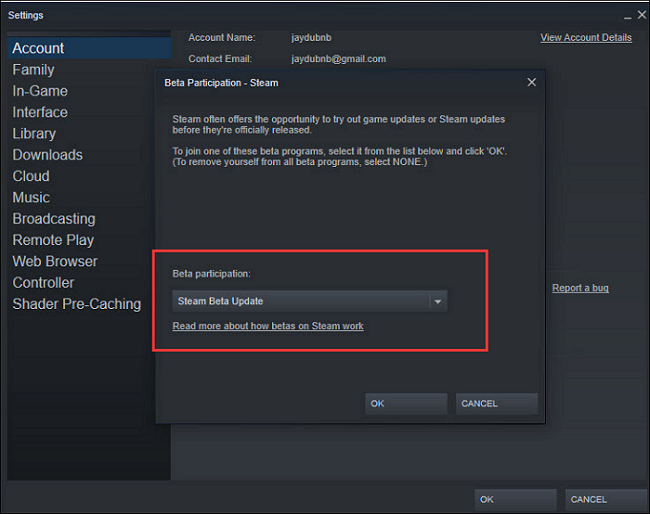
Pour accéder à la bêta de Steam sur Steam Deck :
Étape 1. Ouvrez Steam Deck et appuyez sur le bouton Steam sur le côté gauche.
Étape 2. Cliquez sur Paramètres et recherchez les mises à jour dans les paramètres système.
Étape 3. Sélectionnez « Bêta » dans la liste déroulante Canal de mise à jour du système.
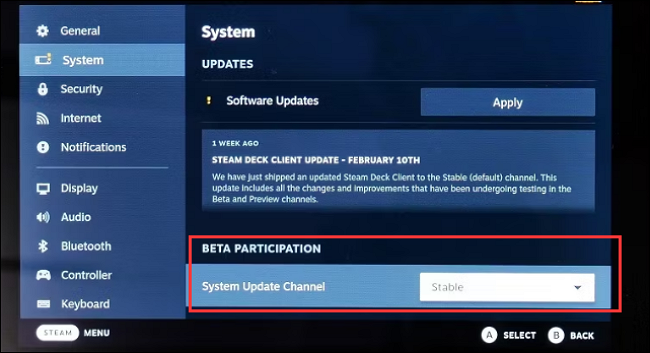
Guide 2. Autoriser les transferts de jeux entre appareils Steam
Après avoir mis à jour vos appareils Steam, vous devez vous assurer que les deux appareils sont sur le même réseau Wi-Fi. Vérifiez ensuite les paramètres pour voir si vous pouvez transférer des fichiers depuis vos paramètres Steam :
Étape 1. Ouvrez Steam et cliquez sur Paramètres dans le coin supérieur gauche de l'application.
Étape 2. Cliquez sur « Téléchargements » dans les paramètres.
Étape 3. Sélectionnez autoriser les transferts de fichiers dans la liste déroulante « Transfert de fichiers de jeu sur le réseau local ».
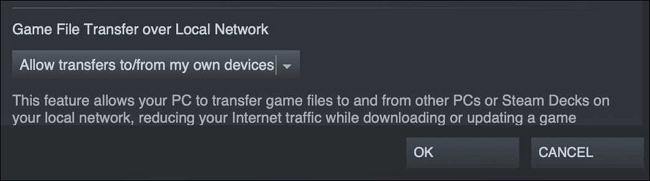
Ces mêmes paramètres apparaîtront également dans Steam Deck, alors assurez-vous que les deux sont mis à jour afin que vous puissiez partager des fichiers.
Guide 3. Transférer des jeux vers Steam Deck
Lorsque vous mettez à jour votre version Steam et assurez-vous que les jeux PC et Steam Deck sont sur le même réseau, Steam transférera automatiquement les fichiers du PC vers Steam Deck au lieu de les télécharger depuis le Web :
Lorsque le transfert sur le réseau local est activé et possible, le client démarre automatiquement le transfert des fichiers du jeu. Si la connexion est perdue ou si aucun contenu n'est disponible, Steam téléchargera le contenu restant à partir du serveur de contenu public Steam.
Tu pourrais aussi aimer:
Conclusion
Déplacer des jeux PC vers Steam Deck semble être une chose difficile à faire. Cependant, cet article propose deux méthodes simples. Le déplacement de jeux via le client Steam nécessite que les appareils soient à jour et de nombreuses conditions supplémentaires doivent être remplies.
Heureusement, avec EaseUS Todo PCTrans, vous pouvez contourner ces exigences gênantes. L'outil garantit un transfert de jeu 100 % sans perte de données, sécurisé et rapide. Si vous souhaitez transférer un jeu PC vers Steam Deck, cet outil peut vous donner un choix judicieux.
FAQ sur le transfert de jeux PC vers Steam Deck
Ce passage propose deux façons de transférer des jeux PC vers Steam Deck. Cette partie fournira quelques réponses courtes aux questions fréquemment posées sur le sujet d'aujourd'hui. J'espère que cela pourra résoudre davantage votre confusion.
1. Comment puis-je transférer des jeux Steam vers un autre PC ?
Voici plusieurs façons de transférer des jeux Steam vers un autre PC. Vous pouvez transférer des jeux Steam rapidement et en toute sécurité via la fonctionnalité « PC vers PC » d'EaseUS Todo PCTrans ou via un compte Steam :
Étape 1. Connectez-vous à votre compte Steam sur votre ancien ordinateur.
Étape 2. Sélectionnez la fonctionnalité Sauvegarde et restauration de jeux de Steam.
Étape 3. Sélectionnez les jeux que vous souhaitez transférer et cliquez sur Suivant.
2. Pouvez-vous transférer des jeux Xbox vers Steam ?
Bien entendu, vous pouvez transférer des jeux Xbox vers Steam Deck . Le processus consiste uniquement à trouver où Steam enregistre vos jeux et à déplacer le fichier de sauvegarde Xbox vers ce dossier, en remplaçant le fichier de sauvegarde Steam.
3. Comment transférer des jeux Oculus vers Steam ?
Vous pouvez connecter votre casque Oculus Quest VR à votre PC et télécharger SteamVR, puis vous devriez pouvoir jouer à tous vos jeux Steam préférés à l'aide de votre casque Oculus Quest.
Avis de Produit
-
EaseUS Todo PCTrans Free est une solution logicielle utile et fiable créée pour servir dans les opérations de migration d'ordinateurs, que ce soit d'une machine à une autre ou d'une version antérieure de votre système d'exploitation à une plus récente.
En savoir plus -
EaseUS Todo PCTrans est créé par les gens d'EaseUS, qui fabriquent des outils incroyables vous permettant de gérer vos sauvegardes et de récupérer vos disques durs morts. Bien que ce ne soit pas un outil officiel, EaseUS a la réputation d'être très bon avec ses logiciels et son code.
En savoir plus
-
Il offre la possibilité de déplacer l'intégralité de votre compte utilisateur depuis votre ancien ordinateur, ce qui signifie que tout est rapidement migré. Vous conservez votre installation Windows (et les pilotes appropriés pour votre nouveau PC), mais vous récupérez également toutes vos applications, paramètres, préférences, images, documents et autres données importantes.
En savoir plus
Articles associés:
-
Comment déplacer Lightroom vers un autre lecteur [Guide étape par étape]
![author icon]() 30/10/2024
30/10/2024 -
Comment transférer une base de données d'un serveur à un autre (5 méthodes)
![author icon]() 21/03/2024
21/03/2024 -
Comment déplacer des jeux du lecteur C vers le lecteur D ? Tout ce que vous voulez savoir est ici
![author icon]() 21/03/2024
21/03/2024 -
Transférer des données, des logiciels/applications vers Windows 10 ou Windows 11
![author icon]() 21/03/2024
21/03/2024
EaseUS Todo PCTrans
EaseUS Todo PCTrans permet de transférer les paramètres, les applications et les données entre les PC et les disques durs. Votre logiciel polyvalent de transfert et de migration de PC pour mettre à niveau les appareils sans réinstallation.
Avis de Produit

