Comment déplacer des fichiers d'un OneDrive à un autre [gratuit et rapide]
OneDrive est un service de stockage cloud qui permet l'hébergement et la synchronisation de fichiers. Microsoft l'a développé en 2007 pour permettre aux utilisateurs de stocker des fichiers et des données dans le cloud et de les synchroniser sur différents appareils, notamment Android et Windows. Le service offre jusqu'à 5 Go de stockage gratuit et vous devrez payer des frais pour recevoir plus d'espace. EaseUS vous montrera comment déplacer des fichiers de OneDrive vers un autre avec quatre méthodes pratiques.
Comment déplacer des fichiers de OneDrive vers un autre OneDrive
Méthode 1. Déplacer des fichiers d'un compte utilisateur à un autre
Vous vous demandez s'il existe un outil logiciel qui peut vous aider à déplacer des fichiers d'un compte à un autre ? La réponse est simple ! Il vous suffira d'installer EaseUS Todo PCTrans sur votre ordinateur pour permettre un transfert de fichiers facile.
EaseUS Todo PCTrans est l'outil logiciel le plus recommandé pour faciliter le déplacement de fichiers entre comptes d'utilisateurs, car il possède une interface utilisateur simple et prend en charge les appareils Windows 11/10/8/7. Le logiciel dispose d'une méthode plus rapide pour transférer des fichiers car il fournit « un seul endroit » pour tous vos besoins de migration de données.
Caractéristiques d'EaseUS Todo PCTrans
- Migrez les comptes utilisateur et les paramètres. Si vous passez à un nouveau PC et souhaitez conserver tous les paramètres de l'ancien PC, EaseUS Todo PCTrans vous permet de migrer les comptes d'utilisateurs et les paramètres personnalisés.
- Migration transparente des données pour les PC Windows. EaseUS Todo PCTrans vous permet de migrer automatiquement des fichiers d'un PC à un autre en un seul clic.
- Transférez les programmes vers un autre PC. Cet outil logiciel vous permet de transférer des applications comme OneDrive et MS Office d'un ordinateur à un autre. Il constitue un moyen pratique de transférer des fichiers volumineux qui occupent un espace disque important.
Avantages d'EaseUS Todo PCTrans
- Vous permet de migrer rapidement des programmes et des paramètres vers un nouveau PC.
- Son utilisation est entièrement automatique et intuitive.
- Migrer les fichiers personnalisés et les favoris
- Vous permet de récupérer les données d'un PC mort ou non amorçable.
- Offre une assistance technique gratuite, comme « Sauvegarde et restauration ».
Voici les étapes claires proposées ci-dessous pour vous permettre de transférer vos fichiers via « Sauvegarde et restauration » sans aucun paiement :
Étape 1. Créez un fichier de sauvegarde.
1. Connectez votre clé USB (flash)/disque dur externe à votre ordinateur source. Lancez Todo PCTrans, cliquez sur « Sauvegarde et restauration > Démarrer » sur l'écran principal.

2. Sélectionnez "Sauvegarde des données" pour continuer.

3. Passez la souris sur les colonnes « Applications », « Fichiers » et « Comptes » pour choisir les données, applications, etc. spécifiques, et cliquez sur « Sauvegarder » pour créer un fichier de sauvegarde.

Étape 2. Récupérez via le fichier de sauvegarde créé.
1. Branchez votre clé USB qui stocke le fichier de sauvegarde créé sur le PC cible.
Assurez-vous que votre PC cible dispose d'EaseUS Todo PCTrans, ouvrez PCTransImage et double-cliquez sur le fichier de sauvegarde. Sinon, cliquez sur PCTrans_setup.exe pour installer cet outil.

2. Vous pouvez maintenant sélectionner les applications/fichiers/comptes que vous souhaitez restaurer. Cliquez sur "Restaurer".

3. Attendez un moment et cliquez sur "OK" pour terminer le processus de restauration.

Méthode 2. Déplacer des fichiers entre OneDrives via la copie
La méthode manuelle pour déplacer des fichiers d'un OneDrive à un autre consiste à les copier. Vous devrez télécharger les fichiers depuis le premier compte OneDrive et les télécharger à nouveau sur le deuxième compte. La vitesse de téléchargement dépendra considérablement de votre réseau.
Vous pouvez appliquer les étapes suivantes pour transférer les fichiers :
1. Connectez-vous à votre compte OneDrive.
2. Choisissez les fichiers que vous souhaitez transférer vers le deuxième compte OneDrive et cliquez sur « Télécharger ».
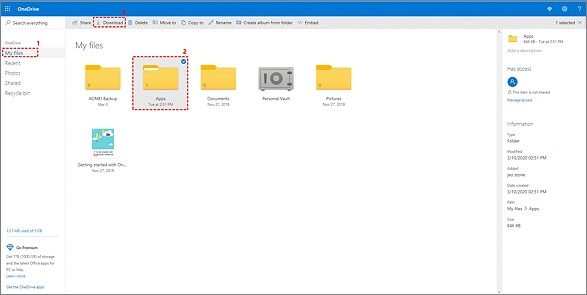
3. Déconnectez-vous du premier compte OneDrive et connectez-vous au second.
4. Une fois connecté, appuyez sur « Télécharger » et sélectionnez les fichiers que vous aviez initialement téléchargés. Attendez la fin du processus de téléchargement pour que tous les fichiers soient transférés vers votre deuxième compte OneDrive.

Remarque : lors du téléchargement de plusieurs fichiers à partir du premier compte OneDrive, votre ordinateur les enregistrera dans un dossier compressé. Vous devrez les décompresser avant de les télécharger sur le deuxième compte.
Vous trouverez ci-dessous un ensemble de boutons de réseaux sociaux qui peuvent vous aider à partager cet article utile :
Méthode 3. Déplacer des fichiers sans copier
Certaines alternatives existent si vous ne souhaitez pas déplacer de fichiers entre des comptes OneDrive à l'aide de la fonctionnalité de téléchargement-téléchargement. Vous pouvez déplacer des fichiers en synchronisant ou en utilisant Power Automate. Voyons comment fonctionne chaque méthode.
1. Utiliser la synchronisation
Lorsque vous téléchargez et installez OneDrive sur votre ordinateur, il crée automatiquement un dossier portant son nom sur votre disque dur local. Vous pouvez ensuite glisser et déposer des fichiers dans ce dossier afin qu'ils puissent être automatiquement synchronisés avec OneDrive. Ensuite, vous pouvez synchroniser les fichiers avec un autre compte OneDrive.
Suivez les étapes ci-dessous pour synchroniser les fichiers OneDrive avec un autre compte :
1. Téléchargez et installez l'application de bureau OneDrive sur votre PC.
2. Connectez-vous à votre compte Microsoft.
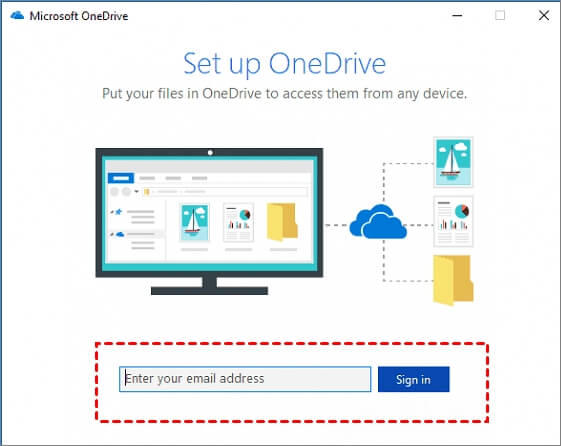
3. Sur l'écran « Ceci est votre dossier OneDrive », cliquez sur Suivant pour accepter l'emplacement de stockage par défaut du dossier OneDrive.
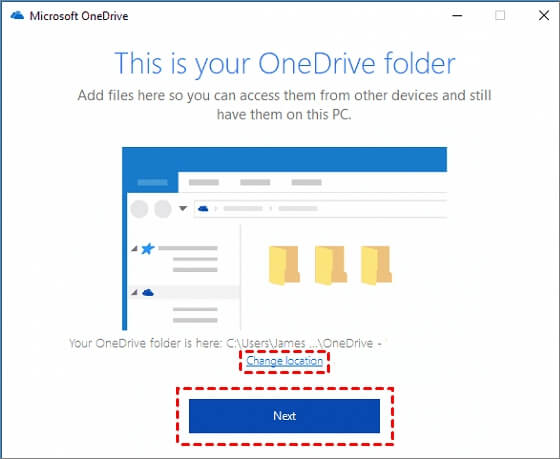
4. Sur l'écran suivant, cochez « Synchroniser tous les fichiers et dossiers dans OneDrive-On MSFT » et cliquez sur Suivant.

5. Votre ordinateur crée ensuite un dossier OneDrive sous l'emplacement par défaut : C:\Users\Username\OneDrive

6. Pour ajouter un deuxième compte OneDrive, cliquez sur l'icône OneDrive dans la barre des tâches. Cliquez sur "Paramètres" dans la fenêtre contextuelle.

7. Ensuite, cliquez sur le bouton « Ajouter un compte » et suivez les étapes 2 à 5 ci-dessus pour créer un deuxième compte OneDrive. Vous aurez désormais deux dossiers OneDrive sur votre disque dur local.

8. Pour synchroniser des fichiers entre les dossiers OneDrive, faites glisser un fichier du premier dossier OneDrive et déposez-le dans le deuxième dossier OneDrive. Répétez cette opération pour tous les fichiers.
2. Effectuer une automatisation de puissance
Si vous souhaitez déplacer des fichiers entre des comptes OneDrive à l'aide de Power Automate, vous pouvez appliquer les étapes suivantes :
1. Cliquez ici pour visiter le site Web de Power Automate.
2. Cliquez sur Essayez-le maintenant lorsque la page « Copier des fichiers d'un compte ou d'un dossier OneDrive vers un autre » s'ouvre.

3. Ensuite, connectez-vous à votre compte OneDrive. Cliquez sur l'icône à trois points et choisissez « Ajouter une nouvelle connexion » pour ajouter un autre compte, ou cliquez sur Continuer si vous possédez déjà un autre compte.

4. Indiquez le dossier source du premier compte OneDrive et configurez le dossier de destination sur le deuxième compte. Ensuite, cliquez sur Enregistrer.

Remarque : Si vous sélectionnez « Root » sur les deux comptes, tout sera transféré du premier compte au second. Cependant, si vous choisissez l'icône derrière « Root », vous devrez sélectionner les fichiers que vous souhaitez déplacer du premier compte OneDrive vers le second.
5. Enfin, vous devrez tester la connexion du flux. Pour y parvenir, téléchargez un fichier du premier OneDrive et vérifiez s'il a été synchronisé avec le deuxième compte OneDrive. Si vous trouvez le fichier, cela signifie que la connexion a réussi.
Déplacer des fichiers de OneDrive vers Google Drive/iCloud/SharePoint/Local Drive
| Solutions | Contenu | L'obtenir |
| Déplacer OneDrive du lecteur C vers le lecteur D | Ce didacticiel proposera deux solutions utiles et un outil fiable pour déplacer OneDrive vers le lecteur D sans perdre de données. | En savoir plus |
| Transférer Onedrive vers Google Drive | Transférez des fichiers de OneDrive vers Google Drive de trois manières simples et partagez-les n'importe où. | En savoir plus |
| Comment transférer des fichiers de Onedrive vers iCloud sur iPad | Vous souhaiterez peut-être déplacer des fichiers de OneDrive vers iCloud pour libérer de l'espace, créer des sauvegardes ou pour un accès plus facile sur les appareils iOS. Vous pouvez déplacer des fichiers de OneDrive vers iCloud en utilisant Mac et PC. | En savoir plus |
| Migrer de Onedrive vers SharePoint | Utilisation de la fonctionnalité Power Automate ou d’un autre moyen manuel pour déplacer des fichiers de OneDrive vers SharePoint. | En savoir plus |
| Déplacer des fichiers de OneDrive vers le lecteur local | Utiliser des applications de copie, de téléchargement et de bureau pour déplacer des fichiers de OneDrive vers le lecteur local. | En savoir plus |
Pourquoi devrions-nous déplacer des fichiers de OneDrive vers un autre OneDrive
Plus précisément, OneDrive vous permet d'exécuter les fonctions suivantes :
- Partagez des fichiers, des photos et des dossiers avec vos amis et votre famille.
- Synchronisez les fichiers entre le stockage cloud et votre ordinateur local.
- Sauvegardez les fichiers pour empêcher les attaques de ransomware.
- Accédez aux fichiers enregistrés à partir de plusieurs appareils à l'aide du logiciel client.
Vous souhaiterez peut-être transférer des fichiers de OneDrive vers un autre OneDrive pour de nombreuses raisons. Premièrement, si votre compte OneDrive actuel rencontre des problèmes, le transfert de fichiers vers un autre compte garantit la sécurité et l'accessibilité de vos données. Vous pouvez facilement accéder à vos fichiers à partir du deuxième compte.
Deuxièmement, déplacer des fichiers vers un autre compte est approprié si vous souhaitez transférer certains documents importants d'un compte partagé vers un compte partagé. Cela empêche d’autres personnes d’accéder à vos documents. Troisièmement, une autre raison courante pour déplacer des fichiers de OneDrive vers un autre compte OneDrive est de créer des sauvegardes de vos données afin d'en conserver des copies en cas de perte de données ou d'attaque de ransomware.
Enfin, vous souhaiterez peut-être transférer des fichiers car l'espace de stockage actuel est presque plein ; par conséquent, vous devrez déplacer certains fichiers pour créer des fichiers supplémentaires. Le déplacement de fichiers vous aide à conserver uniquement les fichiers importants dont vous ne pouvez pas vous passer.
Conclusion
OneDrive fait partie des meilleurs services de stockage cloud car il vous permet d'enregistrer et de partager des fichiers et des photos avec différentes personnes. Il vous permet également de transférer des fichiers entre différents comptes OneDrive. Vous souhaiterez peut-être déplacer des fichiers de OneDrive vers un autre OneDrive pour garantir la sécurité, conserver les sauvegardes et libérer de l'espace.
Vous pouvez déplacer des fichiers d'un compte à un autre via la copie, la synchronisation ou Power Automate. L'un des meilleurs outils logiciels pour faciliter le transfert de comptes OneDrive et d'autres comptes est EaseUS Todo PCTrans. Cet outil est facile à utiliser lors de l'installation et vous permet de migrer des comptes d'utilisateurs et des données et de transférer des programmes d'un PC à un autre.
Pour commencer avec EaseUS Todo PCTrans dès aujourd'hui, vous pouvez essayer la version gratuite ici.
Avis de Produit
-
EaseUS Todo PCTrans Free est une solution logicielle utile et fiable créée pour servir dans les opérations de migration d'ordinateurs, que ce soit d'une machine à une autre ou d'une version antérieure de votre système d'exploitation à une plus récente.
En savoir plus -
EaseUS Todo PCTrans est créé par les gens d'EaseUS, qui fabriquent des outils incroyables vous permettant de gérer vos sauvegardes et de récupérer vos disques durs morts. Bien que ce ne soit pas un outil officiel, EaseUS a la réputation d'être très bon avec ses logiciels et son code.
En savoir plus
-
Il offre la possibilité de déplacer l'intégralité de votre compte utilisateur depuis votre ancien ordinateur, ce qui signifie que tout est rapidement migré. Vous conservez votre installation Windows (et les pilotes appropriés pour votre nouveau PC), mais vous récupérez également toutes vos applications, paramètres, préférences, images, documents et autres données importantes.
En savoir plus
Articles associés:
EaseUS Todo PCTrans
EaseUS Todo PCTrans permet de transférer les paramètres, les applications et les données entre les PC et les disques durs. Votre logiciel polyvalent de transfert et de migration de PC pour mettre à niveau les appareils sans réinstallation.
Avis de Produit

