Comment déplacer des fichiers de OneDrive vers un disque local
| Des solutions réalistes | Dépannage étape par étape |
|---|---|
| Déplacer des fichiers de OneDrive vers le disque local |
#1. Déplacer des fichiers de OneDrive en copiant... Étapes complètes |
| Déplacer le dossier OneDrive vers le disque local | Étape 1 : Allez dans la barre des tâches de votre ordinateur portable et faites un clic droit sur OneDrive. Cliquez sur "Paramètres", puis sur "Compte"... Étapes complètes |
| Astuce bonus : Transférer OneDrive entre PC | Etape 1. Lancez EaseUS Todo PCTrans sur les deux PC. Sur le PC source, sélectionnez "PC à PC" sur l'écran principal de... Étapes complètes |
| Transférer OneDrive vers un autre emplacement | Google Drive/SharePoint/iCloud/OneDrive... Étapes complètes |
Aperçu de OneDrive
OneDrive est la solution pour conserver vos fichiers en toute sécurité sur votre ordinateur et votre téléphone et y accéder quand vous le souhaitez et où que vous soyez. Toutes vos données sont sauvegardées automatiquement depuis votre ordinateur et votre téléphone. Les fichiers stockés dans OneDrive laissent beaucoup d'espace libre sur votre appareil. OneDrive dispose d'un coffre-fort personnel où les fichiers essentiels peuvent être stockés. Pour plus de sécurité, il a même mis en place une vérification d'identité.
C'est un choix phénoménal si vous transférez vos données d'un ordinateur à un autre ou si vous essayez de déplacer des fichiers de OneDrive vers le disque local . Vous pouvez également utiliser OneDrive pour transférer vos données de votre ordinateur vers votre appareil mobile et vice versa. Si vous achetez un nouvel ordinateur ou un nouvel appareil mobile, vous pouvez certainement opter pour OneDrive pour transférer vos données.
Déplacer des fichiers de OneDrive vers le disque local
Nous allons voir ici comment déplacer des fichiers de OneDrive vers mon disque dur. Il existe différentes façons de transférer des fichiers ; vous pouvez utiliser celle qui vous convient le mieux.
#1. Déplacer des fichiers de OneDrive vers mon disque dur en les copiant
Si vous souhaitez déplacer les fichiers directement à partir de l'application Windows OneDrive, utilisez cette méthode :
Étape 1 : Commencez par ouvrir "OneDrive" à partir de l'"Explorateur de fichiers". Vous pouvez voir tous vos fichiers enregistrés dans votre compte OneDrive.
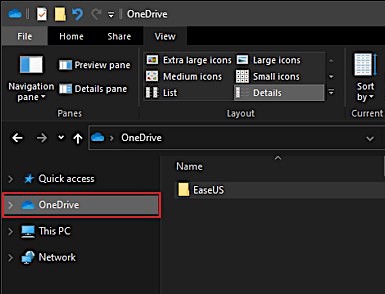
Étape 2 : Recherchez le fichier que vous souhaitez déplacer, cliquez dessus avec le bouton droit de la souris et cliquez sur "Copier". Allez dans le dossier où vous voulez déplacer votre fichier, faites un clic droit et sélectionnez "Coller". Le fichier sera importé dans un certain temps et prêt à être utilisé par la suite.
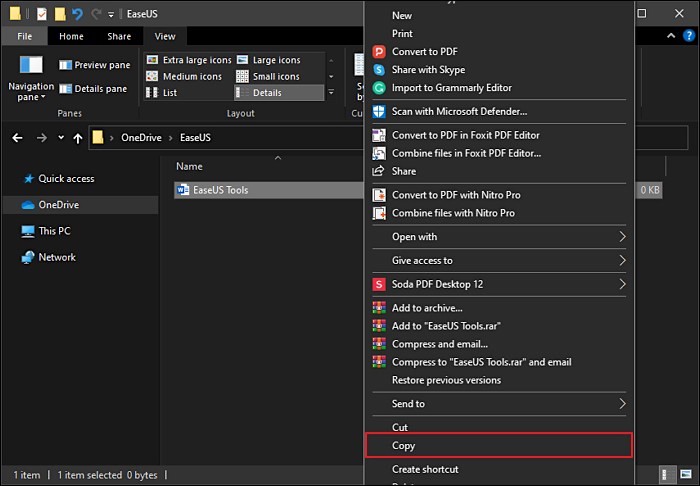
#2. Déplacer des fichiers de OneDrive vers mon disque dur en les téléchargeant
Pour télécharger vos fichiers à partir du portail en ligne OneDrive, suivez les étapes mentionnées ci-dessous :
Étape 1 : Allez dans votre navigateur Internet et ouvrez votre compte OneDrive. Vous y verrez toutes vos données et tous vos fichiers classés dans des dossiers.
Étape 2 : Cliquez sur le dossier ou le fichier que vous souhaitez télécharger. Si vous souhaitez sélectionner tous les fichiers, vous pouvez utiliser le raccourci "CTRL + A" pour Windows et "Commande + A" pour Mac.
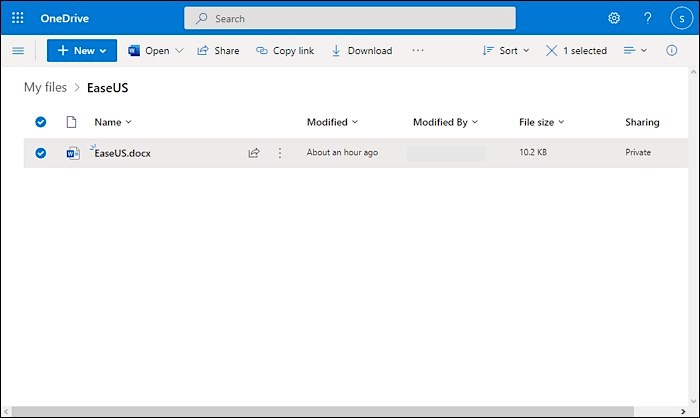
Étape 3 : Une fois la sélection terminée, vous verrez l'option de téléchargement en haut de votre barre d'outils OneDrive. Cliquez sur "Télécharger" et tous vos fichiers seront téléchargés en quelques secondes.
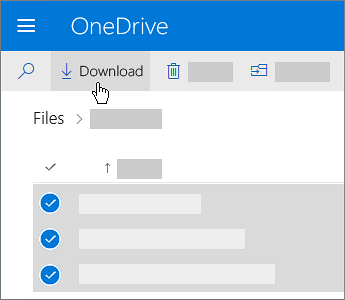
Déplacer le dossier OneDrive vers le disque local
Cette partie se concentre sur le déplacement final du dossier depuis OneDrive. Consultez les étapes ci-dessous si vous souhaitez transférer des fichiers de OneDrive vers le disque local:
Étape 1 : Allez dans la barre des tâches de votre ordinateur portable et faites un clic droit sur OneDrive. Cliquez sur "Paramètres", puis allez dans "Compte" et sélectionnez "Déconnecter ce PC".
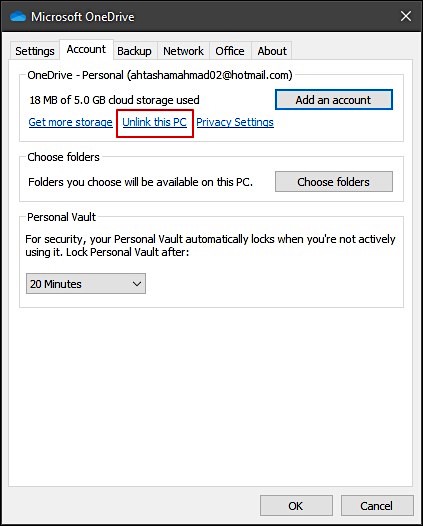
Étape 2 : Ouvrez l'explorateur de fichiers et recherchez le dossier OneDrive. Ouvrez votre "C:/ Drive" pour le trouver, ou tapez le nom du dossier dans votre barre d'adresse. Cliquez sur le dossier OneDrive, et vous verrez une série d'options sur votre écran supérieur ; à partir de là, cliquez sur "Déplacer vers".
Étape 3 : Sélectionnez l'emplacement de votre fichier et cliquez sur "Déplacer". Après la configuration initiale, vous devez ouvrir l'application OneDrive sur votre ordinateur. Cliquez sur "Personnel" si l'on vous demande pourquoi vous devez vous connecter, puis saisissez votre identifiant et votre mot de passe pour ouvrir votre compte.
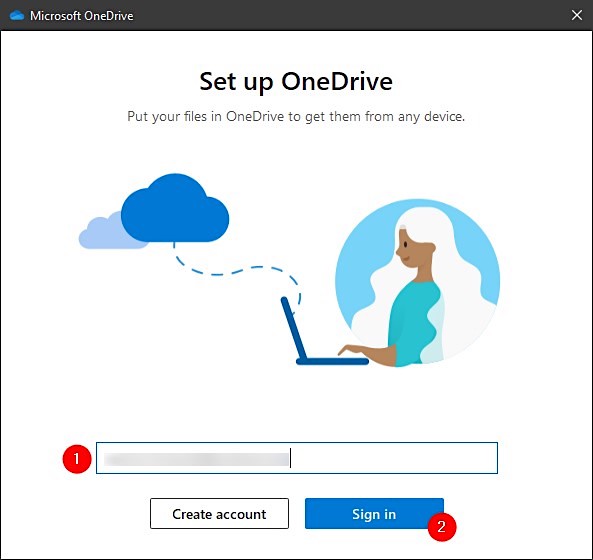
Étape 4 : Il s'agit de la première étape pour réussir à changer l'emplacement de OneDrive. Avant d'aller plus loin, il vous sera demandé de sélectionner l'emplacement de OneDrive, de cliquer sur "Modifier l'emplacement", de choisir le dossier dans lequel vous avez déplacé le dossier OneDrive et de cliquer sur "Utiliser ce dossier".
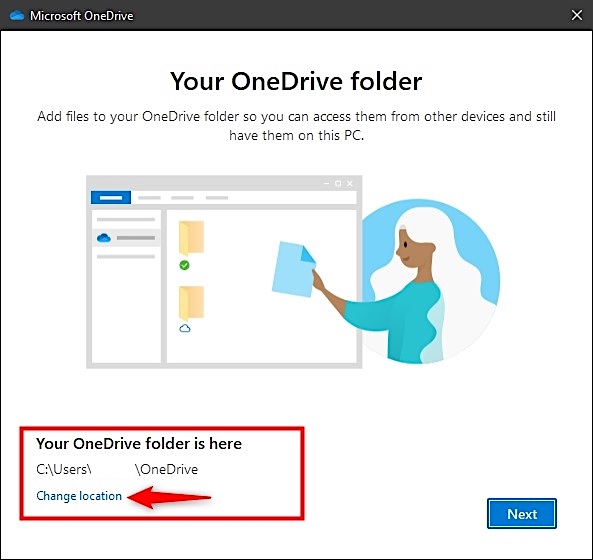
Étape 5 : Maintenant que votre emplacement est défini, cliquez sur "Suivant" et sélectionnez les dossiers que vous souhaitez synchroniser dans la liste. Si vous souhaitez synchroniser tous les fichiers, cliquez sur l'option en haut pour sélectionner tous les fichiers, puis cliquez sur "Suivant".
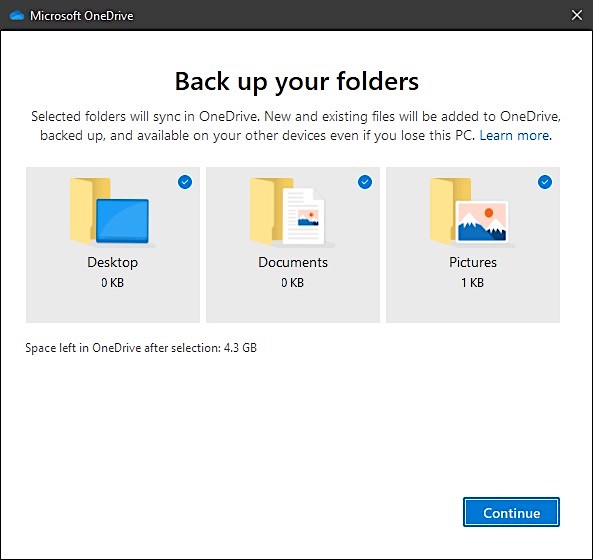
Étape 6 : Le dossier OneDrive a été déplacé avec succès. Vous pouvez ouvrir votre dossier pour le vérifier ou fermer la fenêtre.
Astuce bonus : Transférer OneDrive entre PC
Cette partie vous présente une application parfaite pour déplacer des fichiers de OneDrive vers un disque local ou transférer des données entre des ordinateurs portables ou des ordinateurs. Avec EaseUS Todo PCTrans, vous pouvez transférer vos données d'un ordinateur à l'autre aussi rapidement que possible. Vous n'avez pas à vous inquiéter même si votre ordinateur ne répond plus ; EaseUs Todo PCTrans peut récupérer toutes vos données à partir d'un appareil cassé et les transférer sur votre nouvel ordinateur.
L'application fonctionne pour toutes les versions de Windows, à commencer par Windows 7. C'est une solution simple et rapide pour déplacer des fichiers de OneDrive vers mon disque dur et elle fonctionne à merveille pour les transferts d'un PC à l'autre.
Comment transférer OneDrive avec EaseUS Todo PCTrans
Si vous souhaitez transférer votre OneDrive de votre ancien PC vers votre nouveau PC, vous trouverez ci-dessous les instructions pour utiliser EaseUS Todo PCTrans :
► Étape 1: Lancez EaseUS Todo PCTrans sur vos ordinateurs source et cible, connectez les deux PC via Internet. Sur l'ordinateur portable source, sélectionnez "PC à PC" pour continuer.

Connectez les deux ordinateurs portables sur le même réseau local et cliquez sur "Continuer" pour continuer.

Sélectionnez votre ordinateur cible selon son adresse IP parmi les périphériques disponibles, puis cliquez sur "Connecter" ou sur "Ajouter un PC" et entrez son adresse IP.

Saisissez le compte de connexion et le mot de passe de l'ordinateur portable sélectionné, cliquez sur "OK" pour continuer.

Entrez le mot de passe de connexion de l'ordinateur cible et cliquez sur "OK". (S'il n'y a pas de mot de passe de connexion, appuyez directement sur "OK".). Confirmez le sens du transfert - "Transférer de ce PC vers un autre PC" et cliquez sur "OK" pour continuer.

► Étape 2: Sélectionnez les catégories Applications, Fichiers et Comptes à transférer via Internet.
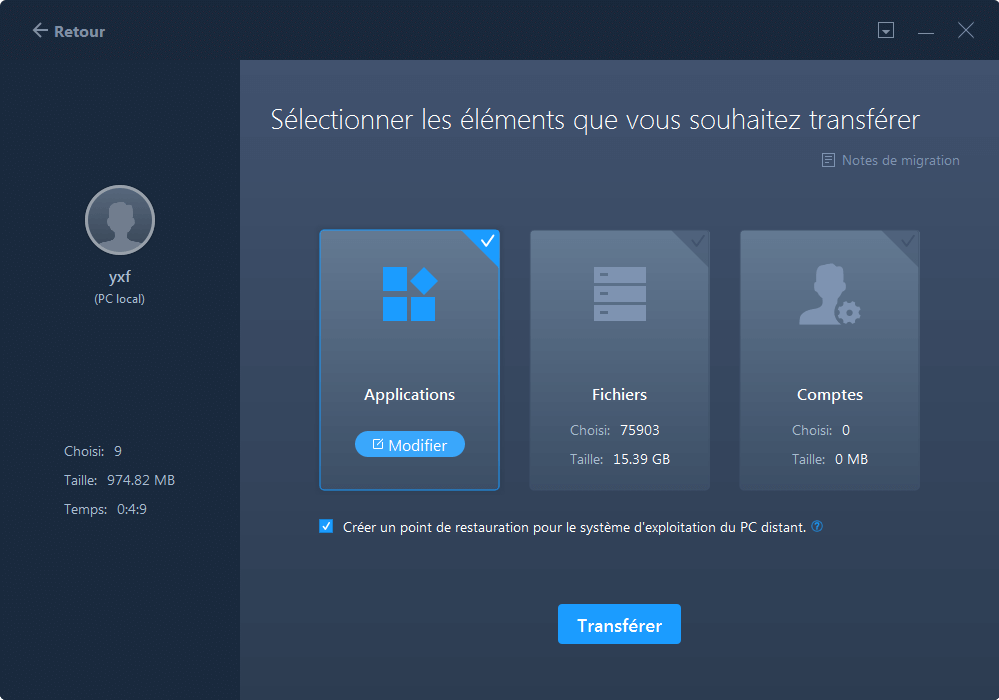
Si vous souhaitez transférer des données de manière sélective, cliquez sur "Modifier" sous chaque catégorie et choisissez les éléments spécifiques. Après cela, cliquez sur "Transférer".

► Étape 3: Cliquez sur "Transférer" pour transférer un logiciel d'un ordinateur à un autre

Le temps nécessaire dépend de la taille des éléments que vous souhaitez transférer. Attendez patiemment que le processus se termine.
Caractéristiques principales de EaseUS Todo PCTrans
- Il existe trois options de transfert de données : vous pouvez transférer des images miroirs, les déplacer localement ou effectuer un transfert de PC à PC.
- L'application ne se contente pas de transférer des fichiers, elle permet également de déplacer automatiquement le dossier de l'utilisateur vers un autre lecteur.
- EaseUS Todo PCTrans peut également transférer vos applications avec les mêmes paramètres, il n'est donc pas nécessaire de réinstaller les applications.
- L'application peut transférer les données d'un ordinateur éteint. Même si vous n'avez rien sauvegardé, vos données seront transférées sans problème.
Déplacer des fichiers de OneDrive vers un autre emplacement
| Solutions | Contenu | L'obtenir |
| Transférer des fichiers de Onedrive vers iCloud sur l'iPad | Vous apprendrez à transférer des fichiers de OneDrive vers iCloud Drive sur Mac et PC. | Lire la suite |
| Déplacer des fichiers d'Onedrive vers un autre Onedrive | Vous pouvez déplacer des fichiers de OneDrive vers un autre OneDrive en les copiant manuellement, en les synchronisant ou en utilisant Power Automate. | Lire la suite |
| Déplacer onedrive sur un autre disque | Nous allons voir ici comment changer l'emplacement onedrive ou déplacer onedrive sur un autre disque. | Lire la suite |
Conclusion
De nombreuses personnes utilisent OneDrive dans le monde entier pour sécuriser leurs données et les utiliser sur l'appareil de leur choix. De plus, il possède des fonctionnalités impressionnantes et offre gratuitement une grande capacité de stockage, ce qui en fait un choix fantastique pour le stockage des données.
Que faire si l'on veut déplacer des fichiers de OneDrive vers un disque local ? Cet article fournit des instructions détaillées sur cette question émergente. Lisez cet article et suivez les instructions pour transférer vos données OneDrive.
Avis de Produit
-
EaseUS Todo PCTrans Free est une solution logicielle utile et fiable créée pour servir dans les opérations de migration d'ordinateurs, que ce soit d'une machine à une autre ou d'une version antérieure de votre système d'exploitation à une plus récente.
En savoir plus -
EaseUS Todo PCTrans est créé par les gens d'EaseUS, qui fabriquent des outils incroyables vous permettant de gérer vos sauvegardes et de récupérer vos disques durs morts. Bien que ce ne soit pas un outil officiel, EaseUS a la réputation d'être très bon avec ses logiciels et son code.
En savoir plus
-
Il offre la possibilité de déplacer l'intégralité de votre compte utilisateur depuis votre ancien ordinateur, ce qui signifie que tout est rapidement migré. Vous conservez votre installation Windows (et les pilotes appropriés pour votre nouveau PC), mais vous récupérez également toutes vos applications, paramètres, préférences, images, documents et autres données importantes.
En savoir plus
Articles associés:
-
Comment déplacer AppData vers un autre lecteur Windows 11 - 2024
![author icon]() 29/08/2024
29/08/2024 -
Comment déplacer un projet After Effects vers un autre lecteur : tout ce que vous devez savoir
![author icon]() 11/09/2024
11/09/2024 -
Téléchargement de l'utilitaire de nettoyage Windows Installer (gratuit pour Windows)
![author icon]() 30/10/2024
30/10/2024 -
Comment désinstaller Edge Windows 10 | Guide complet 2024
![author icon]() 30/10/2024
30/10/2024
EaseUS Todo PCTrans
EaseUS Todo PCTrans permet de transférer les paramètres, les applications et les données entre les PC et les disques durs. Votre logiciel polyvalent de transfert et de migration de PC pour mettre à niveau les appareils sans réinstallation.
Avis de Produit

