Comment désinstaller Edge Windows 10 | Guide complet 2025
Le navigateur par défaut du système d'exploitation Windows de Microsoft est Microsoft Edge. Et vous pouvez le désinstaller lorsque vous disposez de Google Chrome ou que vous ne l'aimez pas. Malheureusement, certains utilisateurs constatent que l'option « Désinstaller » est grisée et ne peuvent pas désinstaller Microsoft Edge Windows 10/11.
Ne t'inquiète pas. Vous êtes au bon endroit. EaseUS vous proposera quatre méthodes efficaces pour vous aider à désinstaller/supprimer Edge sous Windows 10/11. Continuer la lecture. Nous vous montrerons le guide détaillé étape par étape et des captures d'écran pour supprimer Edge sous Windows.
| ⏰ Durée | 5 à 10 minutes |
| 💻 Objectif | Désinstaller Edge Windows 10/11 |
| 👩💻 Utilisateurs appropriés | Pour tous les utilisateurs : débutants à experts |
| ⛏️ Solutions |
1️⃣ via le programme de désinstallation de l'application 3️⃣ via Paramètres 4️⃣ via le registre |
Voici un exemple typique pour désinstaller Microsoft Edge :
Suivez ce tutoriel si vous rencontrez un problème similaire.
Comment désinstaller Edge Windows 10 – 4 façons
Cette partie vous présentera quatre méthodes efficaces pour désinstaller Microsoft Edge sous Windows. Avant les étapes détaillées, nous vous donnons des informations simples sur la façon de procéder, y compris la durée et la difficulté. Vous pouvez choisir les méthodes en fonction de ce à quoi vous êtes habitué et de votre niveau informatique.
Méthode 1. Désinstaller Edge via le programme de désinstallation d'application
- ⏰Durée : 3-5 minutes
- 🧑💻 Difficulté : Simple
- 🧑🤝🧑 Utilisateurs appropriés : Tous les utilisateurs, y compris les débutants en informatique
Parfois, les fonctionnalités intégrées de Windows ne résolvent pas le problème. Vous pouvez donc désinstaller Microsoft Edge à l'aide d'un programme de désinstallation professionnel. EaseUS Todo PCTrans fournit des fonctionnalités de gestion d'applications pour aider les utilisateurs à désinstaller et à réparer les applications endommagées. L'outil est capable de supprimer complètement tous les fichiers résiduels d'Edge sous Windows 10/11.
Avec une interface simple, vous pouvez facilement désinstaller et supprimer le navigateur Edge sans aucun effort :
Étape 1. Choisissez Gestion des applications, cliquez sur « Commencer » pour désinstaller en toute sécurité vos applications et réparer vos applications endommagées.
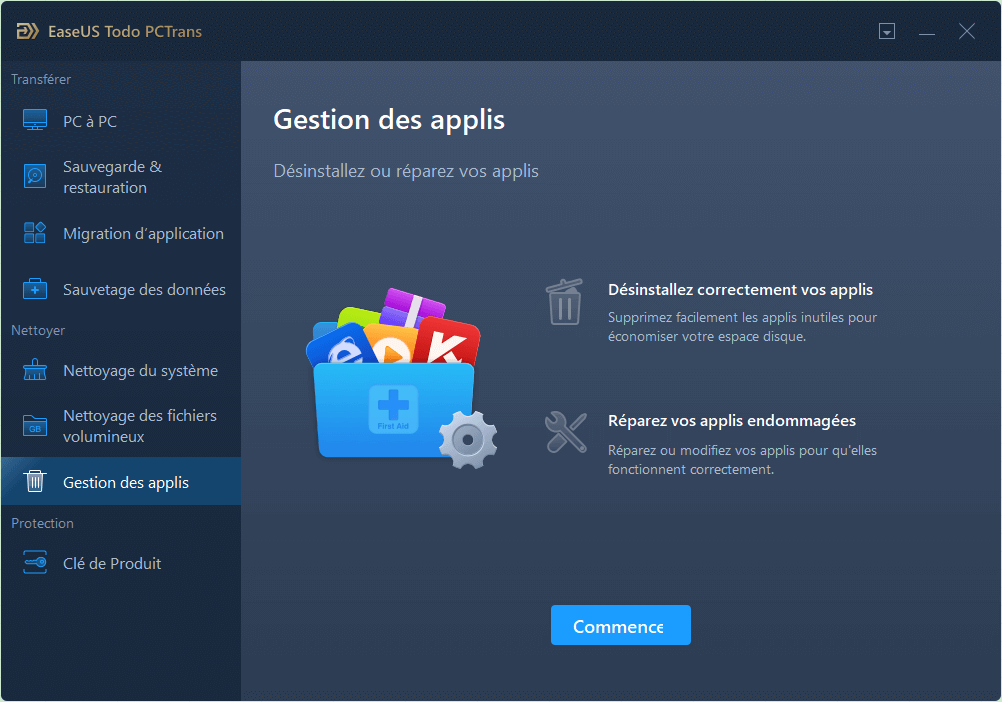
Étape 2. Toutes les applications installées sur votre PC, choisissez celle que vous souhaitez désinstaller ou réparer. (Si votre processus de désinstallation échoue, vous pouvez cliquer sur l'icône du petit triangle et sélectionner « Désinstaller ».)
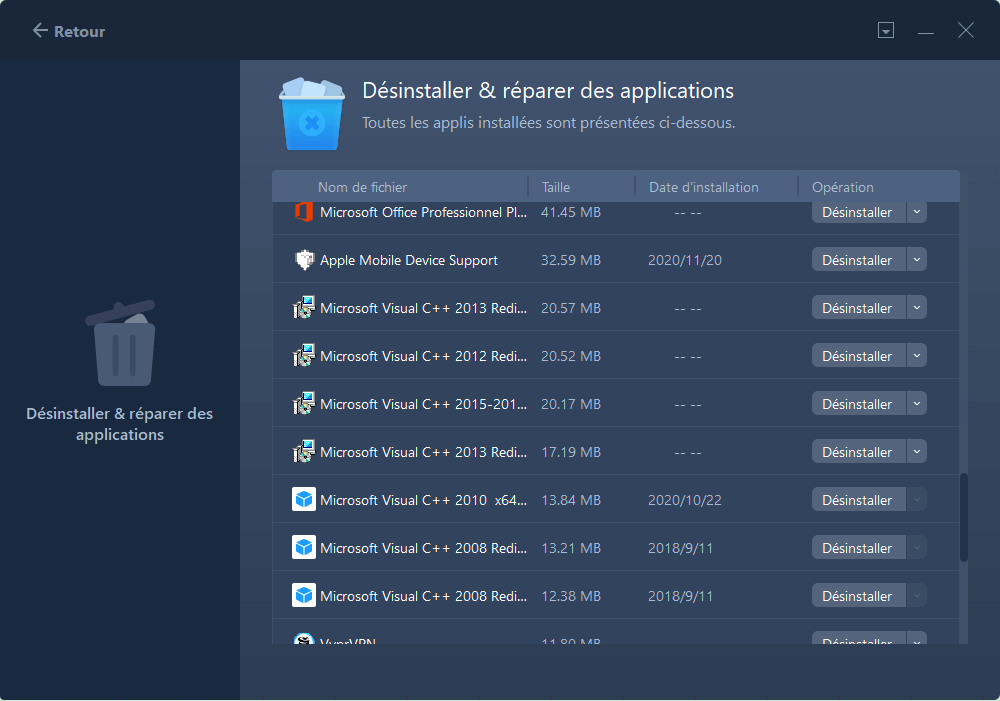
Étape 3. Cliquez sur « Désinstaller ». (Si vous souhaitez réparer des applications, cliquez sur l'icône juste derrière « Désinstaller » et choisissez « Réparer ».)
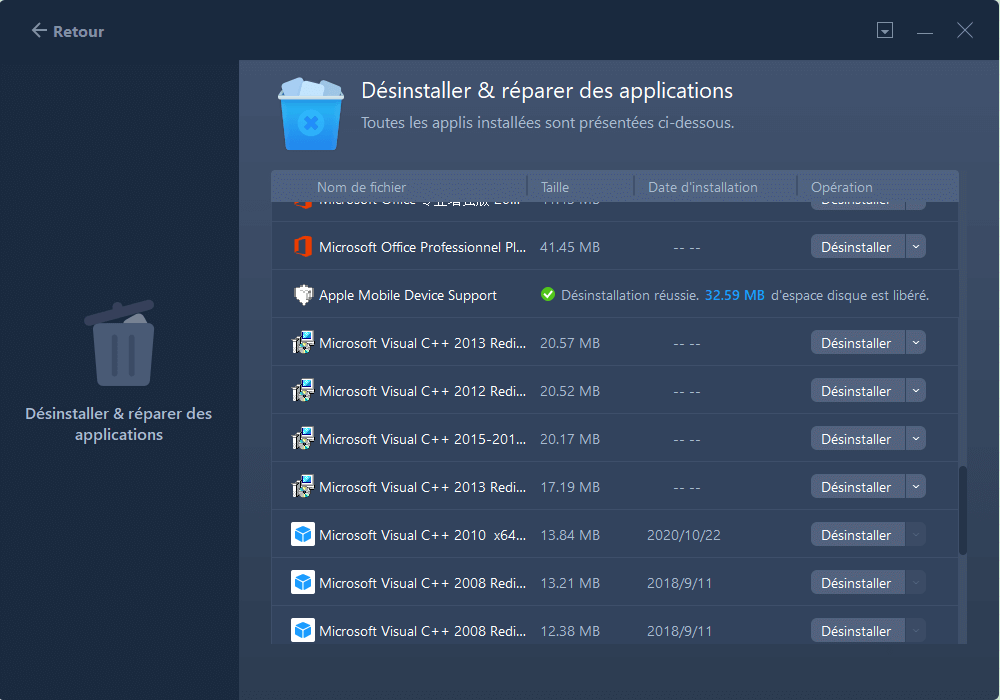
EaseUS Todo PCTrans est un outil complet de gestion d'applications qui permet le transfert et la sauvegarde d'applications. Voici quelques scénarios d'utilisation :
- Désinstaller Roblox sur Windows et Mac PC
- Transférer des applications et des paramètres
- Déplacer les téléchargements du lecteur C vers le lecteur D
- Mettre à niveau Windows 10 vers Windows 11
- Déplacer Valorant vers un autre lecteur
Dans l’ensemble, cet outil simplifie le processus de transfert. Téléchargez-le et vous pourrez découvrir davantage de fonctionnalités qu'il apporte !
Méthode 2. Désinstaller Edge via l'invite de commande
- ⏰ Durée : plus de 5 minutes
- 🧑💻 Difficulté : Élevée
- 🧑🤝🧑 Utilisateurs appropriés : experts
Lorsque vous ne pouvez pas désinstaller Microsoft Edge de manière habituelle, utiliser l'invite de commande est une bonne idée. Cela peut forcer la suppression des programmes indésirables. Avant d'utiliser cet outil, vous devez d'abord connaître la version d'Edge installée sur votre ordinateur :
Étape 1. Ouvrez votre navigateur, cliquez sur les trois points en haut à droite et sélectionnez Aide et commentaires > À propos de Microsoft Edge.

Mémorisez le numéro de version sous votre navigateur et copiez-le et collez-le ailleurs.
Étape 2. Ouvrez l'invite de commande en tant qu'administrateur.
Étape 3. Accédez au bon dossier et remplacez XX par le numéro de version du navigateur à l'aide de la commande suivante :
%PROGRAMFILES(X86)%\Microsoft\Edge\Application\xx\Installer
Étape 4. Entrez la commande suivante dans le dossier du programme d'installation Edge :
setup.exe --uninstall --system-level --verbose-logging --force-uninstall
Étape 5. Appuyez sur Entrée et vous pourrez forcer la suppression de Microsoft Edge de votre système Windows 10.
Cette méthode fera disparaître l'icône de raccourci du navigateur de la barre des tâches. Même si vous pouvez voir l'entrée Edge dans le menu Démarrer, aucune action n'est effectuée.
Tu pourrais aussi aimer :
Méthode 3. Supprimer Microsoft Edge via les paramètres
- ⏰ Durée : 3-5 minutes
- 🧑💻 Difficulté : Moyenne
- 🧑🤝🧑 Utilisateurs appropriés : utilisateurs qui installent Edge manuellement
Microsoft Edge qui n'est pas automatiquement installé via Windows Update peut être désinstallé à l'aide des paramètres de Windows 10. Si vous avez installé le navigateur en le téléchargeant manuellement, veuillez essayer le programme de désinstallation du logiciel ou reportez-vous à la méthode suivante :
Étape 1. Sélectionnez l'icône Windows > Applications > Applications installées.
Étape 2. Localisez le programme Edge, cliquez sur les trois points à droite et sélectionnez Désinstaller.

💡Lire aussi : Désinstaller les jeux Steam
Méthode 4. Arrêtez Microsoft Edge via le registre
- ⏰ Durée : plus de 3 minutes
- 🧑💻 Difficulté : Moyenne
- 🧑🤝🧑 Utilisateurs appropriés : utilisateurs qui souhaitent arrêter d'installer Edge
Edge peut être téléchargé automatiquement lorsque vous effectuez une mise à jour Windows. Si vous avez désinstallé Microsoft Edge avec succès, vous pouvez également utiliser un ajustement du registre pour arrêter la réinstallation d'Edge :
Étape 1. Recherchez regedit et exécutez l'application Éditeur du Registre en tant qu'administrateur.
Étape 2. Copiez ou accédez à l'adresse suivante :
HKEY_LOCAL_MACHINE\SOFTWARE\Microsoft
Étape 3. Cliquez avec le bouton droit sur le dossier Microsoft et sélectionnez Nouveau. Sélectionnez la clé et nommez-la EdgeUpdate.

Étape 4. Cliquez avec le bouton droit sur EdgeUpdate et sélectionnez Nouveau. Sélectionnez DWORD (32 bits) et nommez-le « DoNotUpdateToEdgeWithChromium ».
Étape 5. Ouvrez le DWORD et changez sa valeur en "1", cliquez sur OK pour terminer l'opération.

Si vous décidez d'installer Microsoft Edge à l'avenir, suivez les mêmes étapes ci-dessus et modifiez la valeur DWORD sur 0.
N'oubliez pas de partager ce tutoriel avec d'autres si vous le trouvez utile !
Conclusion
C'est tout le chemin pour désinstaller Edge sous Windows. Si vous avez installé le navigateur manuellement, vous pouvez le désinstaller directement à l'aide des paramètres Windows. Si l'option de désinstallation de Windows est grisée, essayez de la désinstaller à l'aide d'EaseUS Todo PCTrans, de l'invite de commande ou d'autres méthodes.
FAQ sur la désinstallation de Edge Windows 10
Si vous avez d'autres questions sur la désinstallation de Microsoft Edge dans Windows 10, suivez cette section FAQ et trouvez les réponses ici :
1. Pourquoi ne puis-je pas désinstaller Microsoft Edge sous Windows 10 ?
Windows est livré avec Microsoft Edge comme navigateur Web par défaut, un composant important du système d'exploitation. Edge est une application prise en charge par Windows qui dépend de la plate-forme Web, vous ne pouvez donc pas la désinstaller.
2. Comment désinstaller complètement Microsoft Edge ?
La meilleure façon de désinstaller complètement Microsoft Edge est d'utiliser un outil tiers - EaseUS Todo PCTrans pour une désinstallation puissante :
Étape 1. Téléchargez et appuyez sur EaseUS Todo PCTrans, sélectionnez Gestion des applications et cliquez sur Démarrer.
Étape 2. Sélectionnez Edge et cliquez sur Désinstaller sur le côté droit.
De plus, vous pouvez également utiliser l'invite de commande pour supprimer tous les dossiers contenant « Edge » dans leur nom.
3. Comment désinstaller Edge dans Windows 10 à l'aide de CMD ?
Lorsque l'application ne peut pas être supprimée, vous pouvez utiliser CMD pour forcer la désinstallation de l'application. Veuillez suivre le tutoriel étape par étape :
Étape 1. Recherchez le numéro de version actuel de Microsoft Edge installé dans les paramètres d'Edge.
Étape 2. Ouvrez une invite de commande et utilisez les commandes suivantes dans l'ordre :
- %PROGRAMFILES(X86)%/Microsoft/Edge/Application/xx/Installer
- setup --uninstall --force-uninstall --system-level
Avis de Produit
-
EaseUS Todo PCTrans Free est une solution logicielle utile et fiable créée pour servir dans les opérations de migration d'ordinateurs, que ce soit d'une machine à une autre ou d'une version antérieure de votre système d'exploitation à une plus récente.
En savoir plus -
EaseUS Todo PCTrans est créé par les gens d'EaseUS, qui fabriquent des outils incroyables vous permettant de gérer vos sauvegardes et de récupérer vos disques durs morts. Bien que ce ne soit pas un outil officiel, EaseUS a la réputation d'être très bon avec ses logiciels et son code.
En savoir plus
-
Il offre la possibilité de déplacer l'intégralité de votre compte utilisateur depuis votre ancien ordinateur, ce qui signifie que tout est rapidement migré. Vous conservez votre installation Windows (et les pilotes appropriés pour votre nouveau PC), mais vous récupérez également toutes vos applications, paramètres, préférences, images, documents et autres données importantes.
En savoir plus
Articles associés:
-
Exportez la clé de licence Windows 10 de 3 manières efficaces
![author icon]() 30/10/2024
30/10/2024 -
Comment transférer les données d'un compte utilisateur à un autre dans Windows 10/11
![author icon]() 21/03/2024
21/03/2024 -
Outil de migration de serveur de fichiers Windows Téléchargement gratuit 🔎
![author icon]() 30/10/2024
30/10/2024 -
Comment déplacer des jeux Steam/Origin vers SSD sans réinstallation
![author icon]() 21/03/2024
21/03/2024
EaseUS Todo PCTrans
EaseUS Todo PCTrans permet de transférer les paramètres, les applications et les données entre les PC et les disques durs. Votre logiciel polyvalent de transfert et de migration de PC pour mettre à niveau les appareils sans réinstallation.
Avis de Produit

