Comment désinstaller des jeux Steam | 4 solutions efficaces🔥
Découvrez les quatre solutions efficaces pour désinstaller les jeux Steam :
| Des solutions réalisables | Dépannage étape par étape |
|---|---|
| Désinstaller les jeux Steam via le programme de désinstallation d'applications | Choisir Gestion des applications et cliquez sur « Démarrer » pour désinstaller vos applications en toute sécurité et réparer vos applications endommagées... Étapes complètes |
| Désinstaller les jeux Steam via le panneau de configuration | Tapez « Panneau de configuration » dans la zone de recherche de la barre des tâches. Une fois qu'il apparaît, cliquez dessus pour le lancer... Étapes complètes |
| Désinstaller les jeux Steam en les supprimant manuellement | Accédez à l'Explorateur de fichiers et localisez votre dossier d'installation Steam... Étapes complètes |
| Désinstaller les jeux Steam via le client Steam | Lancez et connectez-vous à votre client Steam... Étapes complètes |
En tant que joueurs, nous savons que le paysage du jeu numérique est en constante expansion et que Steam, une plate-forme de jeu populaire, a joué un rôle central dans sa croissance. À mesure que nos collections de jeux continuent de s'agrandir, elles consomment de plus en plus d'espace de stockage sur nos ordinateurs. Si vous cherchez à libérer de l'espace sur votre disque dur ou à faire de la place pour de nouvelles expériences de jeu passionnantes, la solution consiste à désinstaller certains de vos anciens jeux.
EaseUS vous guidera dans la désinstallation des jeux Steam, en vous fournissant les outils nécessaires pour rationaliser efficacement votre bibliothèque de jeux. Alors, découvrons quatre méthodes différentes étape par étape pour désinstaller des jeux Steam afin de faire de la place pour de nouveaux jeux.
Désinstaller les jeux Steam via le programme de désinstallation d'applications
La désinstallation de jeux peut être essentielle, mais il est essentiel de le faire de manière à ne pas perdre de données ou de configurations enregistrées. Pour gérer votre bibliothèque de jeux, EaseUS Todo PCTrans apparaît comme un outil logiciel précieux. Bien qu'il soit principalement connu pour ses capacités de migration de données entre ordinateurs, il joue également un rôle important dans la gestion de votre collection de jeux. Il rend le processus de désinstallation des jeux Steam très fluide et simple grâce à sa gestion des applications.
Suivez les étapes pour désinstaller les jeux Steam à l'aide d'EaseUS Todo PCTrans :
Étape 1. Choisissez Gestion des applications, cliquez sur « Démarrer » pour désinstaller vos applications en toute sécurité et réparer vos applications endommagées.

Étape 2. Toutes les applications installées sur votre PC, choisissez celle que vous souhaitez désinstaller ou réparer. (Si votre processus de désinstallation échoue, vous pouvez cliquer sur la petite icône en forme de triangle et sélectionner "Supprimer".)

Étape 3. Cliquez sur « Désinstaller ». (Si vous souhaitez réparer des applications, cliquez sur l'icône située juste derrière « Désinstaller » et choisissez « Réparer ».)

EaseUS Partition Master offre la solution la plus pratique et la plus rapide pour vous aider à gérer vos programmes et vos données. Téléchargez-le gratuitement et découvrez plus de confort !
De plus, l'outil prend en charge les fonctionnalités suivantes :
- Déplacer les jeux Steam vers un disque dur externe
- Transférer des jeux PC vers Steam Deck
- Nettoyez les fichiers volumineux sur votre ordinateur
- Aidez les utilisateurs à désinstaller Roblox sur PC et Mac
Désinstaller les jeux Steam via le panneau de configuration
Avec EaseUS Todo PCTrans, vous pouvez désinstaller des jeux Steam sans Steam. De plus, via le Panneau de configuration, vous pouvez également désinstaller des jeux Steam comme d'autres programmes et applications informatiques courants. Cependant, cette méthode vous redirigera vers l'interface Steam pour l'étape finale. Cette méthode convient à ceux qui souhaitent nettoyer différentes parties de leur système.
Suivez les étapes :
Étape 1. Tapez « Panneau de configuration » dans la zone de recherche de la barre des tâches. Une fois qu'il apparaît, cliquez dessus pour le lancer.
Étape 2. Sous « Programmes », sélectionnez l’option « Désinstaller un programme ».
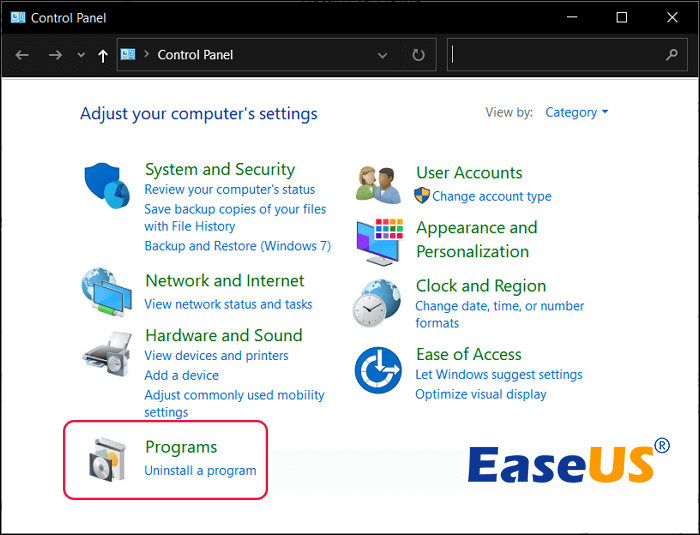
Étape 3. Déterminez l’application de jeu que vous souhaitez désinstaller dans la liste des programmes et des jeux.
Étape 4. Sélectionnez ce jeu en cliquant dessus et vous verrez l'option « Désinstaller » en haut de la liste. Cliquez sur « Désinstaller ».

Étape 5. Une fois redirigé vers Steam, vous devez vous connecter si nécessaire. Une fois connecté à votre compte Steam, une fenêtre contextuelle apparaîtra, vous invitant à cliquer sur « Désinstaller ».
Désinstaller les jeux Steam en les supprimant manuellement
La suppression manuelle des jeux Steam offre une couche de sécurité supplémentaire. Bien qu'elle puisse être plus complexe, cette méthode garantit la suppression complète du jeu et de tous ses fichiers associés de votre système.
Suivez les étapes pour désinstaller les jeux Steam en les supprimant manuellement :
Étape 1. Accédez à l'Explorateur de fichiers et recherchez votre dossier d'installation Steam. Sous Windows 10, le chemin par défaut vers le dossier Steam est généralement C:\Program Files (x86)\Steam.
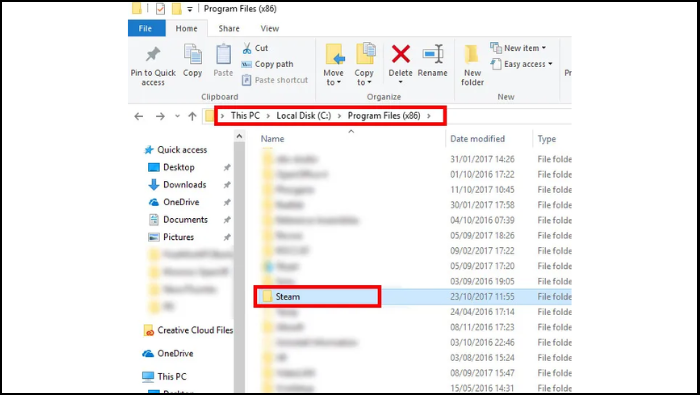
Étape 2. Recherchez et cliquez sur le dossier « Steamapps » , puis sur le dossier « Common » .
Étape 3. Dans le dossier « Common » , vous verrez différents dossiers pour chaque jeu que vous avez installé. Localisez le dossier correspondant au jeu que vous souhaitez supprimer et supprimez-le. Pour le supprimer, sélectionnez-le et appuyez sur la touche « Supprimer » de votre clavier.
Remarque : avant de procéder à la suppression, réfléchissez bien à votre décision. La suppression du dossier du jeu supprime le jeu, ainsi que tous les paramètres enregistrés et la progression. La réinstallation ultérieure du jeu rétablira ses paramètres par défaut.
Si vous pensez que les deux méthodes ci-dessus sont trop compliquées, veuillez télécharger EaseUS Todo PCTrans pour désinstaller les jeux Steam rapidement et en toute sécurité :
Désinstaller les jeux Steam via le client Steam
Vous pouvez désinstaller facilement des jeux Steam via le client Steam, qui propose une méthode simple et intuitive. Mais si Steam désinstalle des jeux de manière aléatoire, veuillez essayer EaseUS Todo PCTrans pour exécuter la tâche.
Suivez les étapes :
Étape 1. Lancez et connectez-vous à votre client Steam.
Étape 2. Dans le menu en haut, choisissez l’onglet « Bibliothèque ».
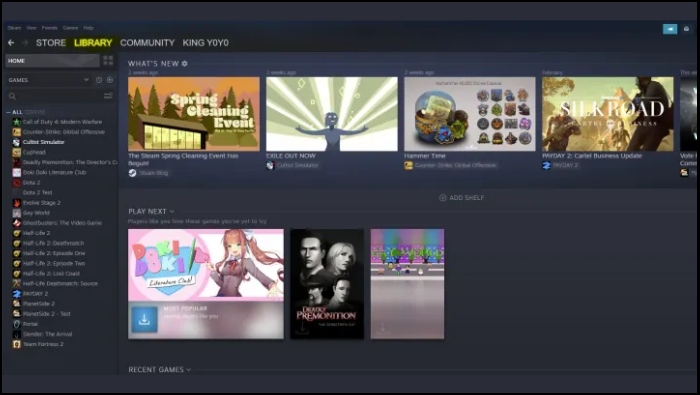
Étape 3. Recherchez le jeu souhaité dans la bibliothèque, faites un clic droit dessus et un menu déroulant apparaîtra. Sélectionnez « Gérer » et « Désinstaller » dans le menu déroulant qui s'affiche.
Étape 4. Steam vous demandera de confirmer la désinstallation complète du jeu. Cliquez sur « Désinstaller » .
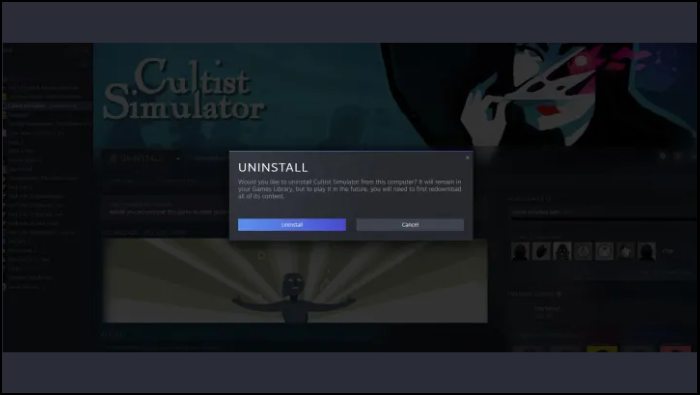
Lectures complémentaires :
Dois-je désinstaller les jeux Steam ?
Désinstaller des jeux Steam peut être une décision stratégique, que ce soit pour faire de la place pour de nouveaux jeux ou préparer la réinstallation d'un jeu. Diverses raisons et circonstances nous conduisent parfois à désinstaller des jeux Steam spécifiques.
Quelques raisons courantes pour désinstaller des jeux Steam :
- Pour la réinstallation : lors de la réinstallation de jeux, leur désinstallation est nécessaire pour résoudre les problèmes ou mettre à jour ou modifier les paramètres.
- Pour libérer de l'espace : Parfois, nous avons besoin d'espace de stockage pour de nouveaux jeux, il devient donc nécessaire de désinstaller des jeux pour libérer de l'espace.
Il est essentiel que les joueurs professionnels chevronnés et les débutants comprennent quand et pourquoi désinstaller des jeux Steam. Veuillez partager ce guide avec d'autres joueurs pour les aider à gérer efficacement leur bibliothèque Steam.
Conclusion
Dans le vaste monde numérique du jeu, une gestion efficace des jeux est cruciale. Nous avons exploré les tenants et aboutissants de la désinstallation de jeux Steam pour diverses raisons, que ce soit pour libérer de l'espace pour de nouvelles aventures ou pour préparer la réinstallation d'un jeu.
Lors de la désinstallation et de la gestion de vos jeux, vous pouvez compter sur des outils comme EaseUS Todo PCTrans. Il simplifie non seulement le processus de désinstallation mais également de réinstallation des jeux, vous garantissant ainsi de ne pas perdre de données ou de configurations enregistrées au cours du processus.
FAQ pour désinstaller les jeux Steam
Si vous avez d’autres questions sur la désinstallation de jeux Steam, lisez ces FAQ.
1. Est-il sûr de désinstaller des jeux Steam ?
Oui, vous pouvez désinstaller les jeux Steam en toute sécurité. Cela n'endommagera pas votre système ni les autres jeux, mais la désinstallation d'un jeu supprimera également toute votre progression dans le jeu et vos données enregistrées. Procédez donc avec prudence.
2. La désinstallation des jeux Steam libère-t-elle de l'espace ?
Absolument. La désinstallation de jeux Steam peut libérer de l'espace sur votre ordinateur. Les jeux occupent une quantité importante de stockage. La suppression de ceux auxquels vous ne jouez plus ou dont vous n'avez plus besoin est donc un moyen pratique de récupérer de l'espace de stockage pour de nouveaux jeux ou d'autres fichiers.
3. Comment désinstaller des jeux Steam sur Windows 11 ?
Pour désinstaller des jeux Steam sur Windows 11, vous pouvez utiliser le client Steam ou le Panneau de configuration. Pour connaître les étapes opérationnelles détaillées, veuillez lire les méthodes mentionnées dans ce guide. La procédure et les étapes opérationnelles sont également similaires sur Windows 11.
Avis de Produit
-
EaseUS Todo PCTrans Free est une solution logicielle utile et fiable créée pour servir dans les opérations de migration d'ordinateurs, que ce soit d'une machine à une autre ou d'une version antérieure de votre système d'exploitation à une plus récente.
En savoir plus -
EaseUS Todo PCTrans est créé par les gens d'EaseUS, qui fabriquent des outils incroyables vous permettant de gérer vos sauvegardes et de récupérer vos disques durs morts. Bien que ce ne soit pas un outil officiel, EaseUS a la réputation d'être très bon avec ses logiciels et son code.
En savoir plus
-
Il offre la possibilité de déplacer l'intégralité de votre compte utilisateur depuis votre ancien ordinateur, ce qui signifie que tout est rapidement migré. Vous conservez votre installation Windows (et les pilotes appropriés pour votre nouveau PC), mais vous récupérez également toutes vos applications, paramètres, préférences, images, documents et autres données importantes.
En savoir plus
Articles associés:
-
Comment migrer les données et les programmes de Windows XP à Windows 7/8/10/11?
![author icon]() 21/03/2024
21/03/2024 -
Comment transférer tout de l'ancien ordinateur vers le nouvel ordinateur Windows 11
![author icon]() 29/08/2024
29/08/2024 -
3 façons de transférer des fichiers de Windows 7 vers Windows 11 ( MAJ en 2024 )
![author icon]() 16/08/2024
16/08/2024 -
Comment transférer des fichiers d'une clé USB vers un ordinateur ? ( Guide 2024 )
![author icon]() 16/08/2024
16/08/2024
EaseUS Todo PCTrans
EaseUS Todo PCTrans permet de transférer les paramètres, les applications et les données entre les PC et les disques durs. Votre logiciel polyvalent de transfert et de migration de PC pour mettre à niveau les appareils sans réinstallation.
Avis de Produit

