[Résolu] Corriger 'Erreur critique votre menu démarrer ne fonctionne pas' sous Windows 10
Avez-vous été victime de l'erreur critique du menu Démarrer de Windows 10 qui fait planter votre menu Démarrer, bloque votre accès aux applications et aux paramètres installés, ou gèle votre ordinateur ? Ne vous inquiétez pas ! Lisez cette page pour mettre fin à cette erreur critique et résoudre le problème d'accès.
Le message d'erreur reçu devrait être le suivant :
"Erreur critique - Le menu démarrer et Cortana ne fonctionnent pas. Nous allons tenter de résoudre le problème lors de votre prochaine connexion. "
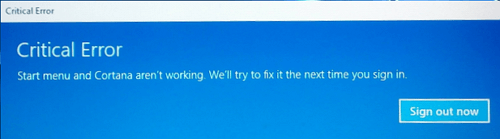
"Erreur critique – Votre menu démarrer ne fonctionne pas. Nous tenterons d'y remédier lors de votre prochaine connexion."
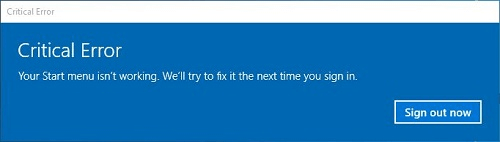
Comment résoudre le problème critique du menu Démarrer de Windows 10
Lorsque vous rencontrez pour la première fois le problème du bouton Démarrer de Windows 10 qui ne fonctionne pas en raison du message d'erreur critique, n'hésitez pas à rafraîchir votre ordinateur une ou deux fois, ou à l'éteindre directement et à le redémarrer. C'est le moyen le plus sûr et le plus rapide de déterminer la gravité du problème que vous rencontrez.
Mais beaucoup de gens n'ont pas la chance de s'attaquer aussi facilement à l'erreur critique concernant le menu Démarrer et Cortana. Ensuite, nous avons quelques dépannages généraux pour vous permettre de passer à autre chose.
Tutoriel en vidéo :Menu Démarrer ne fonctionne pas sous Windows 11/10
📌Chapitres vidéo:
00:39 Pourquoi mon menu Démarrer ne fonctionne pas ?
01:26 Comment réparer le menu démarrer ne s'ouvre pas sous Windows 10/11 - 7 solutions
01:30 Solution 1. Se déconnecter et se connecter à son compte
01:43 Solution 2. Redémarrer l'explorateur Windows
02:00 Solution 3. Exécuter le scanner SFC
02:38 Solution 4. Utiliser l'outil DISM
03:19 Solution 5. Vérifier les mises à jour de Windows
03:48 Solution 6. Créer de nouvelles valeurs de menu de démarrage Xaml dans le registre
04:46 Solution 7. Améliorer les performances du système

En outre les solutions présentée dans la vidéo, vous pouvez aussi essayer les méthodes différentes suivantes pour corriger 'Erreur critique votre menu démarrer ne fonctionne pas' sous Windows 10.
Solution 1. Installer la mise à jour récente de Windows 10
Puisque l'erreur critique vous empêche d'accéder à l'option Paramètres dans le menu Démarrer, contournons ce dernier pour arriver à l'endroit où la mise à jour est disponible.
Étape 1. Sur votre clavier, appuyez simultanément sur les touches Windows + R pour faire apparaître la boîte Exécuter, tapez ms-settings : dans la boîte vide et appuyez sur Entrée.
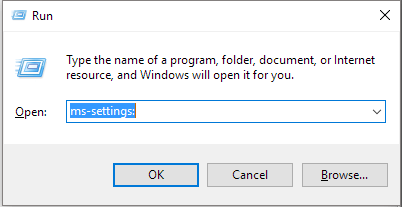
Étape 2. Dans le panneau Paramètres, cliquez sur Mise à jour et sécurité, puis sur Vérifier les mises à jour. Si vous exécutez Windows 10 version 1511, vous devez naviguer dans Système > À propos de > Version. Suivez l'assistant pour installer la mise à jour la plus récente qui est actuellement disponible sur votre PC.
Solution 2. Télécharger le dépanneur du menu Démarrer
Vous devez savoir que le problème du menu Démarrer est toujours là, accompagnant chaque mise à jour de Windows 10, donc vous êtes seul. Et Microsoft a développé un outil de dépannage pour aider, au moins temporairement, à trouver et à résoudre les problèmes du menu Démarrer. Cliquez sur le lien de téléchargement du dépanneur du menu Démarrer et exécutez-le en suivant les instructions de l'assistant.
Start Menu Troubleshooter (allez sur aka.ms/diag_StartMenu)
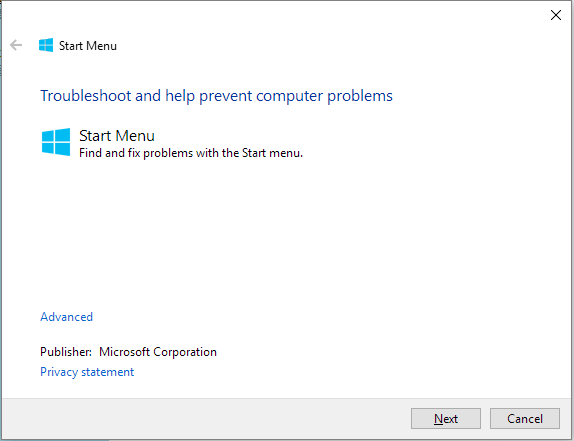
Solution 3. Démarrer en mode sans échec puis revenir en mode normal
Il semble que le démarrage en mode sans échec fonctionne le mieux, car un grand nombre d'utilisateurs ont constaté que le démarrage en mode sans échec puis le retour en mode normal supprime l'erreur critique, bien que quelques-uns d'entre eux aient dit que ce n'est qu'une solution temporaire, après un certain temps l'erreur critique est revenue ! Quoi qu'il en soit, cela vaut la peine d'essayer.
- Étape 1. Lorsque Windows 10 démarre, appuyez sur la touche Windows + L pour vous déconnecter.
- Étape 2. Cliquez sur le bouton "Power" dans le coin inférieur droit, maintenez la touche "Shift" de votre clavier enfoncée et cliquez sur "Restart".
- Étape 3. Votre ordinateur devrait maintenant redémarrer dans les options de démarrage. Allez dans "Dépannage" > "Options avancées" > "Paramètres de démarrage". Cliquez sur le bouton "Redémarrer".
- Étape 4. Une fois que votre ordinateur a redémarré, appuyez sur F5 pour accéder au "Mode sans échec" avec mise en réseau.
- Étape 5. En entrant dans le mode sans échec, votre problème devrait être résolu. Il ne vous reste plus qu'à redémarrer votre ordinateur.
En plus des trois méthodes générales de dépannage du menu Démarrer, faites attention à votre logiciel antivirus. On dit qu'un logiciel antivirus tiers génère l'erreur critique du menu Démarrer sans qu'on le remarque. Essayez de le désinstaller puis de le réinstaller.
En outre, il existe d'autres suggestions d'utilisateurs expérimentés qui ont résolu leur problème. Les parties suivantes sont un peu plus complexes, vous devez donc faire preuve de patience et suivre le guide détaillé avec sérieux.
Solution 4. Restaurer le système à un état antérieur
La dernière résolution inattendue doit être mise en œuvre si aucune des solutions susmentionnées n'a résolu l'erreur critique du menu Démarrer dans Windows 10. Par rapport aux solutions temporaires, la restauration de votre ordinateur à une version antérieure semble être la plus viable, surtout si vous en avez assez du menu Démarrer qui se bloque de façon répétée avec l'invite d'erreur critique.
- Conseil
- Étant donné que la restauration de votre système d'exploitation actuel vers un état antérieur effacerait les données du lecteur système, il est fortement conseillé de créer une sauvegarde des données du lecteur C, notamment des nombreuses applications installées. Pour effectuer rapidement une sauvegarde logicielle sans réinstallation, vous pouvez essayer EaseUS Todo PCTrans, le meilleur logiciel de transfert de PC pour déplacer les applications installées du disque C vers un autre. C'est le moyen le plus sûr d'effectuer une restauration du système avec une sauvegarde à portée de main.
Étape 1. Appuyez sur la touche Windows + R pour faire apparaître la boîte d'exécution, tapez rstrui.exe et appuyez sur Entrée pour ouvrir System Restore.
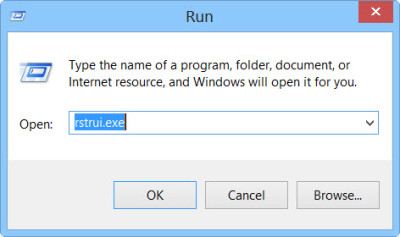
Étape 2. La fenêtre Restauration du système s'ouvre. Cliquez sur Suivant.
Étape 3. Sélectionnez un point de restauration auquel vous souhaitez restaurer votre ordinateur, puis cliquez sur Suivant.
Étape 4. Suivez l'assistant pour confirmer que toutes vos sélections seront prises en compte.
Avis de Produit
-
EaseUS Todo PCTrans Free est une solution logicielle utile et fiable créée pour servir dans les opérations de migration d'ordinateurs, que ce soit d'une machine à une autre ou d'une version antérieure de votre système d'exploitation à une plus récente.
En savoir plus -
EaseUS Todo PCTrans est créé par les gens d'EaseUS, qui fabriquent des outils incroyables vous permettant de gérer vos sauvegardes et de récupérer vos disques durs morts. Bien que ce ne soit pas un outil officiel, EaseUS a la réputation d'être très bon avec ses logiciels et son code.
En savoir plus
-
Il offre la possibilité de déplacer l'intégralité de votre compte utilisateur depuis votre ancien ordinateur, ce qui signifie que tout est rapidement migré. Vous conservez votre installation Windows (et les pilotes appropriés pour votre nouveau PC), mais vous récupérez également toutes vos applications, paramètres, préférences, images, documents et autres données importantes.
En savoir plus
Articles associés:
-
Comment déplacer des fichiers de OneDrive vers iCloud ? Rapide et efficace
![author icon]() 30/10/2024
30/10/2024 -
Comment envoyer des fichiers d'un PC à un PC/d'un téléphone à un PC
![author icon]() 05/08/2024
05/08/2024 -
Télécharger l'outil pour désinstaller Microsoft Office [Nouveau 2024🔥]
![author icon]() 05/08/2024
05/08/2024 -
Comment déplacer AppData vers un autre lecteur Windows 11 - 2024
![author icon]() 29/08/2024
29/08/2024
EaseUS Todo PCTrans
EaseUS Todo PCTrans permet de transférer les paramètres, les applications et les données entre les PC et les disques durs. Votre logiciel polyvalent de transfert et de migration de PC pour mettre à niveau les appareils sans réinstallation.
Avis de Produit

