Comment transférer des fichiers volumineux entre des ordinateurs sur le même réseau [6 méthodes]
À l'ère du numérique, la capacité de transférer sans effort des fichiers volumineux entre des ordinateurs sur le même réseau est devenue un élément indispensable de nos diverses activités technologiques. Avant de nous plonger dans les différentes méthodes disponibles, abordons les scénarios qui nécessitent souvent le transfert de fichiers volumineux entre différents ordinateurs. Qu'il s'agisse de partager des images haute résolution, des présentations vidéo ou des ensembles de données volumineux, les limitations de taille de fichier peuvent être un obstacle courant.
Ici, EaseUS vous propose des solutions de transfert de fichiers efficaces qui font du partage de fichiers volumineux une expérience fluide et sans stress. Lisez la suite pour découvrir les options polyvalentes à votre disposition et améliorez votre capacité à transférer facilement des fichiers volumineux entre ordinateurs portables et PC.

6 meilleures façons de transférer des fichiers volumineux entre des ordinateurs portables
Voici six méthodes efficaces conçues pour répondre à différents besoins. Suivez-les pour trouver la solution adaptée à votre situation spécifique.
| Méthodes de transfert de fichiers volumineux : | Comment ils fonctionnent |
Transférez sans effort des fichiers, des applications et même des paramètres informatiques vers votre nouveau PC. Idéal pour les débutants.🚩 |
|
| 2. Cloud Drive 🥈 | Avec le stockage cloud, vos fichiers sont accessibles depuis n'importe où . |
| 3. Périphérique de stockage externe 🥉 | Transférez et partagez des fichiers volumineux sans connexion Internet. Une solution pour le transfert direct de fichiers sans services en ligne . |
| 4. Wi-Fi/LAN ou Internet | Transferts de données à haut débit . Adapté aux scénarios où une connexion rapide et fiable est disponible. |
| 5. Câble de transfert | Connecter les deux ordinateurs portables à l'aide d'un câble compatible pour établir un lien direct pour le transfert de fichiers . |
| 6. Courriel | Ce n'est pas un choix idéal pour les fichiers extrêmement volumineux, mais c'est une méthode simple pour partager des documents, des images et des fichiers de plus petite taille . |
Si vous aimez les méthodes fournies, n'oubliez pas de partager cette liste de solutions de transfert de fichiers volumineux en ligne pour aider davantage de personnes qui ont besoin de méthodes efficaces pour accomplir cette tâche :
Méthode 1. Utilisation d'un logiciel de transfert de données 🏆🥇
Transférer des fichiers volumineux d'un ordinateur à un autre n'est pas toujours simple et efficace, surtout pour les personnes qui ne connaissent pas Windows. Utiliser un logiciel de transfert pour PC pour transférer des données est une option utile et rapide. EaseUS Todo PCTrans est un excellent choix pour les utilisateurs Windows qui souhaitent un logiciel fiable pour déplacer des fichiers volumineux.
Ce logiciel rend le processus plus facile à comprendre, en particulier pour les personnes qui ne sont pas familiarisées avec les protocoles complexes de partage de fichiers.
EaseUS Todo PCTrans dispose d'une interface facile à utiliser et de fonctions de transfert de fichiers fluides, ce qui permet de déplacer facilement tout type de fichiers volumineux vers un autre PC. Utilisez ce logiciel pour un transfert de données Windows rapide et facile. Facilitez votre transfert de fichiers ici :
Étape 1. Installez et ouvrez EaseUS Todo PCTrans sur les ordinateurs source et cible. Accédez à l'onglet « Partage de fichiers » et cliquez sur « Démarrer » pour commencer.

Étape 2. Pour établir la connexion entre deux PC, vous devez vous assurer que les deux se trouvent sur le même réseau. Ensuite, choisissez l'icône du PC cible ou cliquez sur « Ajouter un PC » et saisissez le code de connexion de l'autre PC.

Étape 3. Faites glisser et déposez les fichiers volumineux que vous souhaitez transférer. Vous pourrez ensuite les voir dans les listes de réception sur le PC cible.
Si vous aimez cette solution de transfert de fichiers transparente et sécurisée, n'oubliez pas de la partager en ligne et d'aider davantage de vos amis à déplacer leurs fichiers volumineux vers un autre ordinateur en quelques clics :
Méthode 2. Utiliser Cloud Drive 🥈
Cloud Drive est une solution polyvalente et transparente. Cette méthode facilite le partage d'ordinateurs, offrant flexibilité et accessibilité dans votre transfert de fichiers.
Sélectionnez votre service cloud. Choisissez Google Drive, Dropbox ou OneDrive et créez un compte si nécessaire. Ici, nous prendrons Google Drive comme exemple pour vous montrer la procédure :
- Ouvrez Google Drive sur votre navigateur et connectez-vous avec votre compte et votre mot de passe.
- Cliquez avec le bouton droit de la souris ou faites glisser et déposez les fichiers dans votre stockage cloud.

- Assurez-vous que la synchronisation automatique des fichiers est activée.
- Ouvrez l'application cloud sur l'ordinateur de destination pour accéder aux fichiers partagés. Téléchargez ou synchronisez pour une utilisation hors ligne.
En suivant ces étapes simples, vous pouvez tirer parti de Cloud Drive pour des transferts de fichiers multiplateformes efficaces entre deux ordinateurs.
Méthode 3. Utilisation d'un périphérique de stockage externe 🥉
Les périphériques de stockage externes vous permettent de transférer des fichiers volumineux directement entre deux ordinateurs. Cette méthode garantit un processus simple, ce qui la rend parfaite pour les personnes qui souhaitent un moyen rapide et transparent de transférer des données sans utiliser de services en ligne.
Suivez les étapes ici et découvrez comment partager des fichiers volumineux entre 2 ordinateurs via des périphériques amovibles externes :
- Connectez le disque dur externe au PC source qui stocke les données.
- Copiez et collez les fichiers que vous souhaitez transférer sur le lecteur externe.
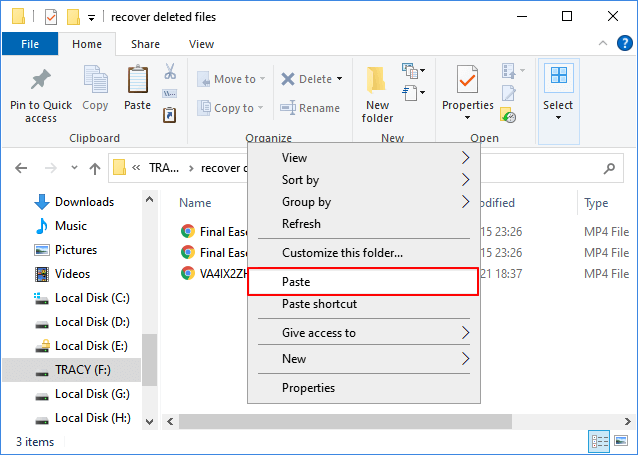
- Retirez le lecteur externe de l’ordinateur source en toute sécurité.
- Reconnectez le lecteur externe à la machine cible vers laquelle vous souhaitez transférer des fichiers volumineux.
- Copiez et collez les fichiers sur le nouvel ordinateur où ils doivent être enregistrés.
Avec cette méthode, vous pouvez déplacer de manière transparente des fichiers entre deux ordinateurs à l’aide d’un périphérique de stockage externe, ce qui rend le processus rapide et facile.
Méthode 4. Utilisation du WiFi/LAN ou d'Internet
Lorsque vous souhaitez transférer des fichiers à haut débit sans avoir recours à des périphériques externes, l'utilisation du Wi-Fi, du LAN ou d'Internet devient une méthode précieuse. Cette approche permet des transferts rapides et fiables entre deux ordinateurs connectés au même réseau.
Suivez les étapes ici pour partager des fichiers volumineux via WiFi ou votre réseau :
- Accédez à Paramètres, cliquez sur « Système » et « Expérience partagée ».
- Activez « Partage à proximité » et sélectionnez où vous souhaitez partager les fichiers volumineux : « Tout le monde à proximité » ou « Mes appareils uniquement ».
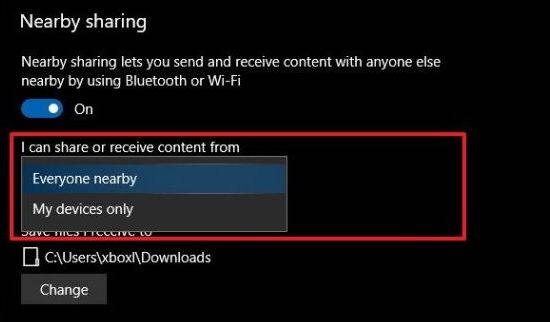
- Appuyez sur les touches « Windows + E » pour ouvrir l'Explorateur de fichiers, faites un clic droit sur un fichier volumineux que vous souhaitez transférer et sélectionnez « Partager ».
- Sélectionnez l’ordinateur cible pour recevoir le fichier volumineux sélectionné.

- Parcourez un emplacement pour enregistrer le fichier et cliquez sur « Enregistrer » ou « Enregistrer et ouvrir » pour terminer le processus.
Utilisez la vitesse et la commodité de votre réseau pour des transferts de fichiers efficaces entre ordinateurs.
Méthode 5. Utilisation du câble de transfert
Pour un échange de fichiers direct et rapide entre ordinateurs sans recourir à une infrastructure supplémentaire, un câble de transfert s'avère être un outil précieux. La connexion des deux ordinateurs portables avec un câble compatible établit une liaison directe pour des transferts de fichiers efficaces.
Voici les étapes à suivre pour transférer des fichiers volumineux via des câbles entre ordinateurs :
- Connectez le câble de transfert aux ports USB des deux ordinateurs.
- Permettre aux systèmes d’exploitation de reconnaître la connexion par câble.

- Sélectionnez « Adaptateur USB Super Link » comme type d'installation et « Suivant ».
- Sélectionnez « High Speed Data Bridge » dans le menu du mode.
- Ouvrez le Gestionnaire de périphériques et développez « Périphériques système ».
- Confirmez que le câble USB « Hi-Speed USB Bridge Cable » est reconnu et répertorié.
- Insérez le disque d'installation du câble USB et exécutez le logiciel de transfert de données intégré ou réinstallé.
- Lancez le programme sur les deux ordinateurs et sélectionnez les fichiers volumineux que vous souhaitez transférer.
- Parcourez le chemin où vous souhaitez enregistrer les fichiers sur le PC cible.
- Faites-les glisser et déposez-les à l’emplacement souhaité.
Découvrez la simplicité et la rapidité d'un échange de fichiers direct à l'aide d'un câble de transfert entre deux ordinateurs. Pour un guide plus détaillé, reportez-vous à ce guide pour obtenir de l'aide :
Comment transférer des fichiers d'un PC à un autre avec ou sans câble USB
Dans cet article, nous allons vous expliquer comment transférer des fichiers d'un PC à un autre à l'aide d'un câble USB. Outre le transfert par câble d'un PC à un autre, nous vous guidons également dans le transfert de fichiers d'un PC à un autre de trois autres manières, notamment le partage à proximité, le stockage dans le cloud et le logiciel de transfert sur PC.

Méthode 6. Utilisation du courrier électronique
Le courrier électronique reste une option classique pour le partage de fichiers. Bien qu'il ne soit pas idéal pour les fichiers volumineux, le courrier électronique offre une méthode simple pour partager des documents, des images et des fichiers plus petits entre deux ordinateurs.
Étapes pour transférer des fichiers volumineux par courrier électronique :
- Rédigez un nouvel e-mail sur le client de messagerie de l’ordinateur source.
- Joignez les fichiers que vous souhaitez partager en cliquant sur l’icône de pièce jointe.

- Saisissez l'adresse email du destinataire (ordinateur de destination).
- Ajoutez un sujet et tout message nécessaire.
- Cliquez sur « Envoyer » pour envoyer l’e-mail.
Accédez aux fichiers partagés en ouvrant l'e-mail sur l'ordinateur de destination. Utilisez le courrier électronique pour des transferts de fichiers rapides et accessibles entre deux ordinateurs.
Conclusion
En conclusion, il est très important de savoir utiliser différents types de méthodes de transfert de fichiers à l'ère moderne. Peu importe que vous soyez un professionnel qui gère une énorme quantité de fichiers de projet ou un étudiant qui travaille sur des présentations multimédias ; le partage de fichiers multi-utilisateurs est très demandé aujourd'hui.
Que vous soyez un travailleur travaillant sur de grands projets ou un étudiant travaillant ensemble sur des présentations multimédias, ces six méthodes rapides et faciles vous permettront d'envoyer et de recevoir des fichiers sans aucun problème.
Pour les utilisateurs Windows qui veulent être sûrs de leur choix, EaseUS Todo PCTrans est la meilleure option. Il facilite le processus de transfert. Il est parfait pour les personnes qui passent d'un ordinateur à l'autre, car il est facile à utiliser et déplace rapidement les fichiers.
Choisissez la méthode qui vous convient le mieux et améliorez la façon dont vous partagez vos fichiers. EaseUS Todo PCTrans rend le processus de transfert de fichiers de données volumineux rapide et facile.
FAQ sur le transfert de fichiers volumineux entre ordinateurs
Voici quelques sujets d'actualité, et si vous êtes intéressé, suivez-nous pour obtenir les réponses ci-dessous :
1. Comment transférer 100 Go de données d’un ordinateur portable à un autre ?
Vous pouvez utiliser différentes méthodes pour transférer 100 Go de données d'un PC à un autre. Voici quelques méthodes recommandées.
- Périphérique de stockage externe
- Wi-Fi/LAN ou Internet
- Stockage dans le Cloud
- Câble de transfert
- EaseUS Tout PCTrans
2. Puis-je envoyer gratuitement des fichiers de 20 Go vers un autre PC ?
N'importe quel service comme Google Drive, OneDrive ou un périphérique de stockage externe comme une clé USB peut être utilisé pour envoyer gratuitement jusqu'à 20 Go de fichiers vers un autre PC. En fonction de vos besoins, vous pouvez choisir les méthodes mentionnées ci-dessus.
🔥 Lecture à chaud : Comment envoyer des fichiers de plus de 20 Go gratuitement
3. Quel est le moyen le plus rapide de transférer tous les fichiers d’un ordinateur à un autre ?
La méthode la plus rapide pour transférer tous les fichiers d'un ordinateur à un autre consiste à utiliser un mécanisme de transfert direct, tel qu'un câble de transfert ou un réseau local à haut débit (WiFi/LAN). Cela permet une migration de fichiers rapide et efficace sans avoir besoin de périphériques externes ou de services Web.
Avis de Produit
-
EaseUS Todo PCTrans Free est une solution logicielle utile et fiable créée pour servir dans les opérations de migration d'ordinateurs, que ce soit d'une machine à une autre ou d'une version antérieure de votre système d'exploitation à une plus récente.
En savoir plus -
EaseUS Todo PCTrans est créé par les gens d'EaseUS, qui fabriquent des outils incroyables vous permettant de gérer vos sauvegardes et de récupérer vos disques durs morts. Bien que ce ne soit pas un outil officiel, EaseUS a la réputation d'être très bon avec ses logiciels et son code.
En savoir plus
-
Il offre la possibilité de déplacer l'intégralité de votre compte utilisateur depuis votre ancien ordinateur, ce qui signifie que tout est rapidement migré. Vous conservez votre installation Windows (et les pilotes appropriés pour votre nouveau PC), mais vous récupérez également toutes vos applications, paramètres, préférences, images, documents et autres données importantes.
En savoir plus
Articles associés:
-
3 meilleurs transferts de données Windows vers Windows 11 Téléchargement gratuit
![author icon]() 30/10/2024
30/10/2024 -
Comment installer des applications Adobe sur un disque dur externe [étape par étape]
![author icon]() 30/10/2024
30/10/2024 -
Comment transférer Autocad vers un nouvel ordinateur [2 solutions]
![author icon]() 30/10/2024
30/10/2024 -
Comment transférer une base de données d'un serveur à un autre (5 méthodes)
![author icon]() 21/03/2024
21/03/2024
EaseUS Todo PCTrans
EaseUS Todo PCTrans permet de transférer les paramètres, les applications et les données entre les PC et les disques durs. Votre logiciel polyvalent de transfert et de migration de PC pour mettre à niveau les appareils sans réinstallation.
Avis de Produit

