Sommaire
Auteur
Actualité
Mise à jour le 07 Mar, 2025
En 2023, un certain nombre d'utilisateurs Windows modernes rencontrent encore des difficultés pour formater les disques durs, comme dans Windows 11. En d'autres termes, peu de personnes peuvent utiliser leurs disques durs car ils ne sont pas faciles à formater. Voyons donc pourquoi il en est ainsi et comment vous pouvez y remédier.
Il existe de nombreuses façons de formater un disque dur. Alors, laquelle est la meilleure ? Voici une liste des meilleures méthodes qui fonctionnent à 100 % pour formater les disques durs sous Windows 11, et vous pouvez en sélectionner et en suivre une pour accomplir la tâche ici :
- #1. EaseUS Partition Master
- #2. Explorateur de fichiers Windows
- #3. Gestion des disques Windows
- #4. CMD – Ligne de commande Diskpart

Les disques durs sont livrés avec de nombreux types avec différentes interfaces, notamment les disques SATA, les disques NVME, etc. Le formatage du disque dur peut apporter de nombreux avantages aux utilisateurs Windows normaux, notamment :
- ✔️Nettoyez rapidement les données sur le disque dur
- ✔️Modifier le système de fichiers pour une utilisation spécifique
- ✔️Créez un format adapté au transfert de données, aux jeux ou au stockage rapide de fichiers
Alors, continuons à creuser et découvrons comment faire cela de manière exhaustive.
Comment formater un disque dur sous Windows 11 [4 méthodes de formatage gratuites]
Pour formater un disque dur externe sur un ordinateur Windows, vous devez utiliser l'une des nombreuses options. Pour comprendre cela, nous devons explorer chaque option et voir laquelle est la meilleure. Par exemple, les quatre principales options dont dispose aujourd'hui tout utilisateur Windows sont les suivantes :
| Outils de formatage du disque dur | À qui s'adresser | Facilité |
|---|---|---|
| #1. EaseUS Partition Master 🏆 | Utilisateurs débutants, avancés et professionnels | Le plus simple |
| #2. Explorateur de fichiers 🏅 | Débutants | Facile |
| #3. Gestion des disques | Utilisateurs avancés | Moyen |
| #4. CMD | Professionnels | Complexe |
Alors que d'autres options vous mettent dans des positions vulnérables ou ne formatent pas votre disque dur aussi efficacement. Par conséquent, il est important que vous sélectionniez un formateur de disque adapté à Windows 11 pour obtenir de l'aide.
#1. Formater le disque dur sous Windows 11 avec EaseUS Partition Master
EaseUS Partition Master Free est la première et la plus fiable des options pour formater votre disque dur externe sous Windows 11. Dans le tableau suivant, nous avons déjà expliqué pourquoi il est meilleur que les autres options intégrées à votre Windows. C'est pourquoi cet outil est la première méthode que nous aimerions vous recommander, ainsi qu'aux autres propriétaires de Windows.
| Avantages | Inconvénients |
|---|---|
|
|
Voici quelques-unes des principales raisons qui font de cet outil remarquable un incontournable pour tout propriétaire de lecteur externe. Voici donc comment vous pouvez l'utiliser :
- Faites un clic droit sur le lecteur externe ou USB que vous souhaitez formater et choisissez « Formater ».
- Définissez le nom de la partition, le système de fichiers (NTFS/FAT32/EXT2/EXT3/EXT4/exFAT) et la taille du cluster, puis cliquez sur « OK ».
- Cliquez sur « Oui » pour continuer.
- Cliquez sur le bouton « Exécuter 1 tâche(s) » et cliquez sur « Appliquer » pour formater la partition du disque dur.
Mais, pour souligner davantage l'importance de cet outil, explorons quelques options étonnantes qu'offre EaseUS Partition Master, telles que :
- Redimensionnez ou déplacez votre partition facilement
- Créer ou supprimer une partition sur des disques internes ou externes
- Formatez ou effacez facilement les partitions du disque dur externe
- Créer rapidement une nouvelle partition
- Possibilité de convertir MBR en GPT , de convertir une partition primaire en partition logique
Si cette méthode a efficacement aidé à formater votre disque dur au format de système de fichiers souhaité, appuyez sur votre souris et partagez ce tutoriel en ligne pour aider plus d'amis autour de vous :
#2. Formater le disque dur externe avec l'explorateur de fichiers Windows
La deuxième méthode consiste à utiliser l'Explorateur de fichiers pour formater votre appareil. Il est important de comprendre que l'Explorateur de fichiers est l'option la plus rapide et la plus pratique.
| Avantages | Inconvénients |
|---|---|
|
|
Son utilisation est donc très simple pour tous les types d'utilisateurs. Voici pourquoi :
- Appuyez sur Windows + E sur votre clavier
- Sélectionnez le disque dur cible et faites un clic droit dessus, puis cliquez sur Formater
- Choisissez un système de fichiers pour le disque dur
- Vérifier le formatage rapide
- Cliquez sur Démarrer
- Confirmez lorsque vous y êtes invité et attendez que le formatage soit terminé
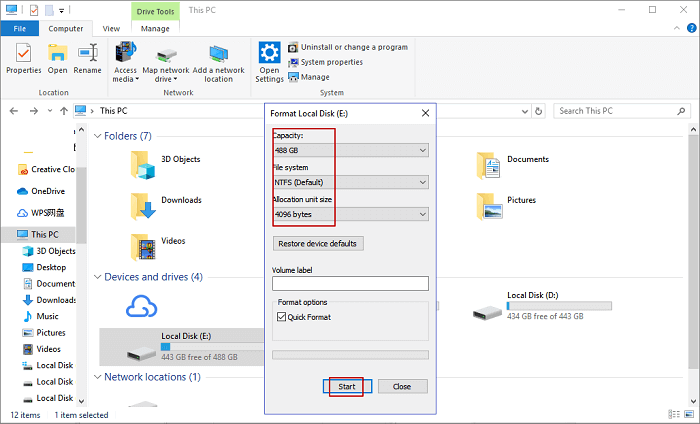
Répétez le processus si vous avez plusieurs partitions à formater sur le disque dur cible. Cela formatera complètement votre stockage sur disque.
N'oubliez pas qu'il est important de cocher l'option Formatage rapide. Sinon, le formatage complet sera exécuté, ce qui prendra plus de temps que vous ne le souhaiteriez.
- Lectures complémentaires :
- Qu'est-ce que le format complet ? Et quelle est la différence entre le format rapide et le format complet ? Suivez ce guide et découvrez les différences : Format rapide VS Format complet .
#3. Formater les disques durs/SSD externes avec la gestion des disques
La méthode suivante consiste à formater votre disque dur avec la gestion des disques . Dans cette option, nous utiliserons la fonction Gestion des disques de Windows 11 pour vous montrer la procédure complète.
| Avantages | Inconvénients |
|---|---|
|
|
Donc, pour pouvoir l'utiliser, voici ce que vous allez faire :
- Appuyez sur Windows + X et cliquez sur Gestion des disques
- Localisez le disque dur que vous souhaitez formater, faites un clic droit dessus et sélectionnez le format
- Cliquez sur Oui lorsqu'un avertissement vous invite à accéder aux options de formatage
- Sélectionnez le système de fichiers pour le disque dur cible
- Cochez « Effectuer un formatage rapide »
- Appuyez sur OK et attendez que l'opération se termine

#4. Comment formater un disque dur externe à l'aide de la ligne de commande CMD - Diskpart
La dernière méthode et l'option la plus fiable sous Windows consiste à formater via CMD. Dans cette section, vous utiliserez les CMD pour demander à la ligne de commande Diskpart de formater le périphérique externe.
| Avantages | Inconvénients |
|---|---|
|
|
Voici comment procéder :
- Ouvrir l'invite de commande en tant qu'administrateur
- Tapez Diskpart et appuyez sur Entrée
- Tapez list disk et appuyez sur Entrée
- Le disque que nous souhaitons formater est le DISQUE 2
- Tapez select disk 2 et appuyez sur Entrée (remplacez 2 par le numéro de votre disque)
- Tapez list volume et appuyez sur Entrée
- Tapez select volume 10 et appuyez sur Entrée (remplacez 10 par le numéro de volume du lecteur externe)
- Tapez le format fs=NTFS quick (EaseUS sera l'étiquette de la partition)

- Tapez exit et appuyez sur Entrée. Terminé.
Cela formatera votre disque dur et lui attribuera également une lettre de lecteur. Par conséquent, assurez-vous de suivre correctement ces étapes et de sélectionner le bon disque que vous souhaitez formater.
Notez que les quatre méthodes ci-dessus fonctionnent également pour formater d’autres types de périphériques de stockage pour vous, tels que :
Conclusion
Voici quelques-unes des méthodes les plus fiables pour formater un disque dur externe sur votre ordinateur. Il est important de comprendre que chaque méthode a ses avantages et ses inconvénients. Bien que la méthode CMD soit la plus fiable, elle n'est pas facile.
C'est pourquoi il est préférable d'utiliser un outil professionnel tiers comme EaseUS Partition Master. C'est non seulement simple, mais aussi l'option la plus pratique, la plus sûre et la plus fiable des quatre options mentionnées dans cet article.
FAQ sur le formatage du disque dur sous Windows 11
Si vous avez d'autres questions sur ce sujet, vous trouverez vos réponses ici.
1. Puis-je formater le disque dur sous Windows 11 à partir des paramètres ?
Oui, bien sûr. Vous pouvez formater un disque dur à partir des paramètres de Windows 11 et voici le bref guide que vous pouvez suivre :
- Cliquez avec le bouton droit sur l’icône Windows et sélectionnez pour ouvrir les Paramètres.
- Cliquez sur Système et sélectionnez l’onglet Stockage.
- Cliquez sur « Paramètres de stockage avancés ».
- Cliquez ensuite sur « Disque et volumes » dans les paramètres.
- Sélectionnez le disque dur que vous souhaitez formater dans la liste.
- Sélectionnez ensuite « Propriétés » et cliquez sur le bouton « Format ».
2. Pourquoi ne puis-je pas formater mon disque dur Windows 11 ?
Il existe plusieurs raisons et causes qui pourraient vous empêcher de formater le disque dur sous Windows 11, notamment :
- Système de fichiers non pris en charge sur le disque dur pour Windows 11
- Le disque dur contient des erreurs inconnues
- Le disque dur est verrouillé
- Infection par un virus ou un logiciel malveillant inconnu, etc.
Ne vous inquiétez pas si vous rencontrez un problème similaire et vous pouvez suivre cet article didacticiel pour obtenir de l'aide : Windows n'a pas pu terminer le formatage dans Windows 11 .
3. Dois-je formater le disque dur en NTFS ou FAT32 sous Windows 11 ?
Le système de fichiers sur lequel vous formatez un disque dur dépend fortement de l’utilisation que vous avez tendance à faire du lecteur de disque dans Windows 11.
- Si vous avez tendance à utiliser un disque dur pour enregistrer et stocker des données personnelles, exécuter des programmes ou même installer un nouveau système d'exploitation, NTFS doit être le format par défaut.
- Cependant, si vous avez besoin d'un format de système de fichiers spécial pour créer un environnement de test ou stocker des jeux, vous pouvez définir le format sur FAT32.
Pour plus de guides, suivez ce lien ici : Formater un disque dur de 2 To en FAT32 .
Comment pouvons-nous vous aider ?
Auteur
Mise à jour par Arnaud
Arnaud est spécialisé dans le domaine de la récupération de données, de la gestion de partition, de la sauvegarde de données.
Commentaires sur les produits
-
J'adore le fait que les modifications que vous apportez avec EaseUS Partition Master Free ne sont pas immédiatement appliquées aux disques. Cela facilite grandement la simulation de ce qui se passera une fois que vous aurez effectué tous les changements. Je pense également que l'aspect général et la convivialité d'EaseUS Partition Master Free facilitent tout ce que vous faites avec les partitions de votre ordinateur.
En savoir plus -
Partition Master Free peut redimensionner, déplacer, fusionner, migrer et copier des disques ou des partitions ; convertir en local, changer l'étiquette, défragmenter, vérifier et explorer la partition ; et bien plus encore. Une mise à niveau premium ajoute une assistance technique gratuite et la possibilité de redimensionner des volumes dynamiques.
En savoir plus -
Il ne crée pas d'image à chaud de vos disques et ne les aligne pas, mais comme il est associé à un gestionnaire de partitions, il vous permet d'effectuer plusieurs tâches à la fois, au lieu de simplement cloner des disques. Vous pouvez déplacer les partitions, les redimensionner, les défragmenter, etc., ainsi que les autres outils que vous attendez d'un outil de clonage.
En savoir plus
Articles liés
-
Échec du périphérique de démarrage sélectionné - 6 correctifs rapides avec images
![author icon]() Arnaud 07/03/2025
Arnaud 07/03/2025 -
Windows 11 vs Windows 10 Gaming: Windows 11 est-il meilleur pour les jeux
![author icon]() Nathalie 07/03/2025
Nathalie 07/03/2025 -
Comment crypter une carte SD sur Windows et Android
![author icon]() Arnaud 07/03/2025
Arnaud 07/03/2025 -
Mise à niveau de Windows 11 | Convertir MBR en GPT sans supprimer les partitions
![author icon]() Nathalie 07/03/2025
Nathalie 07/03/2025
Sujets d'actualité en 2024
EaseUS Partition Master

Gérer efficacement les partitions et optimiser les disques









