Sommaire
Auteur
Actualité
Mise à jour le 07 Mar, 2025
Le cryptage d'une carte SD protège efficacement les données de la carte et empêche les autres d'y accéder. Le cryptage de la carte SD se concentre sur le codage des données stockées sur la carte à l'aide d'une clé ou d'un mot de passe spécial afin que les données ne soient pas accessibles sans authentification.
EaseUS propose une gamme complète d'options pour crypter les cartes SD, notamment le cryptage des données en écriture seule et le cryptage complet des données en lecture et en écriture. Que vous utilisiez un ordinateur Windows ou un téléphone Android, vous pouvez facilement protéger vos données.
Crypter une carte SD avec un outil de protection en écriture
- Convient à : Tous les utilisateurs Windows qui souhaitent uniquement protéger leurs cartes SD en écriture
- Difficulté : Simple, adapté à tous les novices en informatique
EaseUS Partition Master Free est un excellent outil de gestion et de protection des périphériques. Il offre la fonction de protection en écriture pour aider les utilisateurs à protéger les données de la carte SD contre toute modification. L'outil prend en charge toutes les versions de Windows.
Si vous souhaitez simplement protéger la carte SD contre l'écriture de données, veuillez vous référer aux étapes simples suivantes :
Étape 1. Téléchargez et installez EaseUS Partition Master, accédez à la section Toolkit et cliquez sur « Protection en écriture ».

Étape 2. Sélectionnez votre clé USB protégée en écriture, votre disque externe USB ou votre carte SD, puis cliquez sur « Désactiver ».

De plus, EaseUS Partition Master est un outil complet qui prend en charge les vérifications de l'état de la carte SD , le formatage et d'autres fonctions avancées. Téléchargez l'outil gratuitement et améliorez votre expérience de la carte SD dès maintenant !
Crypter une carte SD avec l'explorateur de fichiers
- Convient pour : les utilisateurs de Windows 10 Pro et versions ultérieures qui souhaitent protéger la lecture et l'écriture sur la carte SD avec un mot de passe
- Difficulté : compliqué, plus pour les experts en informatique
Windows propose une option BitLocker pour vous permettre de chiffrer votre lecteur. Cependant, la fonctionnalité BitLocker n'est disponible que sous Windows 10 Pro et versions ultérieures. Si vous disposez d'une ancienne version de Windows, choisissez un autre outil tiers ou EaseUS Partition Master pour protéger votre carte SD.
Étape 1. Entrez la carte SD et localisez-la dans l’Explorateur de fichiers.
Étape 2. Cliquez avec le bouton droit sur la carte SD et sélectionnez « Activer BitLocker ».

Étape 3. Sélectionnez la méthode de déverrouillage du lecteur. Si vous choisissez la méthode du mot de passe, saisissez votre mot de passe.

Étape 4. Sélectionnez votre méthode préférée pour sauvegarder la clé de récupération et cliquez sur Suivant.

Étape 5. Sélectionnez la taille du lecteur à chiffrer. Il est recommandé d'utiliser l'intégralité du lecteur. Ensuite, suivez l'assistant pour terminer le chiffrement de la carte SD.
Crypter une carte SD sur Android
- Adapté à : Utilisateurs mobiles
Si votre pilote Android dispose d'une fonction de cryptage, vous pouvez également crypter une carte SD à partir de votre téléphone. Cependant, veuillez noter que les différents modèles de téléphones portables ont des instructions différentes pour certains paramètres. En général, veuillez vous référer aux étapes suivantes :
Étape 1. Allumez votre téléphone et accédez à Paramètres > Sécurité.
Étape 2. Faites défiler vers le bas et recherchez l'option Crypter la carte SD.

Étape 3. Appuyez à nouveau sur l'option Crypter la carte SD, saisissez le mot de passe ou le code PIN des données et attendez que le cryptage soit terminé.
N'oubliez pas de partager ce tutoriel si vous pensez qu'il est utile :
Astuce bonus : comment décrypter une carte SD
Si vous n'aimez pas le cryptage de la carte SD, vous pouvez également déverrouiller la carte SD de la même manière :
- Si vous avez uniquement protégé la carte SD en écriture, utilisez EaseUS Partition Master pour supprimer la protection en écriture.
- Si vous disposez du cryptage Bitlocker, déverrouillez le lecteur et désactivez Bitlocker.
- Sur Android, veuillez décrypter la carte SD de la même manière.
Nous avons fourni un guide étape par étape plus détaillé pour décrypter votre carte SD. Et vous apprendrez également comment formater une carte SD cryptée :
Comment décrypter et formater une carte SD cryptée
Lorsque votre carte SD est cryptée, vous ne pouvez pas formater directement la carte SD cryptée. Vous devrez d'abord décrypter la carte SD, puis la formater. Sur cette page, vous apprendrez le processus complet de décryptage de la carte SD, même sans mot de passe, et formaterez à nouveau la carte SD cryptée dans un état normal.
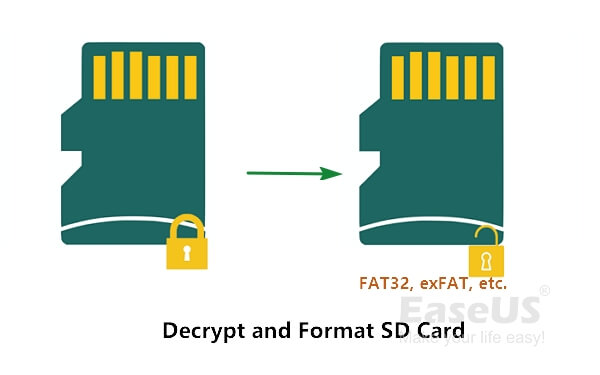
Conclusion
En tant qu'appareil numérique idéal pour sauvegarder des données, il est important de les protéger. Ce guide explique comment crypter efficacement les cartes SD sur les appareils Windows et Android.
Si vous souhaitez uniquement crypter la fonction d'édition de la carte SD, il est recommandé d'utiliser EaseUS Partition Master pour la protéger en écriture. Sinon, utilisez l'Explorateur de fichiers pour sécuriser Bitlocker.
FAQ sur la façon de crypter une carte SD
Cette section fournit également quelques questions supplémentaires sur la manière de crypter votre carte SD. Veuillez lire la suite et résoudre davantage de vos doutes :
1. Pouvez-vous protéger une carte SD par mot de passe ?
Bien sûr, vous pouvez utiliser un mot de passe pour protéger votre carte SD et conserver vos données en toute sécurité. Veuillez vous référer aux étapes si vous souhaitez protéger votre carte SD avec un mot de passe :
- Ouvrez la carte SD sur votre ordinateur et accédez à Propriétés > Sécurité > Avancé.
- Cochez et appliquez la case à côté de « Chiffrer le contenu pour protéger les données ».
2. Quelle application crypte les cartes SD ?
EaseUS Partition Master prend en charge la protection en écriture pour protéger votre carte SD et empêcher le collage de données. Si vous souhaitez protéger entièrement votre carte SD, vous pouvez également utiliser la protection par mot de passe pour protéger votre carte SD.
3. Comment verrouiller une carte SD ?
Les cartes SD sont dotées d'un interrupteur de verrouillage physique. En général, l'interrupteur se trouve sur le côté de la carte SD. Si l'interrupteur est positionné vers le haut, la protection en écriture est désactivée et si l'interrupteur est positionné vers le bas, la protection en écriture est activée.
Si votre carte SD ne dispose pas de commutateur physique, vous pouvez également essayer d'utiliser un outil professionnel de protection en écriture ou une protection par mot de passe.
4. Faut-il crypter la carte SD ?
Bien entendu, il est très important de crypter votre carte SD, qui est l'un des meilleurs appareils numériques pour stocker et transférer des fichiers. Le cryptage d'une carte SD est utile pour protéger vos données et vos fichiers précieux.
Comment pouvons-nous vous aider ?
Auteur
Mise à jour par Arnaud
Arnaud est spécialisé dans le domaine de la récupération de données, de la gestion de partition, de la sauvegarde de données.
Commentaires sur les produits
-
J'adore le fait que les modifications que vous apportez avec EaseUS Partition Master Free ne sont pas immédiatement appliquées aux disques. Cela facilite grandement la simulation de ce qui se passera une fois que vous aurez effectué tous les changements. Je pense également que l'aspect général et la convivialité d'EaseUS Partition Master Free facilitent tout ce que vous faites avec les partitions de votre ordinateur.
En savoir plus -
Partition Master Free peut redimensionner, déplacer, fusionner, migrer et copier des disques ou des partitions ; convertir en local, changer l'étiquette, défragmenter, vérifier et explorer la partition ; et bien plus encore. Une mise à niveau premium ajoute une assistance technique gratuite et la possibilité de redimensionner des volumes dynamiques.
En savoir plus -
Il ne crée pas d'image à chaud de vos disques et ne les aligne pas, mais comme il est associé à un gestionnaire de partitions, il vous permet d'effectuer plusieurs tâches à la fois, au lieu de simplement cloner des disques. Vous pouvez déplacer les partitions, les redimensionner, les défragmenter, etc., ainsi que les autres outils que vous attendez d'un outil de clonage.
En savoir plus
Articles liés
-
Ajouter un second disque à Windows Server [Guide complet 2025]
![author icon]() Arnaud 07/03/2025
Arnaud 07/03/2025 -
[Résolu] SFC SCANNOW trouve des fichiers corrompus mais ne peut les réparer
![author icon]() Mélanie 07/03/2025
Mélanie 07/03/2025 -
Comment contourner le code PIN sous Windows 10 | Guide du débutant
![author icon]() Arnaud 07/03/2025
Arnaud 07/03/2025 -
[CORRIGÉ] Impossible de copier car cet élément est trop volumineux pour le format du volume
![author icon]() Mélanie 07/03/2025
Mélanie 07/03/2025
Sujets d'actualité en 2024
EaseUS Partition Master

Gérer efficacement les partitions et optimiser les disques









