Sommaire
Auteur
Actualité
Mise à jour le 07 Mar, 2025
Grâce à ce guide d' EaseUS , nous apprendrons comment réparer « Échec du périphérique de démarrage sélectionné » et vous proposerons six méthodes rapides, étape par étape, avec des images pour vous aider. Nous comprenons que rencontrer l’erreur « Échec du périphérique de démarrage sélectionné » peut être frustrant et perturbateur.
De nombreux utilisateurs ont exprimé leurs plaintes concernant ce problème sur différents sites sociaux. Pour illustrer l'impact de l'erreur « Échec du périphérique de démarrage sélectionné », permettez-moi de vous montrer deux cas d'utilisation :
Cas utilisateur 1 :
« J'ai un Dell T3600 qui est prêt à être ressuscité. J'ai créé une clé USB amorçable avec un ISO Windows 10, mais lorsque j'essaie de démarrer le T3600 avec, le message « Échec du périphérique de démarrage sélectionné » s'affiche. J'ai essayé de désactiver le « démarrage sécurisé » et d'utiliser le mode Legacy, mais la version de mon BIOS est A14 et je ne trouve pas le « démarrage sécurisé ». Un conseil ? Vous vous sentez à court d'options. TIA. - Utilisateur Reddit "
Cas utilisateur 2 :
"Bonjour, j'ai rencontré l'erreur "Échec du périphérique de démarrage sélectionné" et j'ai demandé de l'aide. J'ai récemment acheté un nouveau disque dur dans l'espoir de résoudre le problème. J'avais déjà traité le virus inactif, qui a été supprimé avec succès à l'aide de Malwarebytes. Je me demande si l'erreur pourrait être lié à un processeur défectueux. Votre aide est grandement appréciée. - Utilisateur Microsoft "
Donc, mes amis, pour une raison quelconque, si vous rencontrez également l'erreur « Échec du périphérique de démarrage sélectionné », ne vous inquiétez pas. Suivez simplement les correctifs fournis avec les étapes d'instructions complètes et vous serez sur la bonne voie pour éliminer cette erreur et restaurer les fonctionnalités de votre ordinateur.
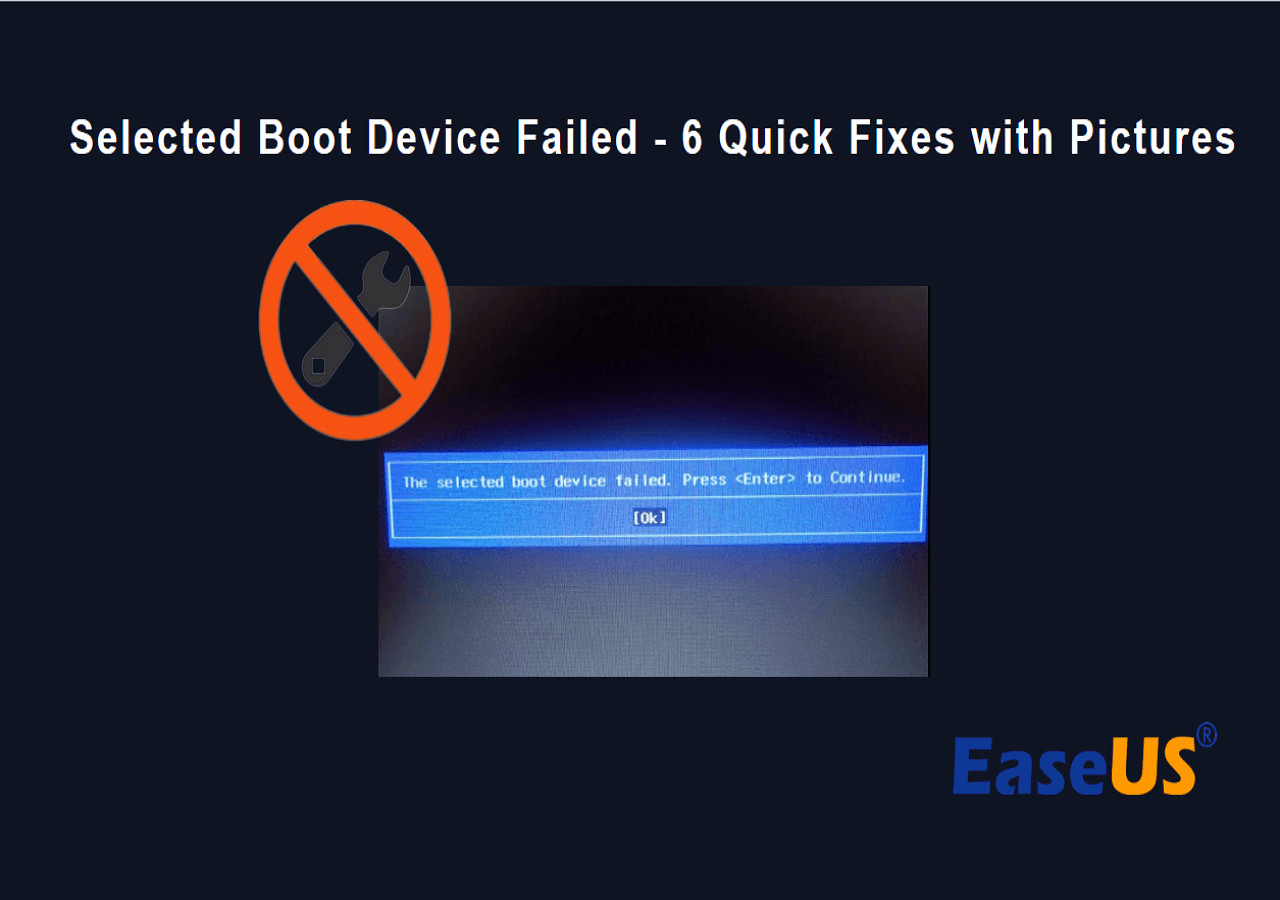
Pourquoi le périphérique de démarrage sélectionné échoue-t-il
Lorsque ce problème survient, cela signifie l'impossibilité de lancer un démarrage du système à partir d'un lecteur USB ou CD/DVD amorçable. Partagez cet article pour faire savoir à davantage d'utilisateurs pourquoi le lecteur de démarrage sélectionné échoue.
Plusieurs facteurs peuvent contribuer à cette erreur. Nous décrivons ici plusieurs causes générales de ce problème :
- Paramètres du BIOS incorrects : cette erreur peut se produire lorsque les paramètres du BIOS ne sont pas configurés correctement, par exemple en activant le « démarrage sécurisé » alors qu'il devrait être désactivé ou en définissant l'ordre de démarrage de manière incorrecte.
- Mauvais ordre de démarrage : si l'ordre de démarrage dans le BIOS est défini pour démarrer à partir d'un périphérique indisponible ou non amorçable, cela peut entraîner l'erreur « Échec du périphérique de démarrage sélectionné ».
- Fichiers système corrompus ou manquants : lorsque des fichiers système critiques nécessaires au démarrage sont corrompus ou sont manquants, le système peut ne pas parvenir à localiser les fichiers nécessaires, ce qui entraîne cette erreur.
- Panne de disque dur : un disque dur défectueux ou défaillant peut empêcher le système de démarrer correctement, déclenchant le message « Échec du périphérique de démarrage sélectionné ».
- Le secteur de démarrage est endommagé : un dommage au secteur de démarrage du disque dur ou du périphérique de stockage peut empêcher le système de lancer le processus de démarrage, conduisant à cette erreur.
Maintenant que nous avons identifié les causes potentielles de l'erreur « Échec du périphérique de démarrage sélectionné », passons à l'exploration de solutions efficaces qui peuvent vous aider à résoudre ce problème et à remettre votre système sur les rails. Suivez la section suivante pour résoudre le problème automatiquement.
Corriger automatiquement l'erreur d'échec du périphérique de démarrage sélectionné
Bien que les correctifs manuels dont nous avons discuté soient efficaces, si vous souhaitez une méthode plus simple, vous pouvez résoudre automatiquement l'erreur « Échec du périphérique de démarrage sélectionné » à l'aide d' EaseUS Partition Master . Sa fonctionnalité spécialisée « Boot Repair » peut supprimer efficacement cette erreur.
Cette fonctionnalité « Boot Repair » peut résoudre divers problèmes liés au démarrage. L'équipe de recherche et développement d'EaseUS Partition Master a amélioré l'algorithme du produit en recherchant minutieusement plusieurs types de problèmes de démarrage. Cela signifie que non seulement l'erreur « Échec du périphérique de démarrage sélectionné », mais également d'autres erreurs de démarrage courantes peuvent être résolues sans effort.
Étape 1. Démarrez EaseUS Partition Master après avoir connecté le lecteur externe/USB à votre ordinateur, accédez à « Support de démarrage » et cliquez sur « Créer un support de démarrage ».

Étape 2 . Sélectionnez une clé USB ou un CD/DVD disponible et cliquez sur « Créer ». Vous pouvez également graver le fichier ISO Windows sur le support de stockage.

Étape 3. Connectez le lecteur de démarrage créé au nouvel ordinateur et redémarrez l'ordinateur en appuyant longuement sur F2/Del pour accéder au BIOS. Ensuite, définissez le lecteur de démarrage WinPE comme disque de démarrage et appuyez sur F10 pour quitter.
Étape 4. Redémarrez l'ordinateur et entrez dans l'interface WinPE. Ensuite, ouvrez EaseUS Partition Master et cliquez sur « Boot Repair » sous l'option « Toolkit ».

Étape 5 : Sélectionnez le système que vous souhaitez réparer et cliquez sur « Réparer ».

Étape 6. Attendez un instant et vous recevrez une alerte indiquant que le système a été réparé avec succès. Cliquez sur "OK" pour terminer le processus de réparation de démarrage.

6 correctifs : échec du périphérique de démarrage sélectionné sous Windows 10/11
Maintenant, débarrassez-vous des soucis en appliquant les solutions rapides suivantes. Veuillez suivre attentivement les méthodes et les étapes.
Correctif 1. Modifier l'ordre de démarrage
L'une des principales raisons de l'erreur « Échec du périphérique de démarrage sélectionné » est un ordre de démarrage incorrect. Suivez les étapes pour modifier l'ordre de démarrage :
Étape 1. Redémarrez votre ordinateur et appuyez sur la touche appropriée (généralement F2, F12 ou DEL) pour accéder aux paramètres du BIOS. Sur votre PC, la clé peut être différente.
Étape 2. Localisez les paramètres « Boot » ou « Boot Sequence » dans le BIOS.
Étape 3. Ici, il est essentiel de déplacer le lecteur à partir duquel vous souhaitez démarrer en le plaçant en haut de la liste. Après cet ajustement, assurez-vous que l'ordre de démarrage est exact et que le premier lecteur de démarrage contient les fichiers de démarrage complets et définissez-le comme périphérique de démarrage principal.
Étape 4. Une fois que vous avez vérifié que tous les paramètres sont corrects, passez à l'option « Quitter » ou « Enregistrer et quitter ». Sélectionnez « Oui » pour confirmer votre sortie et enregistrer les modifications.

Après avoir modifié l'ordre de démarrage, redémarrez votre PC pour vérifier si le problème est résolu. Si vous utilisez un ordinateur portable HP, cliquez sur le lien suivant pour obtenir plus de détails.
Périphérique de démarrage introuvable pour ordinateur portable HP ? Comment réparer?
Si vous voyez une erreur sur votre ordinateur portable HP, telle que « Périphérique de démarrage introuvable pour ordinateur portable HP », continuez à lire cet article pendant que nous vous montrons comment résoudre ce problème.

Correctif 2. Reconstruire le BCD
Le BCD (Boot Configuration Data) est crucial pour démarrer votre PC. Lorsqu'il est corrompu ou endommagé, votre ordinateur peut ne pas démarrer, ce qui peut entraîner le problème « Échec du périphérique de démarrage sélectionné HP ». Pour résoudre ce problème, vous devez reconstruire BCD.
Pour reconstruire BCD, entrez l'invite de commande en mode de récupération Windows et exécutez les commandes suivantes une par une :
- bootrec/fixmbr
- bootrec/fixboot
- bootrec/scanos
- bootrec /reconstruirebcd
Correctif 3. Exécutez les commandes SFC et DISM
Parfois, l'erreur « Échec du périphérique de démarrage sélectionné » peut être due à des fichiers système corrompus ou manquants. Vous pouvez le résoudre en effectuant des analyses SFC et DISM. Voici les étapes :
Étape 1. Accédez à la récupération Windows. Accédez aux paramètres Windows, cliquez sur « Mise à jour et sécurité », cliquez sur « Récupération » et cliquez sur « Redémarrer maintenant ».

Étape 2. Accédez à « Options avancées » > « Dépannage » > « Options avancées » > « Invite de commandes ».
Étape 3. Dans la fenêtre d'invite de commande qui apparaît, tapez « sfc /scannow » et appuyez sur Entrée pour lancer l'analyse.

Étape 4. Une fois l'analyse terminée, redémarrez votre ordinateur et rouvrez l'invite de commande en mode de récupération Windows.
Étape 5. Dans la fenêtre d'invite de commandes, entrez les commandes suivantes une par une, en appuyant sur Entrée après chacune :
- DISM/En ligne/Cleanup-Image/CheckHealth
- DISM/En ligne/Cleanup-Image/ScanHealth
- DISM/En ligne/Cleanup-Image/RestoreHealth
Exécutez ces commandes comme spécifié pour résoudre les problèmes liés aux fichiers système corrompus ou manquants provoquant l'erreur « Échec du périphérique de démarrage sélectionné ».
Correctif 4. Ajustez les paramètres du BIOS
Des paramètres BIOS incorrects peuvent également être un facteur contribuant à l'erreur « Échec du périphérique de démarrage sélectionné ». Par conséquent, vous devez ajuster les paramètres du BIOS. Suis les étapes:
Étape 1. Accédez au BIOS sur votre Windows 10 en redémarrant votre PC et en appuyant sur la touche du menu de démarrage pendant le redémarrage.
Étape 2. Accédez à l'onglet Configuration du système, puis choisissez les options de démarrage.
Étape 3. Dans la fenêtre suivante, activez Legacy Support et désactivez Secure Boot.
Après avoir effectué ces modifications/ajustements, enregistrez les modifications et redémarrez votre PC pour vérifier si l'erreur a été résolue.
Correctif 5. Exécutez la réparation automatique
L'exécution d'une réparation de démarrage peut également corriger l'erreur « Échec du périphérique de démarrage sélectionné ». Suivez les étapes pour exécuter la réparation de démarrage :
Étape 1. Éteignez votre PC, puis allumez-le en appuyant sur le bouton d'alimentation. Lorsque le logo Windows devient visible à l'écran, éteignez à nouveau votre PC.
Étape 2. Répétez cette action jusqu'à ce que vous accédiez à l'écran de récupération Windows. Ensuite, choisissez « Options avancées ».
Étape 3. Dans le menu « Options avancées », accédez à « Dépannage » > « Options avancées » > « Réparation automatique ».

Correctif 6. Vérifiez le matériel
Lorsque votre PC rencontre des problèmes matériels, cela peut entraîner la panne du périphérique de démarrage sélectionné. Dans de tels cas, nous vous conseillons d’effectuer une vérification approfondie du matériel de votre ordinateur pour corriger efficacement cette erreur.
- Vérifiez les connexions : assurez-vous que tous les composants matériels, y compris les câbles et les lecteurs, sont correctement connectés.
- Testez la RAM et le disque dur : utilisez les outils de diagnostic intégrés pour vérifier les problèmes liés à votre RAM et à votre disque dur.
- Vérifiez les dommages physiques : examinez physiquement votre matériel pour voir s'il est physiquement endommagé.
Conclusion
Le problème « Échec du périphérique de démarrage sélectionné » perturbe le processus de démarrage de votre ordinateur. Tout au long de cet article, nous avons analysé divers aspects de ce problème, notamment des cas d'utilisateurs, des causes potentielles et six solutions pratiques pour vous aider à surmonter cet obstacle, de l'ajustement des paramètres du BIOS à l'exécution d'analyses SFC et DISM, en passant par les réparations au démarrage, la reconstruction du BCD et effectuer des vérifications du matériel pour dépanner et résoudre efficacement l’erreur.
Pour l'approche la plus simple et la plus simple, nous vous suggérons d'utiliser EaseUS Partition Master, qui est livré avec une fonctionnalité « Boot Repair ». Cet outil peut simplifier le dépannage en résolvant automatiquement divers problèmes liés au démarrage, y compris l'erreur « Échec du périphérique de démarrage sélectionné ».
Partagez ces correctifs
FAQ sur l'échec du périphérique de démarrage sélectionné
Savez-vous pourquoi le périphérique de démarrage sélectionné ne peut pas fonctionner sur votre PC ? Si vous rencontrez un problème similaire et avez d'autres questions, veuillez suivre la FAQ ci-dessous pour en savoir plus.
1. Pourquoi ne parviens-je pas à démarrer avec un disque de démarrage USB ?
Il peut y avoir plusieurs raisons pour lesquelles vous ne parvenez pas à démarrer avec un disque de démarrage USB. Les causes courantes incluent des paramètres BIOS incorrects, une clé USB amorçable mal créée ou des problèmes matériels. Pour résoudre ce problème, vérifiez et ajustez les paramètres de votre BIOS, recréez la clé USB amorçable et assurez-vous que votre matériel fonctionne correctement.
2. Comment puis-je réparer l'échec du périphérique de démarrage de Windows 10 ?
Pour résoudre le problème « Échec du périphérique de démarrage Windows 10 », vous pouvez suivre ces étapes :
- Vérifiez l'ordre de démarrage dans les paramètres du BIOS.
- Réparez les fichiers système corrompus ou manquants à l'aide des analyses SFC et DISM.
- Ajustez les paramètres du BIOS, en vous assurant que la prise en charge héritée est activée et que le démarrage sécurisé est désactivé.
- Exécutez la réparation du démarrage de Windows.
- Reconstruisez les données de configuration de démarrage (BCD).
- Recherchez les problèmes matériels.
3. Qu’est-ce qui fait qu’un PC ne démarre pas ?
Un PC peut ne pas démarrer pour diverses raisons, notamment :
- Paramètres du BIOS incorrects.
- Fichiers système corrompus ou manquants.
- Composants matériels endommagés ou défaillants (par exemple, disque dur, RAM).
- Infections par des logiciels malveillants ou des virus.
- Problèmes de secteur de démarrage.
- Problèmes avec les périphériques.
- Conflits logiciels.
- Erreurs du système d'exploitation.
Comment pouvons-nous vous aider ?
Auteur
Mise à jour par Nathalie
Nathalie est une rédactrice chez EaseUS depuis mars 2015. Elle est passionée d'informatique, ses articles parlent surtout de récupération et de sauvegarde de données, elle aime aussi faire des vidéos! Si vous avez des propositions d'articles à elle soumettre, vous pouvez lui contacter par Facebook ou Twitter, à bientôt!
Rédigé par Arnaud
Arnaud est spécialisé dans le domaine de la récupération de données, de la gestion de partition, de la sauvegarde de données.
Commentaires sur les produits
-
J'adore le fait que les modifications que vous apportez avec EaseUS Partition Master Free ne sont pas immédiatement appliquées aux disques. Cela facilite grandement la simulation de ce qui se passera une fois que vous aurez effectué tous les changements. Je pense également que l'aspect général et la convivialité d'EaseUS Partition Master Free facilitent tout ce que vous faites avec les partitions de votre ordinateur.
En savoir plus -
Partition Master Free peut redimensionner, déplacer, fusionner, migrer et copier des disques ou des partitions ; convertir en local, changer l'étiquette, défragmenter, vérifier et explorer la partition ; et bien plus encore. Une mise à niveau premium ajoute une assistance technique gratuite et la possibilité de redimensionner des volumes dynamiques.
En savoir plus -
Il ne crée pas d'image à chaud de vos disques et ne les aligne pas, mais comme il est associé à un gestionnaire de partitions, il vous permet d'effectuer plusieurs tâches à la fois, au lieu de simplement cloner des disques. Vous pouvez déplacer les partitions, les redimensionner, les défragmenter, etc., ainsi que les autres outils que vous attendez d'un outil de clonage.
En savoir plus
Articles liés
-
Installation de la partition SSD pour Windows 10, guide complet avec photos
![author icon]() Arnaud 07/03/2025
Arnaud 07/03/2025 -
Comment effacer ou nettoyer un disque dur en toute sécurité sous Windows 11/10
![author icon]() Arnaud 07/03/2025
Arnaud 07/03/2025 -
Comment partitionner un SSD en toute sécurité en 2025 | Guide complet
![author icon]() Lionel 07/03/2025
Lionel 07/03/2025 -
Comment mettre à niveau Xbox One X vers SSD – Guide avec images
![author icon]() Arnaud 07/03/2025
Arnaud 07/03/2025
Sujets d'actualité en 2024
EaseUS Partition Master

Gérer efficacement les partitions et optimiser les disques









