Sommaire
Auteur
Actualité
Mise à jour le 07 Mar, 2025
De nos jours, la vitesse et l'efficacité sont devenues primordiales en matière d'ordinateurs. Qu'il s'agisse d'une récupération de données ultra-rapide, d'un multitâche fluide ou de lancements d'applications accélérés, la demande de performances optimales est un compagnon omniprésent. Heureusement, la technologie suit le rythme de nos aspirations. L'installation d'un deuxième SSD est une solution attrayante pour les utilisateurs Windows qui cherchent à dynamiser leur système. Dans ce guide complet, EaseUS explorera comment installer un deuxième SSD. De plus, il abordera les avantages qui attendent les utilisateurs qui souhaitent installer un deuxième SSD sur leur ordinateur Windows.
Comment installer un deuxième SSD
L'installation d'un deuxième SSD sur votre ordinateur Windows n'est pas difficile à condition d'être bien préparé. Dans cette section, nous vous guiderons pas à pas dans le processus d'installation d'un deuxième SSD. Avant de vous lancer dans cette aventure, assurez-vous de disposer de tous les outils et préparatifs nécessaires.
Tableau comparatif pour la préparation et la présentation générale :
| ⏱️Durée | Environ 10 minutes |
| 💻Objectif | Installer un deuxième SSD |
| 👩💻Utilisateur approprié | Pour tous les utilisateurs : débutants et utilisateurs expérimentés |
| 🧰Préparation |
✔️Un nouveau SSD ✔️Télécharger EaseUS Partition Master |
| 🛠️Étapes |
Phase 1 : Installation du deuxième SSD
Entreprendre le processus visant à améliorer la capacité de stockage de votre ordinateur et à accroître les performances de votre système est un processus passionnant. Il s'agit de démarrer la procédure d'intégration d'un SSD supplémentaire dans votre configuration Windows. Au cours de cette phase, nous vous fournirons des conseils complets sur la procédure d'installation physique. Des étapes explicites et des captures d'écran appropriées accompagneront ce processus :
Étape 1 : Commencez par débrancher votre PC de la source d'alimentation et ouvrez le boîtier pour accéder aux composants internes. Identifiez une baie de lecteur disponible sur votre PC. Ces baies peuvent varier en taille et peuvent inclure des baies de périphériques.
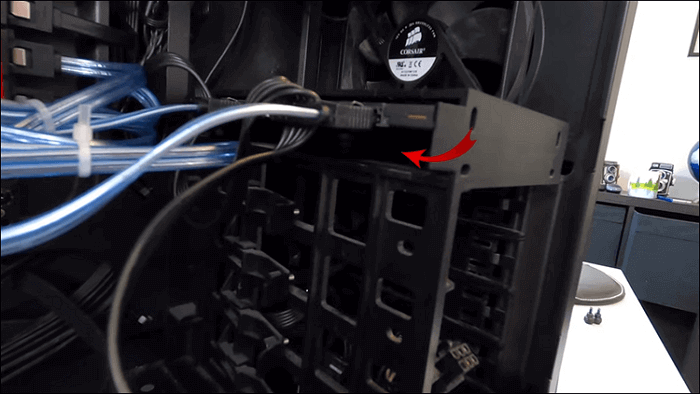
Étape 2 : si le boîtier de votre PC est équipé de supports de lecteur, retirez le support approprié et installez votre nouveau SSD. Pour les patients sans support, vous devrez peut-être glisser directement le SSD dans la baie et le fixer à l'aide de vis. Consultez le manuel du propriétaire de votre boîtier pour obtenir des conseils si vous rencontrez des difficultés.

Étape 3 : réinsérez le boîtier dans la baie de lecteur choisie une fois que le SSD est correctement positionné dans le boîtier. Selon la conception de votre boîtier, le boîtier peut s'enclencher automatiquement ou vous devrez peut-être utiliser un mécanisme de fixation.
Étape 4 : recherchez un port de câble de données SATA disponible sur votre carte mère. Connectez un câble de données SATA à ce port. De même, recherchez un connecteur d'alimentation SATA disponible dans la configuration de votre PC. Connectez les connecteurs d'alimentation et de données SATA à votre SSD nouvellement installé.

Étape 5 : Inspectez soigneusement les connexions pour vous assurer que tous les câbles sont bien en place. Vérifiez à nouveau qu'aucun câble n'a été débranché par inadvertance ou qu'aucun composant n'est desserré. Fermez soigneusement le boîtier de l'ordinateur, rétablissez toutes les connexions et allumez votre ordinateur.

Lectures complémentaires : Installer Windows sur Steam Deck
Phase 2. Initialiser le deuxième SSD
Une fois votre deuxième SSD physiquement installé, il est temps de libérer tout son potentiel en l'initialisant dans votre environnement Windows. Au cours de cette phase, nous vous guiderons à travers deux méthodes : le logiciel convivial EaseUS Partition Master ou l'outil de gestion des disques intégré.
Avec EaseUS Partition Master - Simple et efficace
Pour gérer vos partitions de disque et optimiser votre stockage, EaseUS Partition Master s'avère être une solution fiable et conviviale. Ce logiciel fantastique fournit un outil gratuit « Partition Manager » pour initialiser un deuxième SSD. Il offre également une gamme d'autres fonctionnalités de gestion de disque ou de partition, ce qui en fait un excellent choix pour les utilisateurs Windows à la recherche d'une gestion de disque efficace.
Il permet aux utilisateurs d'organiser, de redimensionner et d'optimiser sans effort leurs partitions de disque. De plus, il constitue un compagnon idéal pour des tâches telles que l'initialisation de nouveaux disques, la création de partitions et même la réalisation de migrations de données.
Vous trouverez ci-dessous les étapes à suivre pour initialiser le deuxième SSD avec EaseUS Partition Master :
Étape 1. Ouvrez EaseUS Partition Master et accédez au Gestionnaire de partitions.
Étape 2. Cliquez avec le bouton droit sur le disque cible (HDD ou SSD) et sélectionnez « Initialiser sur MBR » ou « Initialiser sur GPT ». Cliquez sur « Exécuter la tâche » et « Appliquer » pour enregistrer les modifications.
0:00-0:18 Initialiser sur MBR ; 0:19-0:44 Initialiser sur GPT ;
Fonctionnalités supplémentaires d'EaseUS Partition Master
- Définir le SSD comme lecteur de démarrage .
- Redimensionner et fusionner les partitions du SSD.
- Effectuez une conversion efficace : convertissez MBR en GPT sans perte de données .
- Créez des partitions sur SSD en toute sécurité.
- Conversion entre systèmes de fichiers ( convertir NTFS en FAT32 ).
Pour une expérience simplifiée et conviviale, nous vous recommandons d'essayer EaseUS Partition Master. Ses fonctionnalités robustes et son interface simple garantissent un processus d'initialisation fluide, vous permettant d'exploiter pleinement les capacités de votre deuxième SSD.
Avec la gestion des disques - Manuellement
La gestion des disques, un utilitaire intégré au système d'exploitation Windows, permet aux utilisateurs de gérer efficacement leurs lecteurs de disque et divers périphériques de stockage.
Cet outil précieux simplifie les processus de partitionnement, de formatage et de gestion globale de divers périphériques de stockage, englobant les disques durs traditionnels, les disques SSD avancés et même les lecteurs USB externes. Suivez ces étapes pour initialiser le deuxième SSD de l'ordinateur Windows avec la gestion des disques :
Étape 1 : Après avoir inséré avec succès le SSD dans votre PC, redémarrez-le et appuyez sur la touche « Win + X ». Ensuite, dans le menu contextuel, recherchez et continuez avec l'option « Gestion des disques ».

Étape 2 : vous verrez tous les disques connectés dans la Gestion des disques. Recherchez ici votre SSD, qui sera étiqueté comme « Non initialisé ». Ici, faites un clic droit sur le SSD et choisissez « Initialiser le disque ». Choisissez le style de partition GPT et appuyez sur « OK ».

Étape 3 : Cliquez avec le bouton droit de la souris sur l'espace non alloué et cliquez sur « Nouveau volume simple ». Appuyez sur « Suivant » sur l'écran suivant et décidez si vous souhaitez créer plusieurs partitions. Après avoir déterminé, cliquez sur « Suivant » et choisissez une lettre de lecteur.
Étape 4 : Appuyez sur « Suivant » pour continuer et choisir le système de fichiers. Il est recommandé d'utiliser le système de fichiers NTFS. Appuyez sur « Suivant » et « Terminer » pour terminer le processus.

Après avoir installé le deuxième SSD sur Windows, vous pouvez l'utiliser pour installer Windows ou sauvegarder des données. Si vous êtes intéressé, cliquez sur le lien ci-dessous :
Comment installer Windows 10 sur un deuxième disque dur
Ce tutoriel vous expliquera en détail comment installer Windows 10 sur un deuxième disque dur/SSD. Vous pouvez utiliser EaseUS Partition Master pour une migration rapide du système d'exploitation ou Windows Media Creation Tool pour créer un CD d'installation.

Pourquoi installer un deuxième SSD
Lorsque vous vous lancez dans l'amélioration de votre système Windows en ajoutant un deuxième SSD, une question se pose : pourquoi devriez-vous franchir le pas ? Dans cette section, nous avons présenté les raisons impérieuses qui justifient l'installation d'un deuxième SSD.
1. Grand espace de rangement
L'ajout d'un second SSD se traduit par une augmentation substantielle de la capacité de stockage. À mesure que les fichiers, les applications et le contenu multimédia se développent, disposer d'un espace supplémentaire vous permet de ne jamais être confronté à ce dilemme.
2. Vitesse et performances accélérées
Un deuxième SSD apporte une vitesse et des performances supérieures à votre système Windows. La répartition de la charge de travail entre les deux disques réduit la pression exercée sur les SSD individuels, ce qui permet une récupération des données plus rapide, des lancements d'applications plus rapides et un multitâche fluide.
3. Durée de vie prolongée du disque dur
Avec deux SSD à votre disposition, vous pouvez gérer de manière stratégique la distribution des données et des tâches, prolongeant ainsi la durée de vie moyenne de vos disques durs. En réduisant la charge de travail de chaque campagne, vous atténuez l'usure, améliorant ainsi la longévité globale de votre configuration de stockage.
4. Sécurité des données renforcée
Un deuxième SSD offre une couche supplémentaire de sécurité des données en vous permettant de mettre en œuvre une stratégie de stockage de données plus robuste. L'utilisation d'un SSD pour votre système d'exploitation et vos applications tout en dédiant l'autre aux fichiers de données essentiels crée une approche partitionnée qui protège les informations critiques contre les problèmes potentiels du système.
Si cet article est adapté à vos besoins, vous pouvez le partager sur n'importe quel réseau social via les liens suivants :
Conclusion
Pour conclure, dans votre quête pour élever votre expérience Windows vers de nouveaux sommets, savoir comment installer un deuxième SSD est une étape cruciale. Il ouvre un domaine de performances, d'efficacité et de capacité de stockage améliorées. Alors que nous concluons cette exploration des avantages de cette mise à niveau transformatrice, un choix émerge comme la solution optimale pour rationaliser votre parcours : EaseUS Partition Master.
En intégrant de manière transparente un deuxième SSD à la puissance d'EaseUS Partition Master, vous accédez à une multitude de fonctionnalités de gestion de disque. Grâce à son interface sophistiquée mais accessible, EaseUS Partition Master vous permet de naviguer sans effort dans les complexités de l'initialisation du disque, de la création de partitions et de l'optimisation du système.
FAQ sur l'installation d'un deuxième SSD
Dans cette section, nous avons rassemblé les réponses à certaines questions fréquemment posées concernant l'installation d'un deuxième SSD. Cela vous permettra de vous familiariser avec les subtilités de ce processus :
1. Comment puis-je faire en sorte que Windows reconnaisse mon deuxième SSD ?
Pour vous assurer que Windows reconnaît votre deuxième SSD, procédez comme suit :
Étape 1 : Cliquez avec le bouton droit sur le bouton « Démarrer » et sélectionnez « Gestion des disques ». Identifiez maintenant l'espace non alloué sur votre deuxième SSD. Ensuite, initialisez le disque en cliquant avec le bouton droit sur l'espace non alloué et en choisissant l'option « Initialiser le disque ».
Étape 2 : choisissez entre MBR ou GPT. Si nécessaire, créez des partitions sur le SSD nouvellement initialisé.
2. Comment configurer un deuxième SSD M.2 sous Windows ?
La configuration d'un deuxième SSD M.2 suit des étapes similaires à celles de l'installation d'autres SSD :
Étape 1 : Commencez par éteindre l'ordinateur et ouvrir le boîtier. Recherchez maintenant un emplacement M.2 disponible.
Étape 2 : insérez délicatement le SSD M.2 dans l'emplacement. Ensuite, fixez-le à l'aide de la ou des vis appropriées. Suivez les instructions de la section Gestion des disques pour initialiser, formater et créer des partitions.
3. Puis-je avoir deux SSD avec Windows installé ?
Oui, vous pouvez avoir plusieurs SSD avec Windows installé. Chaque SSD peut avoir sa copie du système d'exploitation Windows, ce qui vous permet de démarrer sur différentes installations. Au démarrage, votre système vous invite à choisir l'installation Windows que vous souhaitez lancer.
Comment pouvons-nous vous aider ?
Auteur
Mise à jour par Arnaud
Arnaud est spécialisé dans le domaine de la récupération de données, de la gestion de partition, de la sauvegarde de données.
Commentaires sur les produits
-
J'adore le fait que les modifications que vous apportez avec EaseUS Partition Master Free ne sont pas immédiatement appliquées aux disques. Cela facilite grandement la simulation de ce qui se passera une fois que vous aurez effectué tous les changements. Je pense également que l'aspect général et la convivialité d'EaseUS Partition Master Free facilitent tout ce que vous faites avec les partitions de votre ordinateur.
En savoir plus -
Partition Master Free peut redimensionner, déplacer, fusionner, migrer et copier des disques ou des partitions ; convertir en local, changer l'étiquette, défragmenter, vérifier et explorer la partition ; et bien plus encore. Une mise à niveau premium ajoute une assistance technique gratuite et la possibilité de redimensionner des volumes dynamiques.
En savoir plus -
Il ne crée pas d'image à chaud de vos disques et ne les aligne pas, mais comme il est associé à un gestionnaire de partitions, il vous permet d'effectuer plusieurs tâches à la fois, au lieu de simplement cloner des disques. Vous pouvez déplacer les partitions, les redimensionner, les défragmenter, etc., ainsi que les autres outils que vous attendez d'un outil de clonage.
En savoir plus
Articles liés
-
Comment configurer un disque SSD comme disque de démarrage
![author icon]() Arnaud 07/03/2025
Arnaud 07/03/2025 -
Les 5 meilleurs outils de gestion des disques Windows 11 en 2025
![author icon]() Lionel 07/03/2025
Lionel 07/03/2025 -
Comment mettre à niveau le stockage Xbox Series X/S [Ligne directrice ultime]
![author icon]() Arnaud 07/03/2025
Arnaud 07/03/2025 -
3 façons de réparer l'option Formater est grisée dans gestion des disques sous Windows 11/10/8/7
![author icon]() Nathalie 07/03/2025
Nathalie 07/03/2025
Sujets d'actualité en 2024
EaseUS Partition Master

Gérer efficacement les partitions et optimiser les disques









