Sommaire
Auteur
Actualité
Mise à jour le 07 Mar, 2025
Un système d'exploitation est installé sur un disque dur ou un SSD, en manque d'espace de stockage physique. Au fil du temps, les besoins changent, et nous devons gérer nos disques pour créer plus de partitions, fusionner des partitions, les supprimer, etc. Si vous les mettez en place manuellement, vous devez savoir comment gérer les disques dans Windows 11.
Qu'est-ce que la Gestion des disques Windows 11 ?
Windows 11 abrite également un outil intégré de gestion des disques qui vous aide à gérer les disques durs et autres disques. La tâche principale de l'utilitaire Gestion des disques est de créer, formater, supprimer des partitions. Si vous savez comment utiliser cet outil, vous n'avez pas besoin de logiciel tiers. Cependant, il s'agit d'un utilitaire de base qui n'offre aucun moyen de revenir en arrière si vous commettez une erreur. Néanmoins, il est important de savoir comment l'utiliser, afin qu'il intervienne en cas de besoin.
Avant de commencer, l'outil Gestion des disques Windows 10 est le même que celui de Windows 11. À l'exception de certains changements d'interface utilisateur légers, vous ne verrez aucune différence.

Comment utiliser l'utilitaire Gestion des disques ?
Pour lancer l'outil, appuyez sur le bouton Démarrer de Windows, puis tapez Gestion des disques. Vous devriez voir "Créer et formater des partitions de disque dur" dans la liste. Cliquez dessus pour le lancer.

L'outil répertorie tous les disques et les partitions qu'ils contiennent. Vous pouvez voir la taille de chaque disque, la taille de chaque partition, et la partition EFI. En haut, vous verrez une liste de toutes les partitions, et en bas, tous les disques et la façon dont les partitions sont physiquement disposées.
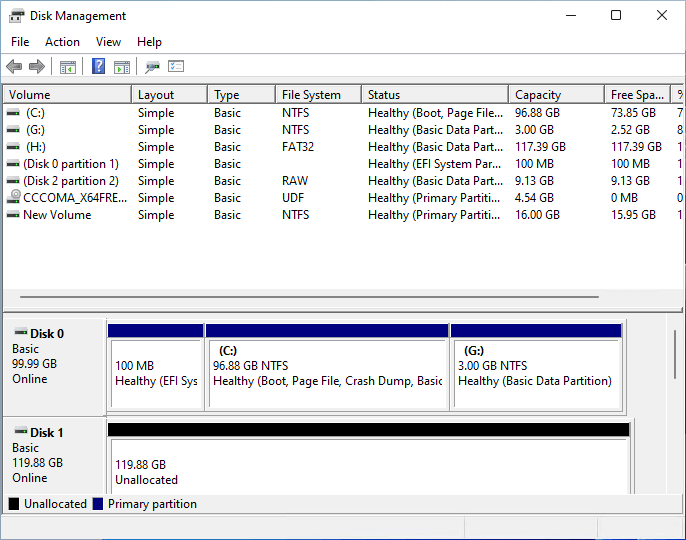
Lorsque vous cliquez avec le bouton droit de la souris sur le disque, vous verrez des menus d'action qui incluent la création d'un nouveau volume, convertir en disque dynamique, convertir en disque GPT, etc.

Lorsque vous cliquez avec le bouton droit de la souris sur une partition, vous obtenez des options telles que Marquer la partition comme active, étendre/réduire le volume, supprimer le volume, ajouter un disque miroir, modifier la lettre du lecteur, etc.
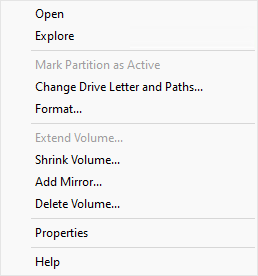
Nous vous conseillons vivement de connecter un disque dur externe et d'essayer avec celui-ci. Vous pouvez créer plusieurs partitions, les formater, etc. Une fois que vous êtes sûr de pouvoir l'utiliser, vous pouvez effectuer le travail sur le disque principal.
Cela dit, il existe des partitions dans Windows que vous devez supprimer. Il s'agit de la partition système EFI et de la partition de récupération. Alors que la première est requise par les ordinateurs basés sur UEFI pour démarrer dans Windows, la seconde est un ensemble d'outils qui peuvent vous aider à récupérer Windows en cas de crash.
Les 5 meilleurs outils de gestion de disque pour Windows 11
L'utilitaire Gestion des disques de Windows n'est pas facile à utiliser. Il comporte un grand nombre d'options et de fonctionnalités. Le simple fait d'ouvrir l'outil peut vous déconcerter. De plus, il n'y a pas d'action intermédiaire permettant de prévisualiser ce qui se passera lorsque vous confirmerez l'action.
C'est pourquoi il est préférable d'utiliser un logiciel professionnel qui offre une meilleure gestion des disques et une meilleure optimisation du stockage. En voici la liste:
1] EaseUS Partition Master

C'est un questionnaire de disque professionnel qui offre plusieurs fonctionnalités: la gestion des disques, le transfert du système d'exploitation d'un disque à un autre, l'augmentation de l'espace sur le lecteur C sans perte de données, etc. En voici d'autres:
- Gestion complète des disques, y compris redimensionner/cloner/fusionner/formater/supprimer une partition
- Effacer/vérifier les partitions
- Créer une clé USB bootable pour la récupération avancée
- Transférer le système d'exploitation d'un lecteur à un autre
- Convertir FAT32 en NTFS
- Alignement SSD 4K
- La version gratuite offre les fonctionnalités dont un utilisateur régulier a besoin
Avantages :
- Prend en charge les partitions avec BitLocker
- Ajuster la disposition des disques
- Analyser les partitions à la recherche d'erreurs de disque
- Effacer les données
- Créer un disque USB de récupération
Inconvénients :
- Non disponible pour macOS
- Le clonage n'est disponible que dans la version pro
Tutoriel en vidéo pour savoir des meilleurs logiciels de gestion de disque gratuits
📌Chapitres vidéo:
0:30 EaseUS Partition Master Free
03:04 Gestion des disques
03:17 Macrorit Disk Partition Expert
03:43 Paragon Partition Manager
04:07 Gparted
04:28 Cute Partition Manager
04:48 Active Partition Disk
05:15 Acronis Disk Director
2] GParted
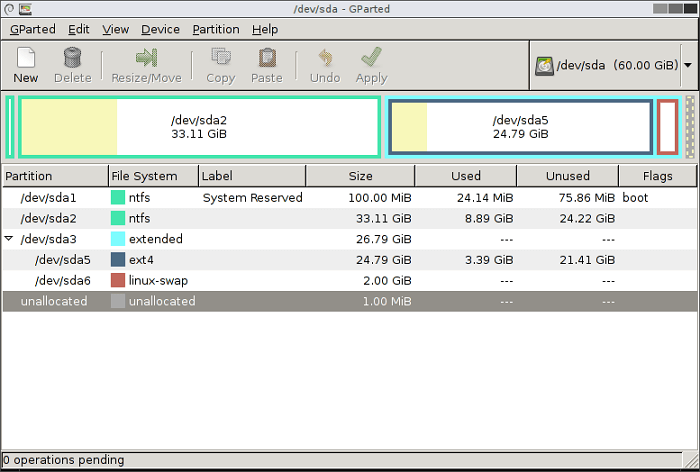
GParted est une application gratuite pour gérer graphiquement les partitions des disques. Elle vous permet de créer, supprimer, redimensionner, déplacer, vérifier et copier des partitions de disque dur. Le logiciel peut également tenter de sauver des données à partir de partitions perdues.
Avantages :
- Définir un nouvel UUID pour une partition existante
- Prend en charge le copier et coller
- Supporte une grande variété de plateformes dont exfat, fat 32, etc.
Inconvénients :
- Interface utilisateur dépassée
- Le développement est lent.
Télécharger depuis la page d'accueil: gparted.org/
3] Tenorshare Free Partition Manager
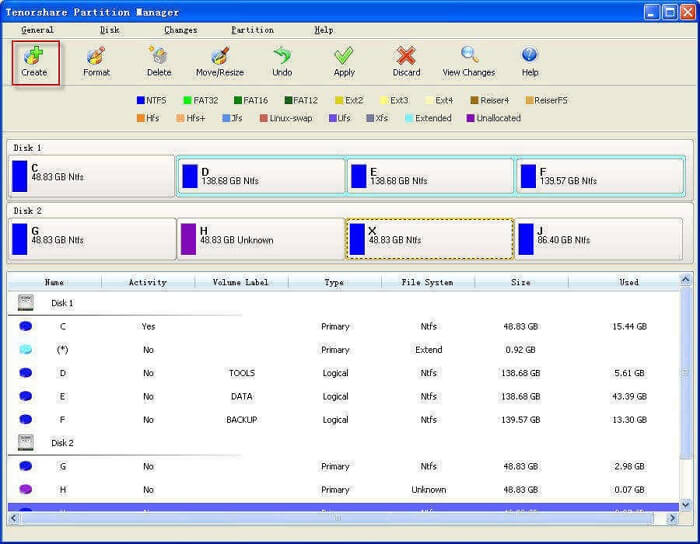
Comme tout logiciel de gestion de disque, il vous permet également de cloner, formater, redimensionner les partitions de votre ordinateur. Vous pouvez également définir une partition comme active afin qu'elle puisse être utilisée au démarrage. En plus de cela, vous pouvez convertir MBR en GPT et vice versa sans perte de données.
Avantages :
- Interface facile à utiliser avec aperçu disponible
- Gestion complète du disque, y compris la conversion sans perte de données
- Convertir MBR en GPT/GPT en MBR sans perte de données
Inconvénients :
- Essai gratuit limité
- Il faut s'assurer qu'il y a suffisamment d'espace non alloué avant d'effectuer toute opération
Télécharger à partir de Tenorshare: www.tenorshare.com/products/partition-manager.html
4] Acronis Disk Director
Il s'agit d'un logiciel de gestion de disque professionnel qui offre des outils puissants pour optimiser l'utilisation du disque, protéger les données et gérer les systèmes de fichiers et le système d'exploitation. Il offre également des outils qui peuvent aider à améliorer les performances du disque, et par conséquent, améliorer l'expérience globale du PC.

Avantages :
- Clonage de disque, récupération de volume et gestion des partitions.
- Gestion des données lors du fractionnement, du redimensionnement et de la conversion.
- Récupération des volumes qui ont été accidentellement supprimés.
- Créer un volume/partition logique à l'aide de plusieurs disques physiques.
Inconvénients :
- Conçu pour les professionnels, il peut être déroutant pour le grand public.
- Plusieurs utilisateurs ont signalé l'échec du clonage de disque. Plusieurs tentatives peuvent être nécessaires.
Télécharger depuis Acronis: www.acronis.com/en-us/products/disk-director-home
5] Paragon Partition Manager
Bien qu'il s'agisse d'un logiciel professionnel, la société propose une édition communautaire qui est gratuite pour une utilisation personnelle et domestique. Il s'agit d'un logiciel de gestion de disque complet qui vous permet d'effectuer la gestion des partitions, de tester les surfaces pour détecter les erreurs, de supprimer des parties, etc. Vous pouvez l'utiliser pour convertir des volumes HFS en NTFS sans formatage et de même pour un disque MBR en GPT.
.png)
Avantages :
- Gestion des disques, volumes et disques dynamiques
- Convertir disque MBR en GPT et vice versa
- Supprimer/restaurer des volumes supprimés
Inconvénients :
- Pas d'option pour sauvegarder des disques ou des volumes
- La migration du système d'exploitation d'un PC à un autre n'est pas possible
- Vous ne pouvez pas effacer les données en utilisant ce logiciel
Télécharger à partir de Paragon: www.paragon-software.com/free/pm-express/
Conclusion
La gestion des disques est une tâche assez facile, mais il faut être sûr de ce que l'on fait, sinon on risque de perdre des données. Comme il n'y a aucun moyen d'inverser ou de prévisualiser l'action lors de l'utilisation de l'utilitaire Gestion des disques de Windows, il est préférable d'utiliser un logiciel tiers tel que EaseUS Partition Master, qui offre de telles fonctionnalités.
Comment pouvons-nous vous aider ?
Auteur
Mise à jour par Mélanie
Mélanie est une rédactrice qui vient de rejoindre EaseUS. Elle est passionnée d'informatique et ses articles portent principalement sur la sauvegarde des données et le partitionnement des disques.
Rédigé par Lionel
Lionel est passionné de technologie informatique, il fait partie de l'équipe EaseUS depuis 8 ans, spécialisé dans le domaine de la récupération de données, de la gestion de partition, de la sauvegarde de données.
Commentaires sur les produits
-
J'adore le fait que les modifications que vous apportez avec EaseUS Partition Master Free ne sont pas immédiatement appliquées aux disques. Cela facilite grandement la simulation de ce qui se passera une fois que vous aurez effectué tous les changements. Je pense également que l'aspect général et la convivialité d'EaseUS Partition Master Free facilitent tout ce que vous faites avec les partitions de votre ordinateur.
En savoir plus -
Partition Master Free peut redimensionner, déplacer, fusionner, migrer et copier des disques ou des partitions ; convertir en local, changer l'étiquette, défragmenter, vérifier et explorer la partition ; et bien plus encore. Une mise à niveau premium ajoute une assistance technique gratuite et la possibilité de redimensionner des volumes dynamiques.
En savoir plus -
Il ne crée pas d'image à chaud de vos disques et ne les aligne pas, mais comme il est associé à un gestionnaire de partitions, il vous permet d'effectuer plusieurs tâches à la fois, au lieu de simplement cloner des disques. Vous pouvez déplacer les partitions, les redimensionner, les défragmenter, etc., ainsi que les autres outils que vous attendez d'un outil de clonage.
En savoir plus
Articles liés
-
Réinitialiser le mot de passe oublié sur un ordinateur portable Lenovo sans disque
![author icon]() Arnaud 07/03/2025
Arnaud 07/03/2025 -
Comment reconstruire un BCD | Tout ce que vous devez savoir 🔥
![author icon]() Arnaud 07/03/2025
Arnaud 07/03/2025 -
Comment convertir MBR en GPT dans le BIOS de Windows 11
![author icon]() Lionel 07/03/2025
Lionel 07/03/2025 -
Comment déplacer Windows 11 vers un autre lecteur | Guide ultime🔥
![author icon]() Arnaud 07/03/2025
Arnaud 07/03/2025
Sujets d'actualité en 2024
EaseUS Partition Master

Gérer efficacement les partitions et optimiser les disques









