Sommaire
Auteur
Actualité
Mise à jour le 07 Mar, 2025
Pouvez-vous installer Windows 10 sur un deuxième disque dur ? L'installation de Windows 10 sur un deuxième disque dur présente de nombreux avantages, tels que le double démarrage du système et la libération d'espace sur le premier disque dur. Le logiciel EaseUS propose deux méthodes efficaces pour installer Windows 10 sur un deuxième disque dur/SSD. Lisez la suite pour des instructions détaillées étape par étape.
- Important
- Les solutions présentées dans ce guide sont dérivées de la méthode officielle fournie par Microsoft pour installer Windows à partir d'un lecteur flash. De plus, nous avons fourni un guide plus détaillé et complet. Vous pouvez entièrement vous fier à ce tutoriel.
Comment installer Windows 10 sur un deuxième disque dur
Ce didacticiel couvre deux solutions pour installer Windows sur un deuxième disque dur/SSD : un outil de migration de système d'exploitation tiers - EaseUS Partition Master et un outil Microsoft - Microsoft Media Creation Tool, pour créer un disque d'installation de Windows 10.
| Méthode | 🏅 Maître de partition EaseUS | 🥈 Outil de création de médias Microsoft |
|---|---|---|
| ⏱️Durée | 5-8 minutes | Plus de 10 minutes |
| 💻Système approprié | Le système cible et le système d'origine sont les mêmes | installer un autre système |
| 🧑💻Utilisateurs appropriés | Tous les utilisateurs | Experts en informatique |
Les deux méthodes peuvent répondre à vos besoins, mais la méthode 1 offre une solution plus simple et plus rapide utilisant un outil de migration de système professionnel. Voyons comment fonctionnent les deux méthodes :
Méthode 1. Installer Windows sur un deuxième disque dur sans USB
EaseUS Partition Master offre la fonctionnalité Migrate OS - cette fonctionnalité vous aide à avoir un système Windows 10 sur un deuxième disque dur sans réinstaller le système d'exploitation Windows et les applications. Qu'il s'agisse d'un SSD ou d'un disque dur, l'outil simplifie et fait gagner du temps lors de l'installation d'un système Windows.
Téléchargez EaseUS Partition Master et installez Windows 10 sur un deuxième disque dur sans USB :
Remarque: L'opération de migration du système d'exploitation vers SSD ou HDD supprimera et effacera toutes les partitions et les données existantes sur votre disque cible. Si vous y avez enregistré des données importantes, sauvegardez-les au préalable sur un disque dur externe.
Étape 1. Sélectionnez " Clonage " dans le menu de gauche. Sélectionnez " Migrer l'OS " et cliquez sur " Suivant " pour continuer...

Étape 2. Sélectionnez le disque cible que vous voulez cloner. Cliquez sur "Suivant".
Étape 3. Cliquez sur "Oui" après avoir vérifié le message d'avertissement. Les données et les partitions du disque cible seront supprimées. Assurez-vous d'avoir sauvegardé vos données importantes à l'avance. Si ce n'est pas le cas, faites-le maintenant.

Étape 4. Prévisualisez la disposition de votre disque cible. Vous pouvez également cliquer sur les options de disposition du disque pour personnaliser la disposition de votre disque cible comme vous le souhaitez. Cliquez ensuite sur " Commencer " pour lancer la migration de votre système d'exploitation vers un nouveau disque.

Après le clonage, EaseUS Partition Master vous demandera si vous souhaitez configurer ce lecteur comme disque de démarrage. Vous pouvez choisir en fonction de vos besoins.
Voir également :
Méthode 2. Créer un disque d'installation de Windows 10 via un fichier ISO
Si votre système cible n'est pas le même que celui de votre ordinateur d'origine, vous pouvez télécharger le fichier ISO Windows et effectuer une nouvelle installation. Le processus est plus compliqué. Veuillez suivre la procédure ci-dessous pour créer un disque d'installation Windows :
Guide 1. Téléchargez le fichier ISO de Windows 10 :
Vous pouvez utiliser le site Web de Microsoft pour télécharger le fichier ISO dont vous avez besoin : Téléchargement de Windows 10
- Remarque :
- Si vous avez téléchargé EaseUS Partition Master, vous pouvez utiliser cet outil pour graver des ISO sur USB.
Guide 2. Graver le fichier ISO Windows sur USB
Après avoir téléchargé le fichier ISO, exécutez l'outil de création Microsoft Media pour graver le fichier ISO de Windows 10 sur votre disque dur. Mais assurez-vous que le disque dur est formaté en NTFS et dispose de suffisamment d'espace. Ensuite, suivez les étapes ci-dessous pour préparer le support d'installation de Windows 10 :
Étape 1. Après avoir téléchargé l'outil de création Windows Media, acceptez les termes de la licence Microsoft et créez un support d'installation pour un autre ordinateur.
Étape 2. Suivez à tour de rôle les invites pour sélectionner la langue, la version de Windows, l'architecture et le support.

Étape 3. Attendez la fin du processus pour terminer la création du lecteur d'installation USB.
Guide 3. Configurer le processus d'installation
Après avoir créé le disque d'installation de Windows 10, vous pouvez installer Windows 10 sur le deuxième disque dur avec USB. Veuillez vous référer aux étapes suivantes :
Étape 1. Insérez la clé USB avec une copie de Windows 10 dans votre ordinateur dans le BIOS et définissez-la comme premier élément de démarrage.
Étape 2. Démarrez à partir de la clé USB d'installation. Ensuite, définissez la langue, l'heure, etc., puis cliquez sur "Suivant".
Étape 3. Cliquez sur « Installer maintenant » pour démarrer le processus d'installation.

Étape 4. Entrez la clé de produit ou sélectionnez « Je n'ai pas de clé de produit » si vous n'en avez pas.
Étape 5. Sélectionnez le type d'installation : Puisque nous installons Windows sur le deuxième disque dur, sélectionnez « Installer Windows uniquement ».
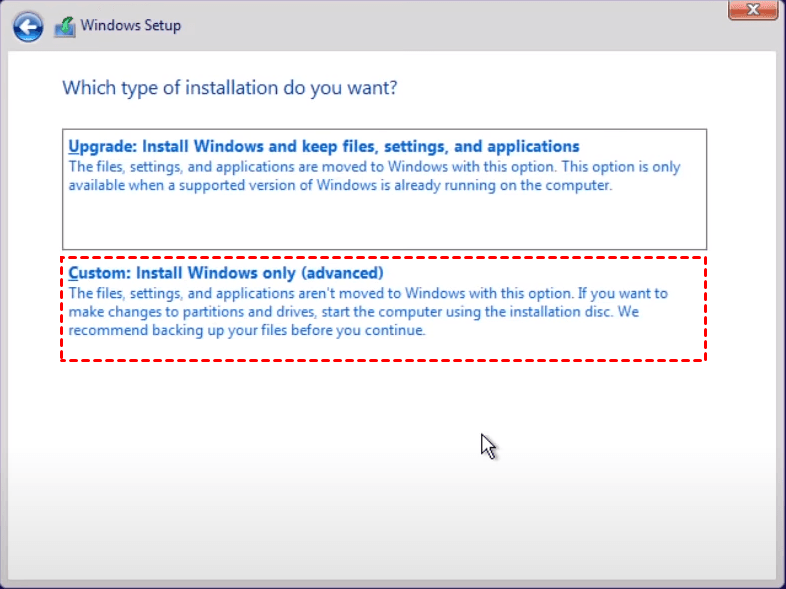
Étape 6. Attendez la fin du processus d'installation de Windows.
Le processus prend plus de temps et comporte plus d'étapes. En utilisant deux disques durs pour le même système, vous pouvez directement sélectionner EaseUS Partition Master pour la migration du système.
Pourquoi installer Windows 10 sur un deuxième disque dur
Il existe de nombreuses raisons d'installer le système d'exploitation Windows 10 sur un deuxième disque dur. Certains utilisateurs ont partagé leurs besoins dans la communauté Microsoft, et voici un cas typique :
Nous avons résumé quelques raisons possibles pour installer Windows 10 sur un deuxième disque dur :
- Configuration à double démarrage : l'installation du système d'exploitation Windows 10 sur un deuxième disque dur permet aux utilisateurs de sélectionner différents systèmes d'exploitation au démarrage, tels que Windows 11 et 10.
- Modifier le lecteur de démarrage : L'ordinateur utilisera automatiquement le disque dur interne comme lecteur de démarrage. Si les utilisateurs souhaitent démarrer le PC à partir d'un disque dur/SSD externe, ils doivent installer le système sur un deuxième disque dur.
- Résoudre le problème de manque d'espace : lorsque le lecteur C est plein ou que l'espace disque est faible, l'installation de Windows sur le deuxième disque dur peut libérer de l'espace sur le premier disque dur.
- Améliorer les performances : séparer les fichiers du système d'exploitation Windows 10 des autres données peut mieux protéger les données et améliorer les performances de l'ordinateur.
- Données de sauvegarde : l'installation du système d'exploitation Windows 10 sur un disque dur séparé facilite la restauration du système en cas de panne du système ou d'attaque de logiciels malveillants.
Bref, installer Windows sur un deuxième disque dur permet de mieux protéger les données et d'améliorer les performances de l'ordinateur. Cet article fournit un guide détaillé. Si vous le trouvez utile, vous pouvez également cliquer sur le bouton pour le partager avec davantage de personnes dans le besoin.
Conclusion
Savez-vous comment installer Windows 10 sur un deuxième disque dur ? Si le système que vous souhaitez installer est le même que le premier disque dur, vous pouvez utiliser EaseUS Partition Master pour disposer du système d'exploitation Windows 10 sans le réinstaller. Le programme est simple et efficace pour tous les niveaux d'utilisateurs. Et il offre d'autres fonctionnalités plus avancées.
Si le système cible diffère de celui d'origine, vous pouvez graver un fichier ISO Windows à l'aide du support d'installation. Cependant, le processus est un peu compliqué, veuillez donc lire en détail les instructions contenues dans cet article.
FAQ sur l'installation de Windows 10 sur un deuxième disque dur
Avez-vous des questions sur l'installation de Windows 10 sur un deuxième disque dur/SSD ? Ici, nous répondons à toutes pour vous.
1. Pouvez-vous installer Windows sur un deuxième disque dur sans USB ?
Bien sûr. En migrant/gravant le système d'exploitation, vous pouvez installer Windows sur un deuxième disque dur sans USB. Vous pouvez également déplacer tous les fichiers système, paramètres et données personnelles Windows vers le deuxième disque dur.
2. Comment démarrer Windows à partir d'un deuxième SSD ?
Si vous souhaitez démarrer Windows à partir d'un deuxième SSD, assurez-vous qu'il y a un système d'exploitation sur le deuxième SSD. Ensuite, définissez-le comme lecteur de démarrage dans le BIOS :
Étape 1. Redémarrez votre ordinateur et cliquez sur F2/F12/Suppr pour accéder au BIOS.
Étape 2. Sous Options de démarrage, modifiez l'ordre de démarrage.
Étape 3. Enregistrez les paramètres et quittez.
3. Que se passe-t-il si j'installe Windows sur deux lecteurs ?
Si vous installez Windows sur les deux lecteurs, cela n'affectera aucune donnée. Vous pouvez effectuer une sélection de double démarrage s'il s'agit de deux systèmes différents. Mais s'il s'agit du même système, cela peut gaspiller de l'espace. Vous pouvez séparer le système et les données.
Comment pouvons-nous vous aider ?
Auteur
Mise à jour par Mélanie
Mélanie est une rédactrice qui vient de rejoindre EaseUS. Elle est passionnée d'informatique et ses articles portent principalement sur la sauvegarde des données et le partitionnement des disques.
Rédigé par Arnaud
Arnaud est spécialisé dans le domaine de la récupération de données, de la gestion de partition, de la sauvegarde de données.
Commentaires sur les produits
-
J'adore le fait que les modifications que vous apportez avec EaseUS Partition Master Free ne sont pas immédiatement appliquées aux disques. Cela facilite grandement la simulation de ce qui se passera une fois que vous aurez effectué tous les changements. Je pense également que l'aspect général et la convivialité d'EaseUS Partition Master Free facilitent tout ce que vous faites avec les partitions de votre ordinateur.
En savoir plus -
Partition Master Free peut redimensionner, déplacer, fusionner, migrer et copier des disques ou des partitions ; convertir en local, changer l'étiquette, défragmenter, vérifier et explorer la partition ; et bien plus encore. Une mise à niveau premium ajoute une assistance technique gratuite et la possibilité de redimensionner des volumes dynamiques.
En savoir plus -
Il ne crée pas d'image à chaud de vos disques et ne les aligne pas, mais comme il est associé à un gestionnaire de partitions, il vous permet d'effectuer plusieurs tâches à la fois, au lieu de simplement cloner des disques. Vous pouvez déplacer les partitions, les redimensionner, les défragmenter, etc., ainsi que les autres outils que vous attendez d'un outil de clonage.
En savoir plus
Articles liés
-
Correction du disque dur externe WD ne fonctionnant pas/reconnu/affichage d'une erreur
![author icon]() Lionel 07/03/2025
Lionel 07/03/2025 -
Comment résoudre le problème de taille incorrecte de la clé USB
![author icon]() Arnaud 07/03/2025
Arnaud 07/03/2025 -
Comment réparer les secteurs défectueux sur la carte SD [Guide étape par étape]
![author icon]() Arnaud 07/03/2025
Arnaud 07/03/2025 -
Comment créer un disque de réinitialisation de mot de passe pour un autre ordinateur 🔥
![author icon]() Arnaud 07/03/2025
Arnaud 07/03/2025
Sujets d'actualité en 2024
EaseUS Partition Master

Gérer efficacement les partitions et optimiser les disques









