Sommaire
Auteur
Actualité
Mise à jour le 07 Mar, 2025
Les clés USB, anciennement appelées clés USB, sont généralement le stockage portable le plus couramment adopté. Presque chacun d’entre nous en porte un dans ses poches ou dans son sac. La clé USB, petite mais volumineuse, nous aide à enregistrer des documents, des photos, des films et tout fichier pour un transfert sécurisé et fluide sur des appareils numériques. Mais récemment, de nombreux utilisateurs constatent que leur clé USB affiche une capacité incorrecte, dont la taille devient soit supérieure, soit inférieure à la réalité. Il s’agit d’un étrange problème de taille de clé USB qu’ils n’ont jamais rencontré auparavant. Comment réparer la taille de la clé USB semble se transformer en une discussion animée sur des forums comme Tom's Hardware et Reddit.
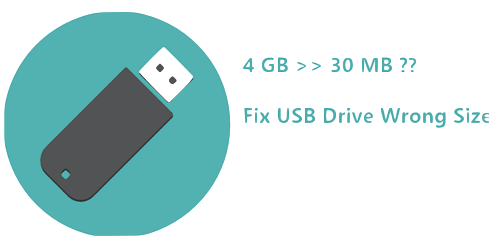
Pourquoi la clé USB affiche une capacité incorrecte
Comme cela a été étudié, les clés USB, quelle que soit leur marque ou leur capacité, subissent une perte fréquente de capacité comme celle-ci : au lieu de voir une mémoire réelle de 8 Go, 16 Go, 32 Go ou 64 Go, vous verrez quelque chose comme plusieurs centaines de Mo disponibles sur celle-ci. En termes simples, la taille de votre clé USB est considérablement réduite, l'espace libre n'est allé nulle part. Pouvez-vous restaurer la taille d'origine ? L'espace perdu est-il récupérable ? Ne paniquez pas, lorsque la taille de votre clé USB est incorrecte, votre clé dispose toujours de la quantité initiale d'espace mémoire jusqu'à ce que vous ayez une idée pour restaurer la clé USB à sa pleine capacité.
Tout d’abord, vous devez déterminer quand et pourquoi vous verrez une taille de clé USB incorrecte. Les raisons derrière varient d'un cas à l'autre, mais les plus typiques sont les suivantes :
- Votre ordinateur a été infecté par un virus
- Il y a une partition supplémentaire sur le lecteur flash, mais Windows ne reconnaîtra que la première
- Vous avez formaté une clé USB de 64 Go en FAT32, mais la taille maximale du système de fichiers FAT32 est de 32 Go.
- Votre clé USB a été créée pour être un disque amorçable avec un système d'exploitation Windows portable.
- Un espace invisible occupe l'espace disque, comme un espace non alloué important, une partition de récupération cachée, des fichiers fantômes invisibles, etc.
Ensuite, quelle est la meilleure façon de résoudre le problème de taille incorrecte de la clé USB ? Quelle que soit la conséquence, vous disposez de deux méthodes universellement appliquées pour restaurer la clé USB à son état d'origine : [1] Reformater votre clé USB ; [2] Formatage et recréation de partitions de clé USB.
Lecture étendue : le SSD signale une taille incorrecte
Comment résoudre le problème de taille incorrecte de la clé USB
Suivez attentivement les deux solutions à venir et découvrez comment résoudre le problème de taille incorrecte de la clé USB en reformatant via un un outil de formatage USB tiers et la commande Diskpart. Essayez de reformater et vous pourrez facilement réinitialiser la taille incorrecte du lecteur USB et restaurer facilement la mauvaise capacité à la capacité réelle.
#1. Problème de capacité de formatage de clé USB avec EaseUS Partition Master
Windows offre aux utilisateurs la possibilité de formater les lecteurs internes et amovibles au format Explorer et au format Gestion des disques. Cependant, les outils natifs sont trop élémentaires pour pouvoir résoudre un problème de taille de clé USB. Si vous avez essayé le formatage Windows une fois, vous devriez probablement échouer en raison de messages d'erreur tels que " Windows n'a pas pu terminer le formatage " ou " Le formatage ne s'est pas terminé avec succès ".
Dans ce cas, vous devez rapidement vous tourner vers un outil de formatage USB tiers approfondi. EaseUS Partition Master, le logiciel de partition magique réputé, est votre choix sans égal. Il est facile à utiliser mais suffisamment puissant pour corriger la mauvaise taille de clé USB en trois étapes simples.
Pour résoudre le problème de taille incorrecte de la clé USB, procédez comme suit :
Étape 1. Lancez EaseUS Partition Master, faites un clic droit sur la partition de votre disque dur externe/USB/carte SD que vous souhaitez formater et choisissez l'option «Formater».

Étape 2. Attribuez une nouvelle étiquette de partition, un nouveau système de fichiers (NTFS / FAT32 / EXT2 / EXT3) et une nouvelle taille de cluster à la partition sélectionnée, puis cliquez sur «OK ».

Étape 3. Dans la fenêtre d'avertissement, cliquez sur «Oui» pour continuer.

Étape 4. Cliquez sur le bouton «Exécuter xx tâche(s)» dans le coin supérieur gauche pour examiner les modifications, puis cliquez sur «Appliquer» pour commencer à formater votre disque dur externe/USB/carte SD.

#2. Réparation de la clé USB de taille incorrecte à l'aide de la commande DiskPart
Lorsque votre clé USB contient de nombreuses partitions, vous devez supprimer toutes les partitions, formater la clé, puis recréer des partitions dessus. EaseUS Partition Master peut supprimer toutes les partitions et créer de nouvelles partitions, mais nous prévoyons ici d'introduire l'invite de commande, qui est également un outil essentiel permettant aux utilisateurs de Windows de résoudre la plupart des problèmes informatiques, y compris votre clé USB affichant une taille incorrecte.
Il peut être difficile pour les nouveaux utilisateurs d'utiliser les commandes Diskpart, partagez ce didacticiel pour les aider.
Pour résoudre le problème de taille incorrecte de la clé USB à l’aide de CMD, procédez comme suit :
Étape 1. Sous Windows 10/8/7, recherchez l'invite de commande et exécutez en tant qu'administrateur.

Étape 2. Dans la fenêtre d'invite de commande, tapez diskpart et appuyez sur Entrée.
Étape 3. Continuez à taper list disk , puis sélectionnez le disque N suivi de la touche Entrée. Ici, N représente le numéro de disque de votre clé USB. Si votre lecteur flash est le disque 2, tapez select disk 2.
Étape 4. Tapez maintenant les commandes suivantes une par une et appuyez sur Entrée après chacune :
- clean
- create partition primary
- format fs=ntfs (Pour formater la clé USB en FAT32, tapez plutôt format fs=fat32 quick )
- assign

Étape 5. Tapez exit pour fermer l'invite de commande.
Pour en savoir plus sur cette méthode, cliquez sur la vidéo ci-dessous.
Conclusion
Concernant les sujets « Comment réparer la taille d'une clé USB » et « Comment réparer une clé USB affichant une capacité incorrecte », nous avons composé l'article du didacticiel des causes possibles aux solutions. EaseUS Partition Master est un gestionnaire de partition tiers doté d'une tonne de plans de gestion de disques et de partitions, tandis que CMD est un programme Windows avancé qui résout de nombreux problèmes informatiques complexes. La première méthode est relativement simple à utiliser, elle convient donc aussi bien aux utilisateurs d’ordinateurs moyens qu’aux consommateurs expérimentés. En revanche, la maîtrise s'adresse particulièrement aux professionnels maîtrisant bien l'informatique.
Selon vos préférences, vous pouvez essayer l'un ou l'autre des outils pour restaurer votre clé USB à son état d'origine, sans perte de capacité.
Comment pouvons-nous vous aider ?
Auteur
Mise à jour par Soleil
Soleil est passionnée d'informatique et a étudié et réalisé des produits. Elle fait partie de l'équipe d'EaseUS depuis 5 ans et se concentre sur la récupération des données, la gestion des partitions et la sauvegarde des données.
Rédigé par Arnaud
Arnaud est spécialisé dans le domaine de la récupération de données, de la gestion de partition, de la sauvegarde de données.
Commentaires sur les produits
-
J'adore le fait que les modifications que vous apportez avec EaseUS Partition Master Free ne sont pas immédiatement appliquées aux disques. Cela facilite grandement la simulation de ce qui se passera une fois que vous aurez effectué tous les changements. Je pense également que l'aspect général et la convivialité d'EaseUS Partition Master Free facilitent tout ce que vous faites avec les partitions de votre ordinateur.
En savoir plus -
Partition Master Free peut redimensionner, déplacer, fusionner, migrer et copier des disques ou des partitions ; convertir en local, changer l'étiquette, défragmenter, vérifier et explorer la partition ; et bien plus encore. Une mise à niveau premium ajoute une assistance technique gratuite et la possibilité de redimensionner des volumes dynamiques.
En savoir plus -
Il ne crée pas d'image à chaud de vos disques et ne les aligne pas, mais comme il est associé à un gestionnaire de partitions, il vous permet d'effectuer plusieurs tâches à la fois, au lieu de simplement cloner des disques. Vous pouvez déplacer les partitions, les redimensionner, les défragmenter, etc., ainsi que les autres outils que vous attendez d'un outil de clonage.
En savoir plus
Articles liés
-
3 façons de formater un disque dur depuis le BIOS sous Windows - EaseUS
![author icon]() Arnaud 07/03/2025
Arnaud 07/03/2025 -
Comment effacer toutes les données d'un PC (Windows 7/8/10/Vista/XP) ?
![author icon]() Arnaud 07/03/2025
Arnaud 07/03/2025 -
Comment formater la partition du système EFI en FAT32 ? Votre guide ici 2025
![author icon]() Arnaud 07/03/2025
Arnaud 07/03/2025 -
6 façons de réparer Winload.efi manquant sous Windows 11/10
![author icon]() Arnaud 07/03/2025
Arnaud 07/03/2025
Sujets d'actualité en 2024
EaseUS Partition Master

Gérer efficacement les partitions et optimiser les disques









