Sommaire
Auteur
Actualité
Mise à jour le 07 Mar, 2025
Les étapes pour créer une nouvelle partition dans Windows Server 2022/2019/2016 sont discutées ici dans un guide étape par étape. Quatre méthodes différentes sont mentionnées et vous pouvez suivre celle qui vous convient :
| Des solutions réalistes | Dépannage étape par étape |
|---|---|
| Solution 1. Utiliser un logiciel tiers de gestion des partitions | Etape 1. Vérifier l'espace libre...Etapes complètes |
| Correction 2. Utiliser la gestion des disques | Étape 1: Cliquez sur "Ce PC" sur votre ordinateur...Étapes complètes |
| Correction 3. Utiliser CMD | Étape 1 - Appuyez simultanément sur les touches "Win+R" de votre clavier...Étapes complètes |
| Correction 4. Utiliser PowerShell | Étape 1. Cliquez avec le bouton droit de la souris sur l'icône Windows, sélectionnez Exécuter, tapez Powershell et cliquez sur "OK" pour l'ouvrir...Etapes complètes |
Nécessité de créer de nouvelles partitions dans Windows Server
Chaque fois que nous achetons un nouveau portable/serveur/ordinateur équipé de Windows, le disque dur est toujours doté d'une partition unique prédéfinie, à moins que quelqu'un n'ait délibérément créé une partition. Il s'agit d'un réglage par défaut de tous les disques durs. Il se peut que cela ne vous pose aucun problème au départ, mais de nombreux problèmes réels sont résolus lorsque vous partitionnez votre disque. Par exemple :
- Sauvegarde facile des fichiers
Lorsque vous organisez votre disque avec plusieurs partitions, il devient facile de gérer et de sauvegarder vos fichiers dans des sections distinctes. Imaginez que vous puissiez disposer d'une partition complète pour sauvegarder vos fichiers essentiels.
- Une gestion parfaite
Le partitionnement de votre système vous permettra de séparer vos fichiers en fonction des critères que vous aurez sélectionnés. Cela vous aidera à ne pas mélanger les fichiers entre les 100 dossiers que vous créez. Par exemple, vous pouvez avoir trois partitions pour le système d'exploitation, une autre pour le travail et la dernière pour la vie privée.
- Meilleure probabilité de récupération des données
Lorsque vous avez partitionné votre système et que vous perdez accidentellement l'accès à un fichier. Par exemple, vous effacez quelque chose. Il devient plus facile de récupérer ce fichier.
- Plus d'un seul système d'exploitation
Une fois que vous avez créé plusieurs parties dans votre serveur, vous pouvez installer plusieurs systèmes d'exploitation dans différentes partitions.
4 Méthodes pour créer de nouvelles partitions dans Windows Server 2019/2016 et les serveurs plus anciens.
Il existe plusieurs façons de partitionner vos disques dans votre serveur. Ce blog décrira chaque méthode, en commençant par la plus facile et en terminant par la plus difficile. Pour information, l'ordre croissant de difficulté des différentes méthodes est le suivant.
- Méthode 1. Créer de nouvelles partitions à l'aide d'un logiciel tiers de gestion des partitions - la plus simple
- Méthode 2. Créer de nouveaux volumes simples à l'aide de la gestion des disques - Moyen
- Méthode 3. Créer une nouvelle partition à l'aide de CMD - Complexe
- Méthode 4. Créer un nouveau volume à l'aide de PowerShell - Complexe
Méthode 1. Créer de nouvelles partitions dans Windows Server 2019/2016 à l'aide d'un logiciel tiers
L'utilisation d'un logiciel tiers est le moyen le plus simple de créer de nouvelles divisions dans votre disque dur. Et le meilleur outil disponible sur Internet pour le partitionnement de disque n'est autre qu'EaseUS Partition Master Enterprise. Cet outil est sans aucun doute le meilleur dans cette tâche car il possède :
- Une des meilleures interfaces qui facilite l'utilisation de l'outil.
- Précision et rapidité d'exécution.
- Il s'agit d'un ensemble d'outils de gestion de disque qui vous permet de gérer et de manipuler vos disques durs de manière appropriée après le processus.
EaseUS Partition Master est le meilleur outil pour les ordinateurs Windows et Mac. Il peut être téléchargé à partir de leur site officiel /partition-manager/epm-enterprise.html.
EaseUS Partition Master Enterprise
Votre gestionnaire de disques de confiance pour Windows Server.
- Extension du disque système, combinaison/séparation de partitions.
- Cloner un disque, migrer le système d'exploitation vers un disque dur/SSD.
- Convertir MBR en GPT, GPT en MBR, sans perte de données.
- Ajustement de la disposition du disque en 1 clic, création de volumes en une seule fois.
Voyons maintenant comment créer une nouvelle partition sur vos ordinateurs Windows Server :
Étape 1. Lancez EaseUS Partition Master pour vérifier l'espace libre dans la section Gestionnaire de partitions.
- Si votre disque dur dispose d'un espace non alloué, passez à l'étape 3 pour créer une partition.
- Si le disque dur n'a pas d'espace non alloué, passez à l'étape 2.
Étape 2. Réduisez une partition de disque pour créer de l'espace non alloué.
Cliquez avec le bouton droit de la souris sur la partition du disque cible qui contient beaucoup d'espace libre et sélectionnez "Redimensionner/Déplacer".

Faites glisser l'une des extrémités de la partition vers la droite ou vers la gauche pour réduire la taille de la partition afin d'obtenir un espace non alloué suffisant. Vous pouvez visualiser l'espace que vous avez réduit dans la zone "Taille de la partition". Cliquez sur "OK".

Cliquez sur "Exécuter la tâche xx", puis sur "Appliquer" pour enregistrer toutes les modifications.

Retournez au Gestionnaire de partitions, un espace non alloué devrait apparaître sur le même disque et vous pouvez passer à l'étape suivante pour créer une nouvelle partition sur votre disque dur.
Étape 3. Créez une nouvelle partition avec de l'espace non alloué sur le disque dur cible.
Cliquez avec le bouton droit de la souris sur l'espace non alloué et choisissez "Créer".

Personnalisez la taille de la partition, la lettre du lecteur de la partition, l'étiquette de la partition, le système de fichiers (NTFS, FAT32, EXT2/3/4, exFAT) et plus encore dans les paramètres avancés. Cliquez sur "OK".

Enfin, cliquez sur "Exécuter * Tâche" et "Appliquer" pour terminer la création de la partition avec l'espace non alloué de votre disque. Répétez les étapes pour partitionner un disque dur et obtenir plusieurs partitions.

Méthode 2. Créer de nouveaux volumes simples dans Windows Server 2019/2016 à l'aide de la gestion des disques
Commençons par la méthode la plus simple possible. La gestion des disques est un outil intégré à Windows qui vous permet d'organiser les partitions et les volumes de votre serveur. Suivez les étapes ci-dessous pour ajouter ou modifier votre partition actuelle.
Étape 1: Cliquez sur l'option "Ce PC" de votre ordinateur. Ensuite, allez à l'option de gestion en haut. Sélectionnez ensuite "Gestion des disques".

Étape 2: Sélectionnez l'option "espace non alloué" et cliquez sur "nouveau volume simple".

Étape 3: Cliquez sur le bouton "suivant" dans l'assistant Nouveau volume simple qui s'affiche.
Étape 4: Indiquez la taille souhaitée dans l'espace réservé à la "taille du volume simple".
Étape 5: Mentionnez le nom du lecteur, par exemple E, F, G, etc.
Étape 6: La sélection du format est également possible pour un autre type de système de fichiers - par exemple, exFAT, NTFS, FAT, FAT32, etc. Vous pouvez également personnaliser la taille de l'unité d'allocation. Vous pouvez également personnaliser la taille de l'unité d'allocation. Si vous ne le souhaitez pas, sélectionnez "default" (par défaut) et cliquez sur "next" (suivant).

Terminé ! Vous aurez un disque parfaitement partitionné en quelques minutes si vous avez effectué correctement les étapes ci-dessus.
Méthode 3. Créer une nouvelle partition dans Windows Server à l'aide de la commande CMD
La dernière méthode consiste à utiliser l'invite de commande de votre ordinateur. C'est la méthode la plus complexe car tout le monde n'est pas familiarisé avec l'invite de commande. Par conséquent, seuls ceux qui ont déjà utilisé la commande CMD ou qui en savent un peu plus à ce sujet devraient essayer cette méthode du premier coup. Les autres devraient essayer les options ci-dessus et n'utiliser cette méthode que si rien ne fonctionne.
Étape 1 - Appuyez simultanément sur les touches "Win+R" de votre clavier. Cela permet d'ouvrir l'option "Exécuter" sur votre ordinateur.
Étape 2 - Tapez "CMD" dans la section texte et cliquez sur "Entrée" pour continuer.
Étape 3 - Après avoir ouvert l'invite de commande, entrez les commandes ci-dessous, de la même manière qu'elles ont été mentionnées. Veillez à respecter la casse pour chaque lettre et n'oubliez pas de cliquer sur "Entrée" après chaque commande mentionnée.
- diskpart
- disque de liste
- select disk n ( au lieu de n, vous devez utiliser le numéro du disque sur lequel vous voulez créer la partition. Supposons que nous voulions que le premier disque soit partitionné, alors écrivez sélectionner le disque 1)
Étape 4 - Si votre disque n'a pas d'espace non alloué, veuillez suivre les commandes ci-dessous et continuer.
- disque de liste
- volume de la liste
- sélectionner le numéro de volume
- rétrécissement souhaité=(*MB)
Étape 5 - Vous pouvez maintenant passer à l'étape suivante et taper la commande suivante pour créer un nouveau volume simple et définir son système de fichiers sur NTFS avec l'espace non alloué :
- créer une partition primaire taille=*Mo
- assigner la lettre=G (choisir n'importe quel nom)
- sélectionner le numéro de volume
- format fs=ntfs quick
Étape 6 - Cliquez sur "Ener".
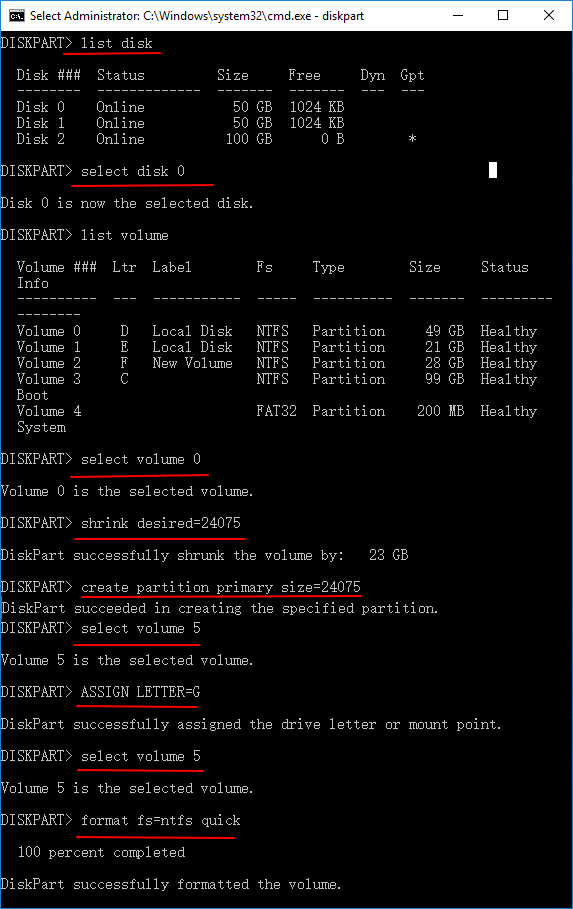
Terminé ! Vous avez terminé le partitionnement de votre système.
Méthode 4. Créer un nouveau volume dans Windows Server 2019/2016 à l'aide de PowerShell
La dernière méthode mentionnée est l'utilisation de PowerShell pour le partitionnement. Là encore, n'utilisez cette méthode que si vous êtes familiarisé avec PowerShell. Dans le cas contraire, suivez les étapes ci-dessus, qui vous permettront d'effectuer le travail le plus efficacement possible. Tapez les commandes ci-dessous pour lancer le processus de partitionnement.
Ici, nous partitionnons 10 Go et attribuons la lettre "G" au nouveau disque à l'aide de PowerShell :
Étape 1. Cliquez avec le bouton droit de la souris sur l'icône Windows, sélectionnez Exécuter, tapez Powershell et cliquez sur "OK" pour l'ouvrir.
Étape 2. Tapez une à une les lignes de commande suivantes dans Powershell et appuyez sur Entrée à chaque fois :
- New-Partition -DiskNumber 0 -Size 20gb -DriveLetter G
- Get-Partition - DiskNumber 0
- Format-Volume - DriveLetter G - FileSystem NTFS
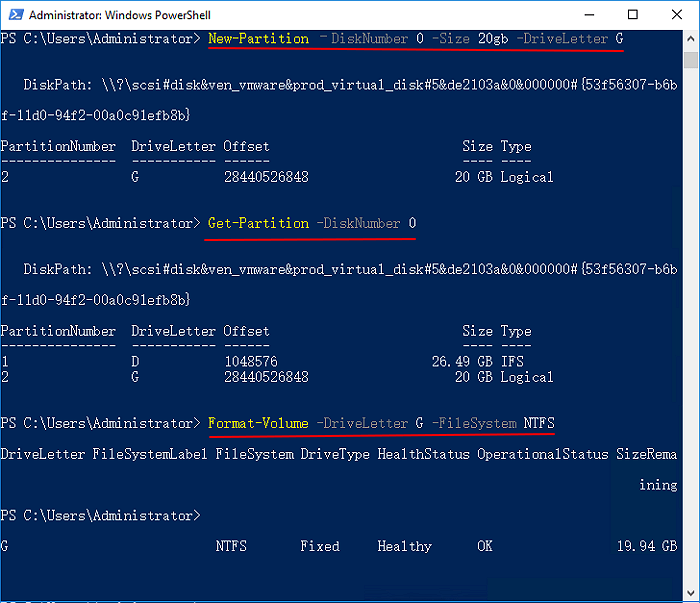
C'est fait ! Si vous avez suivi les étapes mentionnées ci-dessus et que les commandes sont correctes, vous n'êtes plus qu'à quelques minutes d'une partition réussie.
Conclusion
Il existe de nombreuses méthodes pour créer une partition pour votre serveur. La meilleure méthode consiste à utiliser le logiciel CMD ou un logiciel tiers disponible sur le marché. Mais faites toujours attention aux fraudes et aux logiciels chargés de virus qui peuvent nuire à votre serveur. Utilisez des outils fiables qui peuvent faire votre travail facilement, comme l'outil EaseUS Partition Master. L'utilisation d'outils tiers présente l'un des plus grands avantages et ne nécessite pas de connaissances techniques trop poussées.
Toute personne ayant peu de connaissances informatiques peut créer une partition à l'aide d'un logiciel tiers.
Outre EaseUS, de nombreux autres outils peuvent être utilisés à la discrétion de l'utilisateur.
L'organisation des méthodes vous aidera à choisir la meilleure méthode à suivre. N'utilisez une procédure plus complexe que si celles qui la précèdent ne vous conviennent pas ou si vous ne pouvez pas la réaliser. Dans tous les cas, vous pouvez toujours utiliser l'internet et en apprendre davantage sur les procédures. Vous pouvez consulter nos blogs pour en savoir plus sur les méthodes de partitionnement de disque.
Comment pouvons-nous vous aider ?
Auteur
Mise à jour par Mélanie
Mélanie est une rédactrice qui vient de rejoindre EaseUS. Elle est passionnée d'informatique et ses articles portent principalement sur la sauvegarde des données et le partitionnement des disques.
Rédigé par Arnaud
Arnaud est spécialisé dans le domaine de la récupération de données, de la gestion de partition, de la sauvegarde de données.
Commentaires sur les produits
-
J'adore le fait que les modifications que vous apportez avec EaseUS Partition Master Free ne sont pas immédiatement appliquées aux disques. Cela facilite grandement la simulation de ce qui se passera une fois que vous aurez effectué tous les changements. Je pense également que l'aspect général et la convivialité d'EaseUS Partition Master Free facilitent tout ce que vous faites avec les partitions de votre ordinateur.
En savoir plus -
Partition Master Free peut redimensionner, déplacer, fusionner, migrer et copier des disques ou des partitions ; convertir en local, changer l'étiquette, défragmenter, vérifier et explorer la partition ; et bien plus encore. Une mise à niveau premium ajoute une assistance technique gratuite et la possibilité de redimensionner des volumes dynamiques.
En savoir plus -
Il ne crée pas d'image à chaud de vos disques et ne les aligne pas, mais comme il est associé à un gestionnaire de partitions, il vous permet d'effectuer plusieurs tâches à la fois, au lieu de simplement cloner des disques. Vous pouvez déplacer les partitions, les redimensionner, les défragmenter, etc., ainsi que les autres outils que vous attendez d'un outil de clonage.
En savoir plus
Articles liés
-
Résolu : la gestion des disques de Win10 ne se charge pas – 10 correctifs
![author icon]() Arnaud 07/03/2025
Arnaud 07/03/2025 -
[RESOLU] Système de fichiers accessible en lecture seulement
![author icon]() Nathalie 07/03/2025
Nathalie 07/03/2025 -
Comment résoudre le problème de boucle de démarrage de Windows 10 | Solutions 100 % fonctionnelles
![author icon]() Mélanie 07/03/2025
Mélanie 07/03/2025 -
[Corrigé] Impossible d'enregistrer des fichiers sur une clé USB
![author icon]() Arnaud 07/03/2025
Arnaud 07/03/2025
Sujets d'actualité en 2024
EaseUS Partition Master

Gérer efficacement les partitions et optimiser les disques









