Sommaire
Auteur
Actualité
Mise à jour le 07 Mar, 2025
La partition EFI (Extensible Firmware Interface System) est un espace de stockage crucial caché sur les PC Windows. Elle est généralement repérée sur les appareils Windows utilisant le BIOS UEFI. La partition système EFI démarre le système d'exploitation et contient des éléments importants, tels que les programmes du chargeur de démarrage du système d'exploitation installé, les programmes permettant d'exécuter les utilitaires système avant le démarrage du système d'exploitation, ainsi que d'autres utilitaires nécessaires.
Une partition EFI a généralement une taille de 100 Mo. Elle stocke les données SSD et les données complexes du lecteur pour le bon fonctionnement de la fenêtre. En général, l'explorateur de fichiers de Windows ne peut pas être utilisé pour accéder à l'EFI et, pour protéger Windows, votre système d'exploitation ne vous permet pas de modifier la partition. Windows ne vous permet pas de formater la partition pour que le système fonctionne correctement, mais si vous supprimez accidentellement l'EFI, le système Windows devient non amorçable.
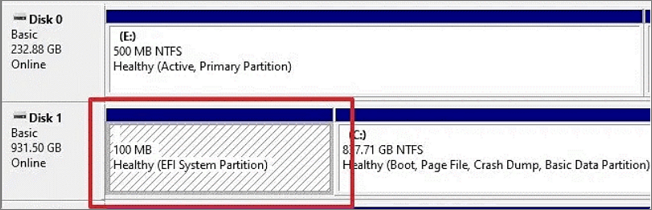
Cependant, vous pouvez toujours formater la partition du système EFI, et parfois, vous devrez formater la partition du système EFI en FAT32.
Causes de l'erreur "Windows a détecté que la partition système EFI était formatée en NTFS. Formatez la partition système EFI en FAT32"
Lorsque Windows détecte que la partition système EFI a été formatée en NTFS, vous verrez une invite indiquant l'erreur "Windows a détecté que la partition système EFI a été formatée en NTFS. Formatez la partition système EFI en FAT32", la configuration de la partition de récupération doit être formatée en FAT32 au lieu de NTFS.
Il existe d'autres raisons pour lesquelles vous pouvez rencontrer l'erreur "Formatez la partition système EFI en FAT32".
- Votre clé USB a une taille supérieure à 32 Go. Elle ne peut donc pas être formatée en FAT32.
- Un système de fichiers corrompu sur votre disque. Cela se produit lorsqu'un disque est endommagé ou que vous le formatez à l'aide d'un système de fichiers incompatible. Pour le formater correctement, vous devrez récupérer les données du disque à l'aide d'un outil de récupération.

Il est facile de résoudre les erreurs liées à la partition système EFI NTFS. La résolution de cette erreur consiste à formater la partition système EFI en FAT32, puis à redémarrer l'installation.
Comment formater la partition du système EFI en FAT32 ?
Poursuivez, car nous allons discuter en détail de deux méthodes fiables pour formater la partition du système EFI en FAT32 :
Ces convertisseurs sont tous compatibles avec le système d'exploitation Windows. Le premier, EaseUS Partition Master, est plus simple que DiskPart et plus convivial pour les débutants sous Windows. Il fonctionne mieux pour formater la partition système EFI en FAT32.
La plupart des convertisseurs EFI vers FAT32 nécessitant un formatage, il est conseillé de sauvegarder les données importantes dans un endroit sûr.
Vous pouvez utiliser des outils de sauvegarde gratuits pour sauvegarder vos données importantes.
#1. Formater la partition du système EFI en FAT32 avec EaseUS Partition Master
EaseUS Partition Master est une alternative supérieure à l'outil de gestion des disques intégré à Windows. Ce logiciel vous aidera à gérer vos partitions et à les formater en FAT32. Si vous êtes un débutant sous Windows, cet outil fournit une interface facile pour vous aider à formater la partition système EFI en FAT32 sans stress.
Ce logiciel comprend de nombreuses fonctionnalités, vous permettant d'ajouter des étiquettes et de sélectionner et formater le système de fichiers souhaité en quelques clics seulement.
Étape 1: Lancez EaseUS Partition Master, cliquez avec le bouton droit de la souris sur la partition que vous souhaitez formater et choisissez «Formater».

Étape 2: Dans la nouvelle fenêtre, entrez le libellé de la partition, choisissez le système de fichiers FAT32/EXT2/EXT3/EXT4 et définissez la taille du cluster en fonction de vos besoins, puis cliquez sur "OK ".

Étape 3: Ensuite, vous verrez une fenêtre d'avertissement, cliquez sur "Oui" pour continuer.

Étape 4: Cliquez sur le bouton "Exécuter xx tâche(s)" dans le coin supérieur gauche pour examiner les modifications, puis cliquez sur "Appliquer" pour commencer à formater la partition en FAT32/EXT2/EXT3/EXT4.

EaseUS Partition Master est très fiable car il n'y a pas de perte de données pendant le processus de formatage.
Lorsque vous souhaitez formater la partition du système EFI en FAT32, cet outil fait un excellent travail. EaseUs Partition Master est téléchargeable gratuitement et fonctionne parfaitement avec Windows 11/10/8/7. Installez le programme sur votre ordinateur pour commencer le processus.
#2. Formatage de la partition système EFI en FAT32 avec DiskPart
Une autre méthode pour formater les partitions du système EFI en FAT32 consiste à utiliser DiskPart. Ce programme de ligne de commande peut vous aider à gérer facilement les partitions des lecteurs et est également utile pour la partition EFI.
Lors du formatage de la partition système EFI en FAT32 avec DiskPart, vous devrez nettoyer l'ensemble du disque. Il est donc conseillé de sauvegarder à l'avance tous les fichiers importants sur le disque cible.
Vous pouvez formater la partition système EFI en FAT32 à l'aide de l'outil de ligne de commande Diskpart, que vous pouvez utiliser en suivant les instructions ci-dessous. Pour effectuer cette opération, vous devez disposer d'un accès d'administrateur local sur l'ordinateur. Effectuez une sauvegarde du disque avant de procéder à cette opération, car elle nettoiera l'ensemble du disque.
Étape 1. Appuyez sur la commande "bouton Windows + R" sur votre PC.

Étape 2. Ensuite, sélectionnez "OK" après avoir tapé "DISKPART".

Étape 3. Appuyez sur "Oui" si le contrôle d'accès utilisateur vous le demande. Vous verrez DISKPART dans la fenêtre de l'invite de commande.

Étape 4. Appuyez sur la touche "Entrée" lorsque vous avez tapé "list disk".
Étape 5. Vous devrez identifier votre clé USB par sa taille dans ce cas, et je peux voir qu'il s'agit du disque 2.
Étape 5. Entrez "select disk 2" (2 est le numéro de l'étape précédente).
Étape 6. L'invite de commande indique que "le disque 2 est le disque sélectionné".
Une fois le disque sélectionné, saisissez les commandes suivantes
- attributes disk clear readonly
- clean
- convert mbr
- create partition primary
- select part 1
- format fs=fat32 quick
- assign letter (letter)
- list volume

Étape 7. Cliquez sur "Exit", puis fermez la fenêtre avec le bouton Entrée.
Étape 8. La capacité totale de votre disque est maintenant reformatée en FAT32.
Verdict final
La partition du système EFI est importante pour le bon fonctionnement de votre ordinateur Windows. Cependant, si vous avez besoin de formater le système EFI, nous avons discuté de méthodes fiables pour formater la partition du système EFI en FAT32.
EaseUS Partition Master ne vous aide pas seulement à formater les partitions du système EFI en FAT32, c'est aussi un outil alternatif supérieur sur lequel vous pouvez compter.
Le téléchargement de ce logiciel vous aidera à effectuer le processus de formatage d'EFI en FAT32 et à convertir un disque dur/une partition en un(e) autre sans perte de données sur tous les ordinateurs compatibles avec Windows.
FAQ sur le formatage de la partition du système EFI en FAT32
Le formatage de la partition système EFI en FAT32 peut être réalisé en quelques étapes simples. Si vous avez des questions sur "Comment formater une partition système EFI en FAT32", vous trouverez des réponses ici !
1. La partition EFI doit-elle être de type FAT32 ?
Généralement, après l'installation de Windows sur un disque GPT, vous créez une partition système EFI.
Cependant, la partition système EFI doit être formatée en FAT32.
2. Pouvez-vous formater une partition en FAT32 ?
Sur votre ordinateur Windows, vous pouvez formater votre disque dur externe au format FAT32. L'utilitaire de formatage FAT32 de votre PC vous aidera rapidement à convertir la partition de votre disque en FAT32.
3. Comment supprimer la partition EFI System ?
Avant de supprimer la partition système EFI, vous devez vous assurer de disposer d'une sauvegarde du système ou d'un support d'installation de Windows 10 qui puisse la restaurer en cas d'échec. La suppression de la partition système EFI peut entraîner la perte de fonctionnalité de votre PC et le rendre non amorçable.
Cependant, EaseUS Partition Master peut vous aider à éviter que votre PC ne devienne inutilisable après les avoir supprimées. Suivez ces étapes pour supprimer la partition système EFI.
- Une fois EaseUS Partition Master lancé, sélectionnez "Supprimer" en cliquant avec le bouton droit de la souris sur la partition système EFI dans la section Gestionnaire de partitions.
- Lorsque le message de confirmation de la suppression de la partition sélectionnée s'affiche, confirmez le message en choisissant "Oui".
- Pour supprimer complètement la partition système EFI, sélectionnez "Exécuter 1 tâche" puis "Appliquer" dans la nouvelle fenêtre.
En cas de problème, cet outil permet de s'assurer que les enregistrements de démarrage sont en place.
Comment pouvons-nous vous aider ?
Auteur
Mise à jour par Mélanie
Mélanie est une rédactrice qui vient de rejoindre EaseUS. Elle est passionnée d'informatique et ses articles portent principalement sur la sauvegarde des données et le partitionnement des disques.
Rédigé par Arnaud
Arnaud est spécialisé dans le domaine de la récupération de données, de la gestion de partition, de la sauvegarde de données.
Commentaires sur les produits
-
J'adore le fait que les modifications que vous apportez avec EaseUS Partition Master Free ne sont pas immédiatement appliquées aux disques. Cela facilite grandement la simulation de ce qui se passera une fois que vous aurez effectué tous les changements. Je pense également que l'aspect général et la convivialité d'EaseUS Partition Master Free facilitent tout ce que vous faites avec les partitions de votre ordinateur.
En savoir plus -
Partition Master Free peut redimensionner, déplacer, fusionner, migrer et copier des disques ou des partitions ; convertir en local, changer l'étiquette, défragmenter, vérifier et explorer la partition ; et bien plus encore. Une mise à niveau premium ajoute une assistance technique gratuite et la possibilité de redimensionner des volumes dynamiques.
En savoir plus -
Il ne crée pas d'image à chaud de vos disques et ne les aligne pas, mais comme il est associé à un gestionnaire de partitions, il vous permet d'effectuer plusieurs tâches à la fois, au lieu de simplement cloner des disques. Vous pouvez déplacer les partitions, les redimensionner, les défragmenter, etc., ainsi que les autres outils que vous attendez d'un outil de clonage.
En savoir plus
Articles liés
-
Ajouter un second disque à Windows Server [Guide complet 2025]
![author icon]() Arnaud 07/03/2025
Arnaud 07/03/2025 -
Comment réinitialiser un ordinateur portable Samsung sans mot de passe - Tutoriel
![author icon]() Arnaud 07/03/2025
Arnaud 07/03/2025 -
Récupérer gratuitement la partition de l'espace non alloué avec EaseUS Partition Master
![author icon]() Nathalie 07/03/2025
Nathalie 07/03/2025 -
6 Solutions pour accéder à la partition et aux données EXT4 sous Windows 11/10 en 2025
![author icon]() Arnaud 07/03/2025
Arnaud 07/03/2025
Sujets d'actualité en 2024
EaseUS Partition Master

Gérer efficacement les partitions et optimiser les disques









