Sommaire
Auteur
Actualité
Mise à jour le 07 Mar, 2025
Sur cette page, vous dévoilerez 6 méthodes pratiques pour accéder à la partition EXT4 depuis Windows 11/10/8/7 en deux parties. Suivez pour savoir comment accéder et lire facilement les données de la partition Linux EXT4 sous Windows :
Si vous effectuez un double démarrage Windows et Linux sur votre ordinateur portable ou de bureau, vous souhaiterez probablement accéder aux fichiers de votre partition Linux, comme EXT4 sous Windows, à un moment donné. Pour ce faire, vous pouvez compter sur la fonctionnalité Explorer d' EaseUS Partition Master Professional, qui peut rendre les données de votre disque visibles immédiatement. Découvrez comment accéder et ouvrir facilement les fichiers de partition EXT4 sur votre PC Windows.

Les méthodes fournies sur cette page vous aident également à accéder aux partitions Linux EXT2/3 sous Windows. Alors n'hésitez pas à partager cet article sur vos réseaux sociaux pour aider davantage de personnes dans le besoin.
Comment accéder à Ext4 depuis Windows 11/10/8/7
Pour utiliser le disque dur Linux comme disque de données sous Windows, rendant la partition EXT4 accessible sous Windows, vous devrez d'abord vérifier si des données importantes sont enregistrées sur le disque à l'aide d'un outil de visualisation EXT4.
- Notez que si vous ne vous souciez pas des données, passez au formateur EXT4 pour obtenir de l'aide.
- Si vous avez enregistré des données importantes, vous pouvez utiliser un lecteur EXT4 fiable pour accéder et restaurer les données de la partition. Ensuite, vous pouvez formater et convertir la partition EXT4 en NTFS avec un formateur EXT4 professionnel. Aucune perte de données ne se produira.
Suivez le processus complet suivant et vous rendrez EXT4 accessible sur Windows 10/8/7 :
#1. Afficher et explorer le contenu de la partition EXT4
- 🎯 S'applique à : Afficher le contenu et les données de la partition EXT4 sous Windows
- 🧰 Outil important : logiciel de gestion de partition Linux EXT4 - EaseUS Partition Master
Si vous souhaitez afficher et vérifier le contenu enregistré dans le volume EXT4 sous Windows avant de convertir la partition EXT4, EaseUS Partition Master, avec sa fonction Explorer, peut vous aider. Voici comment afficher le contenu de votre partition EXT4 sur un PC Windows via le logiciel de gestion de partition EXT4 par EaseUS:
Étape 1. Lancez EaseUS Partition Master et localisez la partition EXT4.
Étape 2. Faites un clic droit sur la partition EXT4 et sélectionnez « Explorer ».
Étape 3. Ouvrez et développez les dossiers dans le volet de gauche pour vérifier le contenu de la partition EXT4.
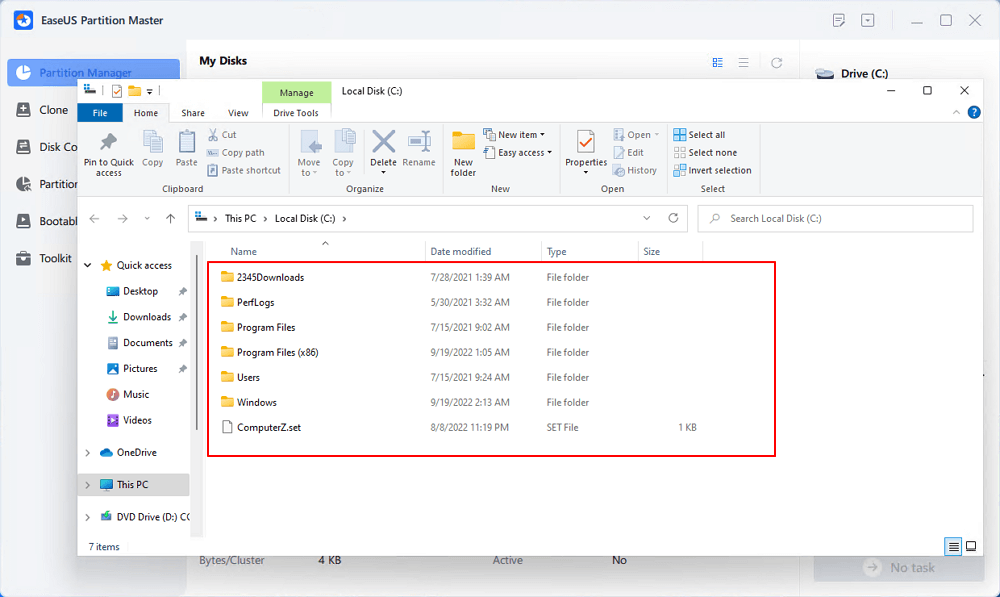
Si la partition Linux EXT4 contient des fichiers précieux, passez à la phase suivante et vous apprendrez comment accéder et récupérer les données d'une partition Linux sous Windows.
#2. Accédez aux données de partition EXT4 à partir de Windows 10/8/7
- 🎯 S'applique à : Lire et accéder aux données de la partition EXT, rendant la partition EXT4 ouvrable et accessible sous Windows.
- 🧰 Outils importants : 1. Lecteur EXT4 ; 2. Outil de formatage EXT4.
Pour éviter des problèmes de perte de données inutiles, avant de convertir la partition EXT4, nous vous suggérons d'utiliser un lecteur EXT4 fiable pour accéder à l'avance aux données enregistrées. Suivez pour rendre la partition EXT4 accessible sans perdre aucune donnée :
D'abord. Utilisez EXT4 Reader pour lire et restaurer les données de partition EXT4
Pour accéder et restaurer les données de la partition EXT4 sous Windows, vous aurez besoin d'un lecteur EXT4 fiable pour obtenir de l'aide. EaseUS Data Recovery Wizard, en tant que logiciel professionnel de récupération de données sur disque dur, est capable de vous aider.
Ce logiciel analysera et restaurera rapidement tout ce que vous avez perdu immédiatement à partir des partitions EXT2/EXT3, des clés USB FAT32 ou des disques durs externes exFAT.
N'oubliez pas de sauvegarder les données de partition EXT4 restaurées dans un autre emplacement sécurisé sur votre disque dur Windows.
Suivant. Utilisez le formateur EXT4 pour rendre la partition EXT4 accessible sous Windows
Comme Windows ne prend pas en charge les systèmes de fichiers basés sur Linux, les utilisateurs de Windows ne peuvent ni afficher ni apporter de modifications aux partitions EXT4/3/2 sur un PC Windows sans outils professionnels.
Heureusement, un formateur EXT4 fiable - EaseUS Partition Master vous permet de changer le système de fichiers de la partition Linux de EXT4/3/2 à un système pris en charge par Windows - NTFS ou FAT32. Ce faisant, vous pouvez accéder pleinement et utiliser une partition EXT4/3/2 accessible sous Windows.
Voici comment formater une partition EXT4 facilement en NTFS en quelques clics simples :
Étape 1: Lancez EaseUS Partition Master, cliquez avec le bouton droit de la souris sur la partition que vous souhaitez formater et choisissez «Formater».

Étape 2: Dans la nouvelle fenêtre, entrez le libellé de la partition, choisissez le système de fichiers FAT32/EXT2/EXT3/EXT4 et définissez la taille du cluster en fonction de vos besoins, puis cliquez sur "OK ".

Étape 3: Ensuite, vous verrez une fenêtre d'avertissement, cliquez sur "Oui" pour continuer.

Étape 4: Cliquez sur le bouton "Exécuter xx tâche(s)" dans le coin supérieur gauche pour examiner les modifications, puis cliquez sur "Appliquer" pour commencer à formater la partition en FAT32/EXT2/EXT3/EXT4.

Après cela, vous devriez pouvoir accéder pleinement et utiliser la partition EXT4 sur votre PC. Si vous aimez cette méthode, n'hésitez pas à partager et à aider davantage de vos amis en ligne :
Tu pourrais aussi aimer :
Comment partitionner le disque dur sous Windows 10
Après avoir formaté la partition EXT4 sur un système de fichiers normal, vous souhaiterez peut-être également repartitionner le volume. Suivez pour apprendre à partitionner vous-même un disque dur.

Comment monter EXT4 sur Windows 11/10/8/7
Si vous avez l'intention de conserver Linux avec Windows sur l'ordinateur et d'accéder aux fichiers EXT4 depuis Windows, vous pouvez essayer de monter la partition EXT4 sur Windows 10/8/7. Mais comment monter un lecteur Linux sous Windows 10 ? Si vous avez la même question en tête, restez ici.
Dans cette partie, nous vous présenterons 3 lecteurs Linux fiables, vous aidant à monter EXT4 sur Windows 10/8/7 :
Choisissez un outil et suivez les didacticiels ci-dessous pour monter EXT4 sur votre ordinateur Windows maintenant :
#1. Monter EXT4 sous Windows à l'aide d'Ext2Fsd
Ext2Fsd est un pilote de système de fichiers Windows conçu pour les systèmes de fichiers EXT4/3/2. Il permet aux utilisateurs Windows de lire et d'accéder aux systèmes de fichiers Linux comme EXT4 en montant la partition EXT4 sur Windows. Voici les étapes :
Étape 1. Installez et lancez le pilote Ext2Fsd sur votre PC Windows.
Étape 2. Accédez à Outils > Gestion des services > Démarrer le service Ext2Fsd avant d'accéder aux fichiers Linux.
Étape 3. Cochez les cases « Monter tous les volumes en mode lecture seule » et « Attribuer automatiquement une lettre de lecteur », puis cliquez sur « Appliquer ».

Après cela, vous pourrez trouver vos partitions EXT4 avec leurs propres lettres de lecteur dans l'Explorateur Windows. Vous pouvez même accéder directement aux fichiers sur la partition EXT4.
#2. Monter la partition EXT4 sur Windows 10 via DiskInternals Linux Reader
DiskInternals Linux Reader prend en charge les systèmes de fichiers EXT4, ReFS, HFS et HFS+. Contrairement à Ext2Fsd, DiskInternals Linux Reader permet aux utilisateurs Windows de visiter et de parcourir les partitions Linux au sein de cette application.
Étape 1. Installez et lancez DiskInternals Linux Reader sur un PC Windows.
Étape 2. Localisez la partition EXT4 sur cette application.

Étape 3. Double-cliquez pour ouvrir la partition EXT4, affichez et vérifiez les données enregistrées sur la partition.

Étape 4. Pour utiliser les fichiers sur la partition EXT4, sélectionnez les fichiers et cliquez sur « Enregistrer » pour les stocker dans un autre emplacement sécurisé sur votre PC Windows.
#3. Monter EXT4 sur Windows à l'aide d'Ext2explore
Ext2explore est une application open source qui fonctionne de manière similaire à DiskInternals Linux Reader. Il permet aux utilisateurs d'accéder au contenu de la partition EXT4 uniquement dans cette application.
Voici les étapes que vous pouvez appliquer pour accéder à EXT4 depuis Windows via Ext2explore :
Étape 1. Téléchargez Ext2explore.ext et exécutez ce programme sur un PC Windows.
Étape 2. Une fois lancé, faites un clic droit dessus et sélectionnez "Exécuter en tant qu'administrateur".
Vous pouvez également cliquer avec le bouton droit sur ext2explore.exe et sélectionner « Propriétés » > Compatibilité > Cocher « Exécuter ce programme en tant qu'administrateur » > « OK ».

Étape 3. Après cela, vous pouvez parcourir la partition Linux EXT4 et son contenu.
Pour utiliser les fichiers, cliquez avec le bouton droit sur les fichiers et sélectionnez « Enregistrer » > Naviguez dans un autre emplacement sécurisé pour enregistrer les fichiers sur un ordinateur Windows.

Questions et réponses : Puis-je lire EXT4 sous Windows
"Bonjour, j'ai récemment déplacé mon ancien disque dur d'ordinateur Linux vers mon ordinateur portable Windows 10 actuel. Je pense utiliser le disque dur Linux comme lecteur de données. Quelqu'un sait-il comment lire et accéder à la partition EXT4 à partir de Windows 10 ?"
Rencontrez-vous un problème similaire qui vous empêche d'accéder ou de monter une partition Linux EXT4 sur Windows 10/8/7 ? Pour ce faire, vous devrez d'abord répondre aux deux questions suivantes :
1. Qu'est-ce qu'EXT4 ?
EXT4, connu comme le quatrième système de fichiers étendu, successeur d'EXT3, est l'un des systèmes de fichiers les plus récents utilisés par les utilisateurs de Linux. Il s'agit du système de fichiers par défaut pour de nombreuses distributions Linux, notamment Debian et Ubuntu.
2. Windows 10 ou Windows 8/7 peuvent-ils lire EXT4 ?
Bien que EXT4 soit le système de fichiers Linux le plus courant, il n'est pas pris en charge par défaut sous Windows. Par conséquent, la réponse à la question « Windows peut-il lire EXT4 » est non. Vous pouvez facilement visiter une partition Windows NTFS depuis Linux. Cependant, Windows ne peut pas lire directement les partitions Linux.
Mais cela ne signifie pas qu'il n'existe aucun moyen d'ouvrir ou d'accéder à EXT4 depuis Windows. Pour ce faire, vous aurez besoin d'outils et de résolutions tiers pour obtenir de l'aide.
En suivant les méthodes fournies ci-dessus sur cette page, vous pouvez accéder et lire entièrement les données de la partition Linux EXT4 sous Windows.
Conclusion
Sur cette page, vous avez appris ce qu'est EXT4 et deux manières différentes d'accéder et d'ouvrir la partition EXT4 sous Windows.
Pour utiliser la partition Linux EXT4 comme lecteur de données sous Windows, vous devrez d'abord exporter et restaurer les données de la partition EXT4 à l'aide de l'assistant de récupération de données EaseUS. Ensuite, convertissez la partition EXT4 en un système de fichiers reconnu par Windows - NTFS ou FAT32 - en la formatant via EaseUS Partition Master.
Pour conserver Linux et Windows sur votre ordinateur et accéder aux fichiers EXT4 depuis Windows, vous devrez monter la partition Linux sur Windows. Pour ce faire, vous pouvez essayer les outils recommandés pour obtenir de l'aide. Pour la manière la plus directe, nous vous suggérons d'essayer Ext2Fsd.
Si vous avez d'autres questions sur les systèmes de fichiers EXT4 ou Linux, consultez la FAQ ci-dessous ; vous obtiendrez peut-être la réponse souhaitée.
FAQ sur la partition EXT4
1. Windows peut-il lire ext4 ?
Les systèmes d'exploitation Windows ne prennent pas en charge le système de fichiers Linux, y compris EXT4. Par conséquent, Windows ne peut pas lire ou détecter directement une partition ou un périphérique EXT4. Mais si vous souhaitez accéder à EXT4 depuis Windows, essayez les méthodes répertoriées sur cette page. Vous rendrez cela possible.
2. Quel est le meilleur, NTFS ou EXT4 ?
Comme NTFS et EXT4 sont deux systèmes de fichiers différents conçus pour deux systèmes d'exploitation, pour tester les performances, vous devrez le faire dans le système d'exploitation natif.
- Tel que testé, NTFS est beaucoup plus rapide que EXT4 sous Windows.
- De plus, si c'est sous Linux, EXT4 est plus rapide que NTFS.
3. Windows peut-il écrire sur EXT4 ?
En fait, si vous exécutez Windows et Linux sur le même PC, il est impossible d'accéder à EXT4 sous Windows, ce qui par conséquent vous ne pouvez rien faire sur une partition ou un périphérique de stockage EXT4.
En un mot, Windows ne peut pas écrire sur EXT4. Si vous avez vraiment besoin d'écrire des choses sur EXT4 sous le système d'exploitation Windows, vous devrez d'abord convertir EXT4 en un périphérique de système de fichiers basé sur NTFS ou FAT32. Vous pouvez exécuter EaseUS Partition Master avec sa fonction Format pour obtenir de l'aide, comme indiqué sur cette page dans la partie 2.
4. Comment ouvrir un lecteur Linux sous Windows ?
De manière similaire aux méthodes présentées sur cette page, pour ouvrir un lecteur Linux sous Windows, vous pouvez soit essayer de modifier son système de fichiers en NTFS/FAT32, soit monter le lecteur Linux sur Windows.
Si vous préférez modifier le système de fichiers du lecteur Linux afin de le rendre lisible et inscriptible, formatez-le en NTFS ou FAT32 avec les solutions de la partie 2 de cette page.
Si vous souhaitez uniquement visiter ou accéder aux fichiers enregistrés sur le lecteur Linux à partir de Windows, montez-le sous Windows à l'aide des applications recommandées dans la partie 3.
Comment pouvons-nous vous aider ?
Auteur
Mise à jour par Lionel
Lionel est passionné de technologie informatique, il fait partie de l'équipe EaseUS depuis 8 ans, spécialisé dans le domaine de la récupération de données, de la gestion de partition, de la sauvegarde de données.
Rédigé par Arnaud
Arnaud est spécialisé dans le domaine de la récupération de données, de la gestion de partition, de la sauvegarde de données.
Commentaires sur les produits
-
J'adore le fait que les modifications que vous apportez avec EaseUS Partition Master Free ne sont pas immédiatement appliquées aux disques. Cela facilite grandement la simulation de ce qui se passera une fois que vous aurez effectué tous les changements. Je pense également que l'aspect général et la convivialité d'EaseUS Partition Master Free facilitent tout ce que vous faites avec les partitions de votre ordinateur.
En savoir plus -
Partition Master Free peut redimensionner, déplacer, fusionner, migrer et copier des disques ou des partitions ; convertir en local, changer l'étiquette, défragmenter, vérifier et explorer la partition ; et bien plus encore. Une mise à niveau premium ajoute une assistance technique gratuite et la possibilité de redimensionner des volumes dynamiques.
En savoir plus -
Il ne crée pas d'image à chaud de vos disques et ne les aligne pas, mais comme il est associé à un gestionnaire de partitions, il vous permet d'effectuer plusieurs tâches à la fois, au lieu de simplement cloner des disques. Vous pouvez déplacer les partitions, les redimensionner, les défragmenter, etc., ainsi que les autres outils que vous attendez d'un outil de clonage.
En savoir plus
Articles liés
-
Comment effectuer le formatage du disque dur Xbox 360 [Guide facile]
![author icon]() Arnaud 07/03/2025
Arnaud 07/03/2025 -
Comment supprimer l'espace non alloué sous Windows 10
![author icon]() Arnaud 07/03/2025
Arnaud 07/03/2025 -
Comment formater une carte SD pour Raspberry Pi ? Votre guide pas à pas ici.
![author icon]() Arnaud 07/03/2025
Arnaud 07/03/2025 -
Comment mettre à niveau EMMC vers SSD [Tutoriel avec images]
![author icon]() Arnaud 07/03/2025
Arnaud 07/03/2025
Sujets d'actualité en 2024
EaseUS Partition Master

Gérer efficacement les partitions et optimiser les disques









