Sommaire
Auteur
Actualité
Mise à jour le 07 Mar, 2025
"J'ai un ordinateur portable, mais ses performances sont médiocres. Puis-je passer de mon eMMC de 32 Go à un SSD rapide de 64 Go ? Augmenter à la fois le stockage et la vitesse peut ouvrir de nouvelles opportunités. Je recherche de l'aide pour mettre à niveau l'eMMC vers le SSD !"
Dans ce guide, EaseUS vous fournira des informations détaillées sur la mise à niveau d'eMMC vers SSD. Nous avons divisé le processus en quatre étapes pour faciliter la mise à niveau.
Voici un aperçu rapide de la façon de mettre à niveau EMMC vers SSD :
| 💡Durée | 10-20 minutes |
| 💻S'applique à | Mettre à niveau eMMC vers SSD sous Windows |
| 🔎Étapes |
Étape 1 : connecter le SSD à l'ordinateur portable Étape 2 : cloner eMMC sur le SSD |
| 🔨Outils |
|
| 🚩Logiciel requis | Maître de partition EaseUS |
Comment mettre à niveau EMMC vers SSD
Cette section présentera le processus détaillé de remplacement d'EMMC par SSD. Vous devrez passer par quatre étapes pour réussir la mise à niveau du SSD. Commençons:
Étape 1. Connectez le SSD à l'ordinateur portable
Connectez en externe votre nouveau SSD à l'ordinateur portable. En fonction de votre type de SSD, vous pouvez acheter un connecteur pour connecter le SSD via une interface compatible, comme un port USB. Une fois la connexion réussie du SSD à l'ordinateur, vous devrez l'initialiser comme nouvellement acheté. Voici les étapes rapides pour initialiser le SSD.
Étape 1. Recherchez « Gestion des disques » dans la barre de recherche Windows et sélectionnez « Créer et formater des partitions de disque dur ».
Étape 2. Naviguez dans le nouveau SSD répertorié comme « Non alloué ».
Étape 3. Pour initialiser le SSD, cliquez dessus avec le bouton droit et cliquez sur l'option « Initialiser le disque » dans la liste. Suivez les instructions à l'écran pour créer de nouvelles partitions et formater.

Étape 2. Cloner EMMC sur le SSD
La deuxième étape consiste à cloner les données du stockage eMMC vers le SSD. EaseUS Partition Master est le meilleur outil pour cloner l'intégralité de l'eMMC sans procédures de clonage complexes. Grâce à cet outil de clonage, tout utilisateur Windows peut créer et transférer une copie carbone des données originales pour gagner du temps et des efforts. Sa fonctionnalité « Cloner » permet aux utilisateurs de migrer leurs données depuis le stockage eMMC source sans les compresser. Vous pouvez conserver vos données dans leur disposition d'origine et les classer dans le nouveau SSD.
Cet outil de clonage garantit un transfert de données transparent et sécurisé, y compris le système d'exploitation. Il s'agit d'un outil convivial et efficace avec une interface claire et facile à utiliser pour tout utilisateur Windows. Essayez-le maintenant!
Étape 1. Sélectionnez le disque source.
- Cliquez sur " Clonage " dans le menu de gauche. Sélectionnez " Cloner le disque d'OS " ou " Cloner le disque" et cliquez sur " Suivant ".
- Choisissez le disque source et cliquez sur "Suivant".


Étape 2. Sélectionnez le disque destinataire.
- Choisissez le disque dur/SSD souhaité comme destination et cliquez sur "Suivant" pour continuer.
- Lisez le message d'avertissement et confirmez le bouton "Oui".


Étape 3. Affichez la disposition du disque et modifiez la taille de la partition du disque cible.
Cliquez ensuite sur "Continuer" lorsque le programme vous avertit qu'il effacera toutes les données du disque cible. (Si vous avez des données précieuses sur le disque cible, sauvegardez-les à l'avance).
Vous pouvez sélectionner " Autofit du disque ", " Cloner comme source " ou " Modifier la disposition du disque " pour personnaliser la disposition de votre disque. (Sélectionnez la dernière option si vous voulez laisser plus d'espace pour le lecteur C).
Étape 4. Cliquez sur " Commencer " pour lancer le processus de clonage de disque.

Pour vous aider à résoudre les problèmes EMMC et SSD, EaseUS Partition Master peut également effectuer les opérations suivantes :
- Formater le lecteur EMMC
- Cloner EMMC sur SSD
- Mettre à niveau EMMC vers un SSD M.2
- SSD d'alignement 4K
- Et plus
Ne manquez pas cet outil simple et laissez-le bien gérer votre disque EMMC et vos SSD.
Étape 3. Remplacer EMMC par SSD
Le remplacement physique de l'eMMC par un SSD peut être une procédure longue et minutieuse. Vous devez faire attention à chaque élément pour éviter tout dommage. Assurez-vous de disposer d'outils compatibles et de la confiance nécessaire pour gérer ce processus technique. Voici les étapes détaillées pour remplacer en toute sécurité l'eMMC par un SSD.
Étape 1. Éteignez votre ordinateur portable et débranchez tous les éléments externes, tels que le chargeur, la batterie, la souris, etc.
Étape 2. Appuyez et maintenez enfoncé le « bouton d'alimentation » pendant 5 à 8 secondes. Cela déchargera la charge restante du système.
Étape 3. Placez l'ordinateur portable à l'envers et dévissez le panneau de sauvegarde. Veuillez ne pas appliquer de force excessive sur les vis.
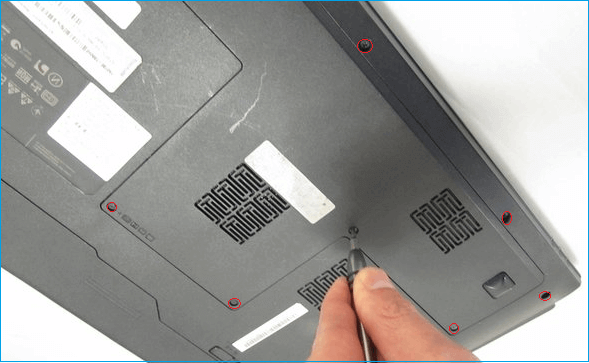
Remarque : Consultez le manuel de l'ordinateur portable pour obtenir des instructions spécifiques sur le retrait des fiches et des câbles.
Étape 4. Recherchez l'eMMC connecté à l'ordinateur portable et insérez délicatement le SSD. Vérifiez s'il existe un emplacement spécifique pour un disque supplémentaire. Si oui, placez-y le SSD.

Étape 5. Assurez-vous de la bonne connexion du nouveau SSD et assemblez délicatement le panneau de sauvegarde.
Étape 6. Allumez l’ordinateur portable et voyez s’il exécute le SSD lors du premier démarrage.
💡 Remarque : Le système peut exécuter automatiquement le système d'exploitation cloné à partir du nouveau SSD. Si le SSD cloné ne démarre pas, passez à l'étape suivante pour modifier l'ordre de démarrage.
Étape 4. Modifier l'ordre de démarrage
Si vous souhaitez exécuter le SSD lors du premier démarrage, voici les étapes pour ajuster les paramètres de démarrage de votre ordinateur portable.
Remarque* Avant de plonger dans les paramètres du BIOS, recherchez sur Internet en utilisant le modèle d'ordinateur portable pour trouver la bonne clé du BIOS. Il peut s'agir de n'importe quelle touche Fn de F2 à F12 ou de la touche Suppr.
Étape 1. Redémarrez votre ordinateur portable et appuyez sur la touche spécifique pour accéder à la configuration du BIOS.
Étape 2. Naviguez dans l'option « Ordre de démarrage » ou « Démarrage » à l'aide des touches fléchées.
Étape 3. Vérifiez si vous voyez SSD dans la liste. Déplacez-le vers le haut en utilisant les touches "+ et -".
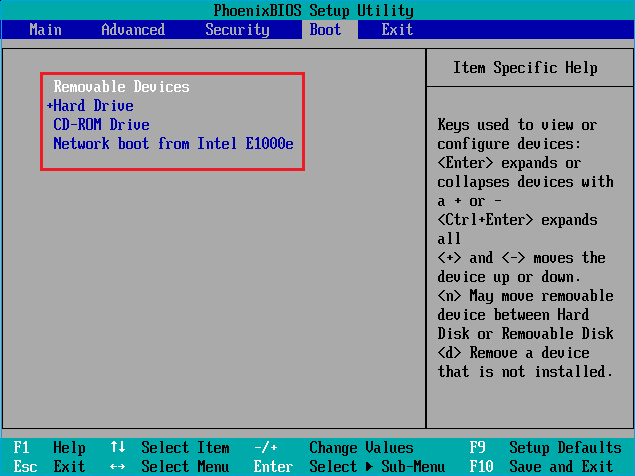
Étape 4. Sélectionnez l'option « Enregistrer et quitter ». Votre ordinateur portable sera redémarré automatiquement.
EMMC VS SSD, quel est le meilleur
Selon les scénarios modernes, il ne fait aucun doute que le SSD est bien meilleur que le stockage eMMC. Cette section est spécialement dédiée à vous aider à comprendre eMMC vs SSD.
Qu'est-ce qu'EMMC
Le stockage eMMC fait référence à la MultiMediaCard intégrée. Il s'agit de cartes de stockage relativement bon marché, principalement utilisées dans les smartphones, les tablettes et les ordinateurs portables d'entrée de gamme. Ce type de carte de stockage est une intégration compacte de mémoire flash et de contrôleur. Les utilisateurs peuvent utiliser eMMC pour stocker et gérer les données sur une seule puce. Le stockage EMMC se compose de mémoire flash NAND, le même type de stockage utilisé dans les clés USB, les cartes SD et les disques SSD (Solid State Drives). Le principal avantage de la mémoire flash NAND est sa capacité à stocker des données sans nécessiter d'énergie, ce qui la rend appropriée pour de nombreux appareils portables.

Qu'est-ce que le SSD
SSD signifie Solid State Drive, connu pour ses technologies de stockage les plus avancées. Les disques SSD sont couramment utilisés dans les ordinateurs haut de gamme pour réduire les temps d'accès et améliorer les performances globales. Ils se composent d’une mémoire flash NAND qui repose sur des disques magnétiques rotatifs et des circuits intégrés pour stocker les données.
En bref, le SSD est une solution pratique pour améliorer les performances globales et la réactivité des ordinateurs. L'eMMC est une option économique pour les appareils moins chers, tandis que les SSD offrent des temps de démarrage plus rapides, une vitesse de lecture/écriture et un chargement des applications plus rapides.
Conclusion
En conclusion, cet article fournit une explication détaillée de la façon de mettre à niveau eMMC vers SSD avec des images. Il incluait également les avantages de l’utilisation d’un disque SSD par rapport au stockage eMMC. Outre le remplacement du disque physique, le clonage des données et du système d'exploitation d'eMMC est un élément essentiel de l'utilisation du nouveau SSD. Par conséquent, nous vous conseillons d'utiliser EaseUS pour simplifier le processus de clonage sans perdre les données. Il facilite le transfert de données via le clonage et sert de logiciel de sauvegarde Windows efficace.
N'hésitez pas à partager cet article avec eux si vous connaissez quelqu'un qui possède un ordinateur portable basé sur EMMC et qui souhaite passer au SSD.
FAQ sur la mise à niveau d'EMMC vers SSD
Savez-vous comment mettre à niveau EMMC vers SSD pour votre ordinateur portable maintenant ? Veuillez suivre cette section FAQ si vous avez d'autres questions sur la façon de mettre à niveau eMMC vers SSD.
1. Puis-je mettre à niveau EMMC vers SSD ?
Oui, vous pouvez mettre à niveau le stockage EMMC (Embedded MultiMediaCard) vers un SSD (Solid State Drive). Cependant, les mises à niveau dépendent de l'appareil informatique que vous utilisez. En bref, cela dépend de la compatibilité et des spécifications de votre carte mère.
2. Le SSD est-il meilleur que l'EMMC ?
Oui, les SSD sont comparativement meilleurs que l’eMMC et peuvent améliorer la vitesse et la réactivité globales du système. Les SSD sont conçus avec des algorithmes avancés offrant une vitesse de lecture/écriture, des performances et une durabilité excellentes.
3. Qu'est-ce qu'EMMC ?
EMMC signifie Embedded MultiMediaCard, qui est un stockage flash couramment utilisé dans les ordinateurs portables et tablettes économiques. EMMC crée une solution de stockage rentable et peu encombrante en combinant le contrôleur et la mémoire flash sur une seule puce.
Comment pouvons-nous vous aider ?
Auteur
Mise à jour par Mélanie
Mélanie est une rédactrice qui vient de rejoindre EaseUS. Elle est passionnée d'informatique et ses articles portent principalement sur la sauvegarde des données et le partitionnement des disques.
Rédigé par Arnaud
Arnaud est spécialisé dans le domaine de la récupération de données, de la gestion de partition, de la sauvegarde de données.
Commentaires sur les produits
-
J'adore le fait que les modifications que vous apportez avec EaseUS Partition Master Free ne sont pas immédiatement appliquées aux disques. Cela facilite grandement la simulation de ce qui se passera une fois que vous aurez effectué tous les changements. Je pense également que l'aspect général et la convivialité d'EaseUS Partition Master Free facilitent tout ce que vous faites avec les partitions de votre ordinateur.
En savoir plus -
Partition Master Free peut redimensionner, déplacer, fusionner, migrer et copier des disques ou des partitions ; convertir en local, changer l'étiquette, défragmenter, vérifier et explorer la partition ; et bien plus encore. Une mise à niveau premium ajoute une assistance technique gratuite et la possibilité de redimensionner des volumes dynamiques.
En savoir plus -
Il ne crée pas d'image à chaud de vos disques et ne les aligne pas, mais comme il est associé à un gestionnaire de partitions, il vous permet d'effectuer plusieurs tâches à la fois, au lieu de simplement cloner des disques. Vous pouvez déplacer les partitions, les redimensionner, les défragmenter, etc., ainsi que les autres outils que vous attendez d'un outil de clonage.
En savoir plus
Articles liés
-
Utiliser Diskpart pour créer une partition ou un volume primaire sous Windows [Pour les débutants].
![author icon]() Arnaud 07/03/2025
Arnaud 07/03/2025 -
Comment réinitialiser le mot de passe d'un ordinateur portable Lenovo sous Windows 10/11
![author icon]() Arnaud 07/03/2025
Arnaud 07/03/2025 -
Comment réparer votre PC/appareil qui doit être réparé
![author icon]() Arnaud 07/03/2025
Arnaud 07/03/2025 -
Télécharger Partition Magic gratuit pour gérer des partitions sous Windows 10
![author icon]() Nathalie 07/03/2025
Nathalie 07/03/2025
Sujets d'actualité en 2024
EaseUS Partition Master

Gérer efficacement les partitions et optimiser les disques









