Sommaire
Auteur
Actualité
Mise à jour le 09 Jun, 2025
Avez-vous déjà rencontré l'erreur « votre PC/appareil doit être réparé », qui apparaît avec des codes d'erreur variant de 0xc00000f à 0x0000225 ? Vous trouverez ci-dessous un cas réel de la communauté Microsoft :
Après avoir mis à jour mon ordinateur avec une nouvelle version de Windows 10, j'ai ce message lorsque je l'allume : « Récupération : votre PC/appareil doit être réparé. Le fichier de données de configuration de démarrage ne contient pas d'informations valides pour un système d'exploitation. Fichier : \BCD 0xc0000098
Allez-y doucement. Dans ce guide, EaseUS vous présentera six solutions fiables pour corriger l'erreur « votre PC/appareil doit être réparé » et faire en sorte que votre PC ou appareil soit à nouveau opérationnel.
Comment réparer votre PC/appareil qui doit être réparé - 6 méthodes
- Méthode 1. Exécutez Boot Repair et Rebuild BCD
- Méthode 2. Effectuer une réparation du démarrage de Windows
- Méthode 3. Vérifiez le fichier système
- Méthode 4. Reconstruire le BCD
- Méthode 5. Restaurer le système
- Méthode 6. Réinstaller le système Windows
Vous découvrirez six méthodes efficaces qui peuvent vous aider à résoudre le problème de votre PC/appareil qui doit être réparé. Continuez à suivre et à apprendre les étapes complètes.
Méthode 1. Exécutez Boot Repair
Lorsque votre ordinateur affiche un écran bleu de la mort et affiche le message « votre PC/appareil doit être réparé », il est fort probable que vos fichiers de configuration nécessaires au démarrage soient corrompus. Dans ce cas, EaseUS WinRescuer peut répondre parfaitement à vos besoins en matière de réparation des problèmes de démarrage.
Son interface conviviale et ses solutions complètes aux problèmes de démarrage en font un atout précieux dans votre boîte à outils de dépannage. En adoptant ces solutions, vous pouvez dire adieu à la frustration de la plupart des échecs de réparation au démarrage.
Suivez les étapes :
Étape 1. Connectez la clé USB/le lecteur externe à un ordinateur en état de marche, ouvrez EaseUS WinRescuer et cliquez sur « Créer un support de démarrage ».
Étape 2. Sélectionnez les kits d'outils de démarrage EaseUS et les autres composants dont vous avez besoin. Cliquez ensuite sur « Suivant ».

Étape 3. Sélectionnez votre périphérique mobile et cliquez sur « Aller » pour créer une image sur votre clé USB/disque externe. Vous pouvez également graver le fichier ISO Windows sur le support de stockage.

Étape 4. Confirmez le message d’avertissement, puis attendez que le processus de création soit terminé.
Étape 5. Connectez le lecteur de démarrage créé à l'ordinateur défectueux et redémarrez-le en appuyant sur « F2 »/« Suppr » et en le maintenant enfoncé pour accéder au BIOS. Ensuite, définissez le lecteur de démarrage WinPE comme disque de démarrage et appuyez sur « F10 » pour exit.

Étape 6. Ensuite, l'ordinateur entrera dans le bureau WinPE. Ouvrez BootRepair, sélectionnez le système que vous souhaitez réparer et cliquez sur « Réparer ».

Étape 7. Attendez un instant et vous recevrez une alerte indiquant que le système a été réparé avec succès. Cliquez sur « OK » pour terminer le processus de réparation du démarrage.

Autres fonctionnalités clés d'EaseUS Partition Master
Vous trouverez ci-dessous quelques problèmes de démarrage similaires auxquels EaseUS Partition Master peut être appliqué :
- Réparer le fichier sélectionné n'est pas un BIOS approprié
- Résoudre l'erreur Windows Update KB5034441 : échec de la maintenance de l'environnement de récupération Windows.
- Résoudre l'erreur RunDLL au démarrage
- Réparer la réparation de démarrage de Windows 11 ne fonctionne pas
Méthode 2. Effectuer une réparation du démarrage de Windows
Windows propose un utilitaire de réparation de démarrage intégré pour aider les utilisateurs à se débarrasser de divers problèmes de démarrage, notamment l'erreur « Votre PC/appareil doit être réparé 0xc0000225/0xc00000f ». Cet outil peut détecter et réparer automatiquement les échecs de démarrage. Consultez le guide complet ici :
Remarque : avant de commencer, vous devez créer un support d'installation Windows .
Étape 1. Connectez le support d’installation au PC à écran bleu et redémarrez-le.
Étape 2. Appuyez sur la touche appropriée en fonction des différents ordinateurs pour déclencher le démarrage de l'ordinateur à partir du support d'installation.
Étape 3. Sélectionnez langue, heure et clavier/saisie. Cliquez sur « Suivant » pour continuer.
Étape 4. Cliquez sur « Réparer votre ordinateur » et sélectionnez le système d’exploitation Windows cible.
Étape 5. Sélectionnez « Dépannage » > « Réparation automatique » / « Réparation au démarrage ».

Méthode 3. Vérifiez le fichier système
L'exécution d'une vérification de fichier/disque est le moyen le plus simple de déterminer le problème. Pour résoudre cette tâche, vous pouvez vous tourner vers les commandes sfc /scannow et CHKDSK. Avec elles, vous pouvez analyser le disque système et le fichier, puis résoudre les problèmes.
Étape 1. Lancez l’utilitaire d’invite de commande et exécutez-le en tant qu’administrateur.
Étape 2. Tapez les commandes SFC et chkdsk ci-dessous et appuyez sur la touche « Entrée » pour chacune :
SFC/scannow
chkdsk c: /f /r (Où C: est votre disque système)
Étape 3. Attendez que l'analyse soit terminée et suivez les instructions à l'écran pour réparer les erreurs.
Cette méthode peut également être utilisée pour résoudre le problème « Votre PC n'a pas démarré correctement lors de la réparation automatique » :
Comment réparer votre PC qui n'a pas démarré correctement | 8 méthodes
Dans cet article, vous trouverez huit méthodes pratiques qui peuvent résoudre le problème de démarrage incorrect de votre PC dans l'utilitaire de réparation automatique.
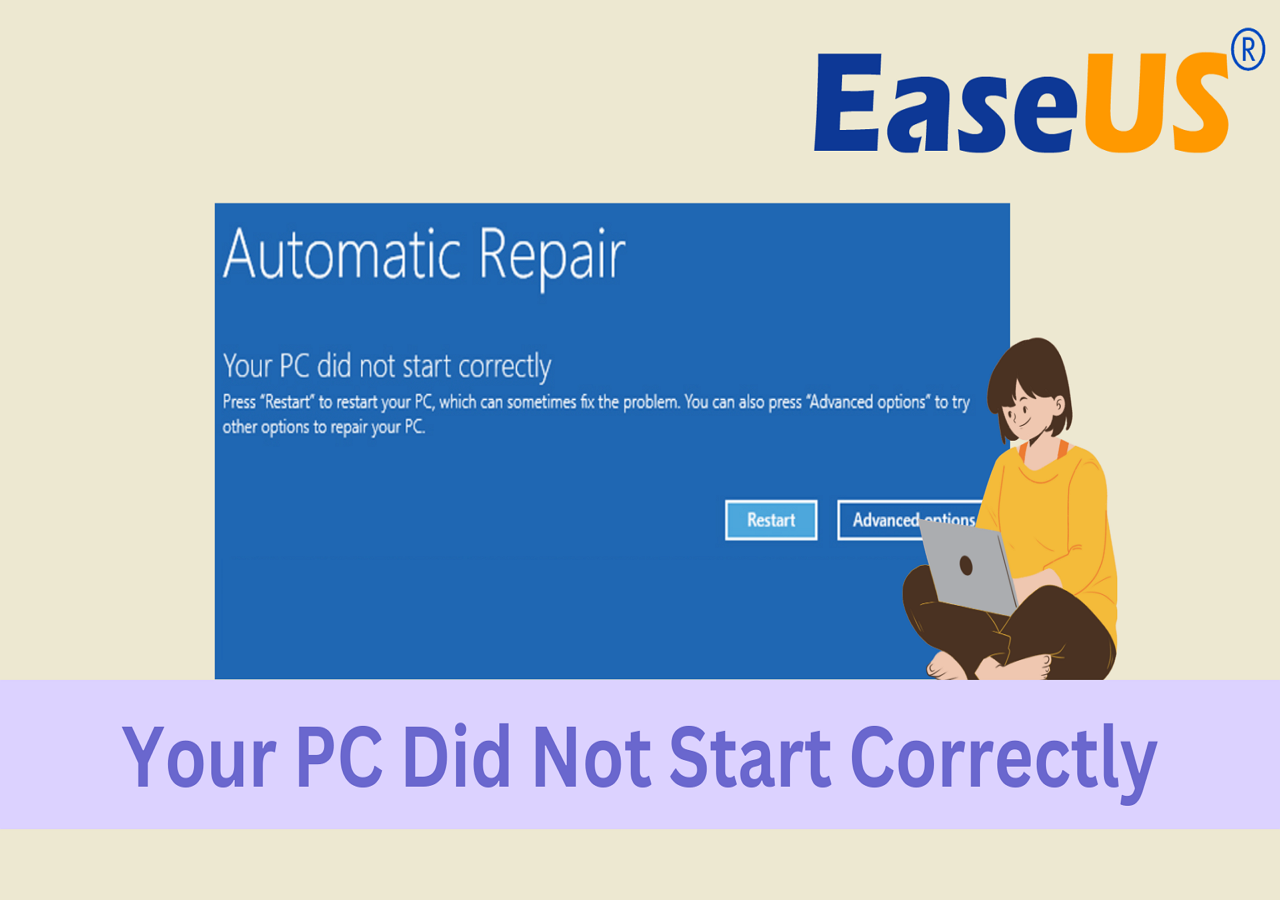
Méthode 4. Reconstruire BCD à l'aide de CMD
Si vous ne souhaitez pas utiliser EaseUS Partition Master et que vous maîtrisez les commandes, vous pouvez appliquer l'invite de commande pour reconstruire les données de configuration de démarrage. Voici ce que vous devez faire :
Étape 1. Reportez-vous aux étapes 1, 2, 3 de la méthode 2, sélectionnez « Options avancées » > « Invite de commandes ».

Étape 2. Utilisez les commandes ici et appuyez sur « Entrée » sur le clavier pour chacune :
- Bcdedit /export C:\BCD_Backup
- ren c:\boot\bcd bcd.old
- Bootrec/rebuildbcd

Étape 3. Tapez exit une fois le processus terminé, puis redémarrez votre PC.
Méthode 5. Effectuez la restauration du système
Si vous rencontrez cette erreur après avoir mis à jour le système d'exploitation Windows, vous pouvez restaurer la version précédente de Windows. Vous trouverez ci-dessous le didacticiel complet :
Remarque : suivez les étapes 1, 2 et 3 de la méthode 2 pour accéder à la fenêtre « Options avancées ».
Étape 1. Cliquez sur l'option « Restauration du système » dans les « Options avancées ».

Étape 2. Dans l'onglet Point de restauration, sélectionnez un point dans le temps auquel vous souhaitez revenir et choisissez « Suivant ».

Étape 3. Reportez-vous aux instructions à l’écran et terminez ce processus dans l’assistant de restauration du système.

Méthode 6. Réinstaller le système Windows
Préparez un CD/DVD/clé USB et accédez à Microsoft pour télécharger Windows et créer un support d'installation Windows. Vous pouvez ensuite consulter les étapes à suivre pour réinstaller un nouveau système Windows :
Étape 1. Insérez le CD/DVD/USB d'installation de Windows et démarrez à partir de celui-ci.
Étape 2. Choisissez vos préférences linguistiques et appuyez sur le bouton « Suivant » pour continuer.
Étape 3. Sélectionnez « Installer maintenant ».
Quelles sont les causes de l’erreur « Votre PC/appareil doit être réparé » ?
Maintenant, vous avez résolu ce problème. Réfléchissons à la raison pour laquelle l'erreur « Votre PC/appareil doit être réparé » se produit. Nous avons rassemblé les raisons potentielles comme suit :
- Partition de démarrage invalide ou endommagée
- Les données de configuration de démarrage sont manquantes ou corrompues
- Le système ne trouve aucun périphérique de démarrage
- Les fichiers de démarrage sont endommagés
Conclusion
Dans cet article, nous vous avons présenté six solutions puissantes pour résoudre le problème Votre PC/appareil doit être réparé. De plus, vous découvrirez également les causes possibles de cette erreur ennuyeuse. Comme vous pouvez le constater, la plupart des solutions sont compliquées pour les débutants en informatique. EaseUS Partition Master vous couvrira grâce à ses fonctionnalités conviviales en cas d'échec de démarrage.
FAQ sur les besoins de réparation de votre PC/appareil
Si vous avez d'autres questions sur Votre PC/Appareil doit être réparé, suivez cette partie FAQ et trouvez des réponses ici :
1. Comment réparer votre PC qui n'a pas démarré correctement ?
Il existe plusieurs solutions que vous pouvez appliquer pour résoudre le problème « votre PC n'a pas démarré correctement », notamment en exécutant la fonction de réparation de démarrage d'EaseUS Partition Master, en redémarrant l'ordinateur et en démarrant en mode sans échec, en exécutant la restauration du système, en reconstruisant le BCD et en utilisant l'outil de réparation de démarrage de Windows.
🔍 Plus d'informations : Comment réparer votre PC qui n'a pas démarré correctement | 8 méthodes
2. Comment exécuter Startup Repair sur mon PC ?
Suivez le guide étape par étape pour exécuter la réparation de démarrage sur votre PC :
- Appuyez sur les touches « Windows + I » pour ouvrir les Paramètres.
- Accédez à la fenêtre « Mise à jour et sécurité » > « Récupération ».
- Dans l'onglet « Démarrage avancé », sélectionnez « Redémarrer maintenant ».
- Après le redémarrage, accédez à « Dépannage » > « Options avancées » > « Réparation du démarrage ».
Si l'outil de réparation de démarrage ne fonctionne pas, vous pouvez vous référer au guide ci-dessous :
🚩 En savoir plus : Résoudre le problème de réparation du démarrage de Windows 11 qui ne fonctionne pas
3. Comment corriger l'erreur d'écran bleu de la mort (BSOD) ?
De nombreuses raisons peuvent conduire à l'erreur d'écran bleu de la mort. Ainsi, vous aurez besoin d'un outil tout-en-un capable de résoudre ce problème de manière transparente. EaseUS Partition Master est votre premier choix. Voici le didacticiel pratique :
Étape 1. Lancez EaseUS Partition Master sur un autre PC sain et insérez une clé USB vide
Étape 2. Accédez à « Support de démarrage » > « Créer un support de démarrage », sélectionnez la clé USB cible et cliquez sur « Créer ».
Étape 3. Connectez la clé USB bootable au PC avec l'erreur d'écran bleu et redémarrez à partir de la clé USB. Accédez à l'interface WinPE et exécutez EaseUS Partition Master.
Étape 4. Dans l'onglet « Boîte à outils », choisissez « Réparation de démarrage », sélectionnez le système que vous souhaitez réparer et cliquez sur « Réparer » > « OK ».
Comment pouvons-nous vous aider ?
Auteur
Mise à jour par Arnaud
Arnaud est spécialisé dans le domaine de la récupération de données, de la gestion de partition, de la sauvegarde de données.
Commentaires sur les produits
-
J'adore le fait que les modifications que vous apportez avec EaseUS Partition Master Free ne sont pas immédiatement appliquées aux disques. Cela facilite grandement la simulation de ce qui se passera une fois que vous aurez effectué tous les changements. Je pense également que l'aspect général et la convivialité d'EaseUS Partition Master Free facilitent tout ce que vous faites avec les partitions de votre ordinateur.
En savoir plus -
Partition Master Free peut redimensionner, déplacer, fusionner, migrer et copier des disques ou des partitions ; convertir en local, changer l'étiquette, défragmenter, vérifier et explorer la partition ; et bien plus encore. Une mise à niveau premium ajoute une assistance technique gratuite et la possibilité de redimensionner des volumes dynamiques.
En savoir plus -
Il ne crée pas d'image à chaud de vos disques et ne les aligne pas, mais comme il est associé à un gestionnaire de partitions, il vous permet d'effectuer plusieurs tâches à la fois, au lieu de simplement cloner des disques. Vous pouvez déplacer les partitions, les redimensionner, les défragmenter, etc., ainsi que les autres outils que vous attendez d'un outil de clonage.
En savoir plus
Articles liés
-
Peut-on installer Windows 11 sur Windows 10? Télécharger Windows 11
![author icon]() Lionel 09/06/2025
Lionel 09/06/2025 -
Réparer l'Erreur Périphérique d'Amorçage Introuvable dans Windows 10/8/7
![author icon]() Lionel 09/06/2025
Lionel 09/06/2025 -
Comment contourner Bitlocker sur Lenovo | 5 méthodes simples
![author icon]() Arnaud 09/06/2025
Arnaud 09/06/2025 -
Comment convertir un volume simple en partition principale?
![author icon]() Nathalie 09/06/2025
Nathalie 09/06/2025
Sujets d'actualité en 2025
EaseUS Partition Master

Gérer efficacement les partitions et optimiser les disques








