Sommaire
Auteur
Actualité
Mise à jour le 07 Mar, 2025
Puis-je installer Windows 11 sur Windows 10 ?
OUI! Si vous êtes un utilisateur de Windows 10, Microsoft vous permet d'effectuer une mise à niveau gratuite de Windows 10 vers Windows 11. Mais la condition préalable est que votre ordinateur réponde à la configuration minimale requise pour la mise à niveau.
Voici le tableau publié par Microsoft indiquant la configuration minimale requise pour que les ordinateurs puissent être mis à niveau:

Les appareils de moins de 3 à 5 ans peuvent répondre aux spécifications matérielles minimales et bénéficier d'une mise à niveau gratuite. Mais il peut être difficile pour vous de vérifier si votre machine est éligible ou non pour Windows 11. Heureusement, un Windows 11 Checker est là pour vous aider. Téléchargez-le et suivez les étapes pour analyser la compatibilité de votre PC.
Etape 1. Téléchargez EaseUS Windows 11 Upgrade Checker.
Etape 2. Cliquez sur le bouton Vérifier pour commencer.
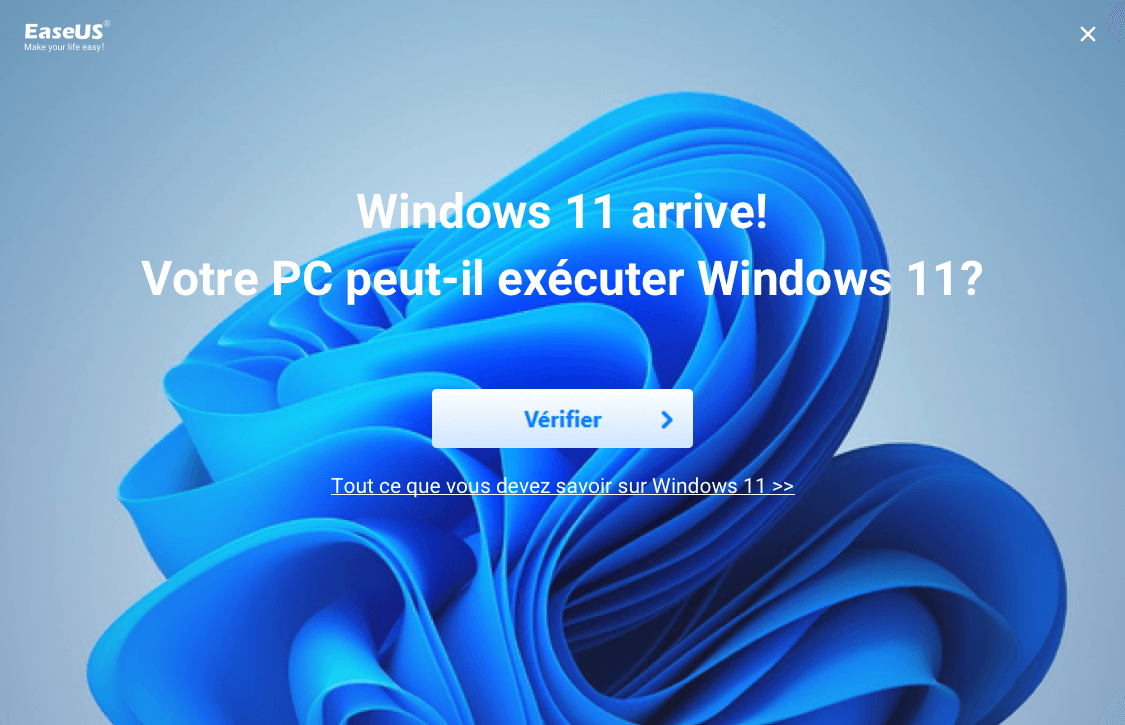
Etape 3. La fenêtre de résultat de compatibilité Windows 11 devrait apparaître bientôt. Tous les éléments de configuration incompatibles et compatibles seront énumérés.

Dans le cas où les résultats du test pour le Boot method (actuellement Legacy BIOS), Disk partition type (actuellement MBR) and Secure Boot (actuellement désactivé) ne sont pas éligibles, vous pouvez effectuer quelques ajustements sur votre ordinateur avec l'aide d'EaseUS Partition Master, le meilleur tiers recommandé partition manager.
*** Étant donné que le Microsoft UEFI est basé sur un disque GPT, vous pouvez modifier votre ordinateur pour qu'il soit pris en charge par UEFI en convertissant le disque MBR actuel en disque GPT requis.
Avez-vous besoin de démarrer votre ordinateur en mode UEFI?
Pour installer Windows 11 sur Windows 10, il est nécessaire de démarrer votre machine à partir du mode UEFI. Pour démarrer votre ordinateur à partir de ce mode, le style GPT est nécessaire si votre style de partition est MBR.
1 - Connaître le style de partition (MBR ou GPT)
- Si le type de la partition est GPT - Passez directement à la partie suivante
- Si le type de la partition est MBR - Vous devez convertir MBR en GPT via un convertisseur de partition
Étapes: Appuyez sur Windows + X et cliquez sur Gestion de l'ordinateur > Sélectionnez Gestion des disques dans le panneau de gauche > Cliquez avec le bouton droit sur le disque dur et choisissez Propriétés dans le menu > Ouvrez l'onglet Volumes et notez le style de partition (MBR ou GPT).
2 - Convertir MBR en GPT avec EaseUS Partition Master
Pour les débutants, moins d'étapes et une interface simple sont les bienvenus car nous ne voulons pas être bloqués à la toute première étape d'une mise à niveau. EaseUS Partition Master permet de convertir MBR en GPT, ou vice versa, sans aucune perte de données. Téléchargez le logiciel et consultez le tutoriel vidéo simple.
Étape 1. Téléchargez et lancez EaseUS Partition Master sur votre ordinateur.
Étape 2. Allez sur Convertisseur de disque, sélectionnez "Convertir MBR en GPT" et cliquez sur "Suivant" pour continuer.

Étape 3. Sélectionnez le disque MBR cible que vous avez tendance à convertir en GPT, puis cliquez sur "Convertir" pour lancer la conversion.



Une fois que votre disque a été converti en un style de partition GPT, votre ordinateur Windows 10 ne peut pas démarrer correctement jusqu'à ce que vous passiez du mode de démarrage BIOS à UEFI. Procédez comme suit:
Étape 1. Ouvrez les Paramètres et allez dans Mise à jour et sécurité > Cliquez sur Récupération > Sous le Démarrage Avancé, cliquez sur Redémarrer maintenant.
Étape 2. Dans l'écran de démarrage avancé, cliquez sur Dépannage > Options avancées > Paramètres du micrologiciel UEFI > Cliquez sur le bouton Redémarrer.
Télécharger fichier ISO de Windows 11 et conseil pour contourner TPM2.0
La puce TPM 2.0 peut constituer un obstacle majeur à l'installation de Windows 11 sur Windows 10. Certains utilisateurs voient des commentaires comme "Mise à niveau gratuite vers Windows 11 équivaut à acheter un nouvel ordinateur Windows 11 ou à dépenser de l'argent pour changer de matériel...". Alors comment installer Windows 11 sur Windows 10 sans puce TPM? EaseUS Windows 11 Builder vous aidera à obtenir l'image ISO à partir d'un périphérique USB amorçable. Et ensuite, vous pouvez contourner l'exigence de la puce TPM manuellement comme vous le verrez ci-dessous.
Télécharger Windows 11 ISO:
Étape 1. Le Win11 builder est intégré au logiciel EaseUS OS2Go. Cliquez sur le bouton de téléchargement et lancez le programme après l'installation.
Étape 2. Passez de Créateur de WinToGo à Créateur de lecteur d'installation Windows. Les informations système obtenues sont disponibles sur l'écran d'accueil, et elles sont constamment mises à jour. Outre Windows 11, Win11 builder vous permet également de télécharger Windows 10/8.1.
Étape 3. Connectez votre clé USB à l'ordinateur. Win11 builder détectera automatiquement votre périphérique USB, il ne vous reste plus qu'à cliquer sur le bouton Créer.

Étape 4. Le programme supprime définitivement toutes les données de votre clé USB s'il s'agit d'une clé usagée. Une fois que le processus de téléchargement commence, attendez qu'il soit terminé ou quittez les lieux pour faire votre propre travail.
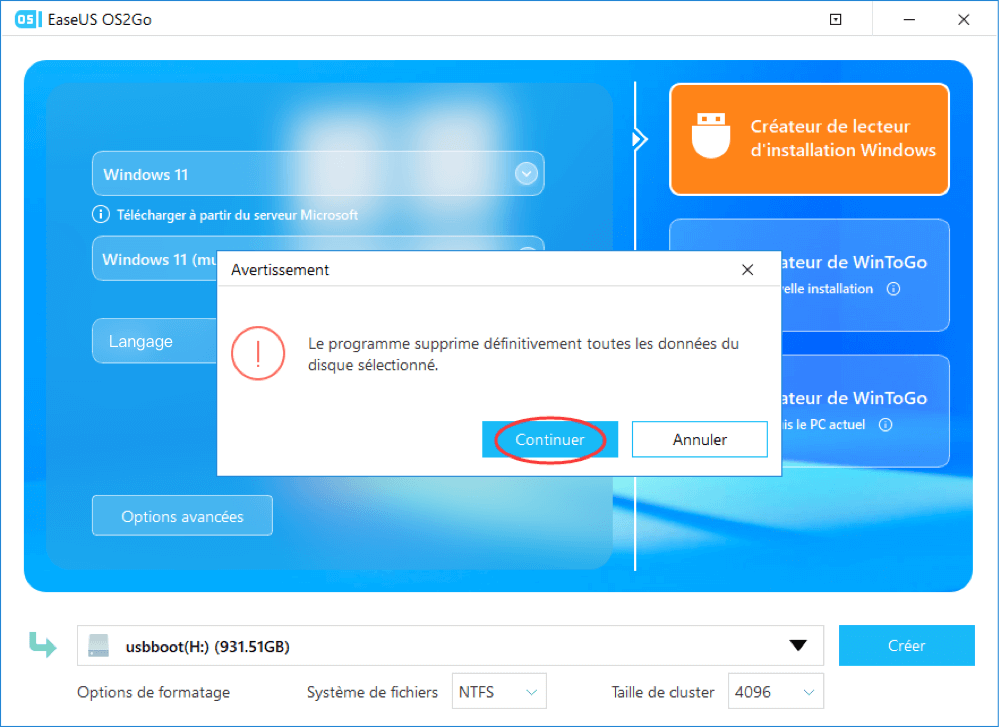
Étape 5. Après avoir téléchargé avec succès le fichier image ISO de Windows 11 sur le lecteur USB, commencez à installer Windows 11 depuis le lecteur USB amorçable sur votre ordinateur en suivant l'assistant d'installation étape par étape.

Comment contourner la puce TPM2.0 lors de l'installation de Windows 11:
Étape 1. Lorsque l'erreur "Ce PC ne peut pas exécuter Windows 11" apparaît, cliquez sur le bouton Précédent.
Étape 2. Appuyez sur Shift+F10 pour lancer l'Invite de commandes > Tapez regedit pour ouvrir l'Editeur du registre Windows.
Étape 3. Suivez le chemin HKEY_LOCAL_MACHINE\SYSTEM\Setup. Créez LabConfig en cliquant Modifier > Nouveau > Clé.
Étape 4. Dans LabConfig, faites un clic droit dans l'espace vide et cliquez sur Nouveau > Valeur DWORD (32-bit).
Étape 5. Renommez-la BypassTPMCheck > Faites un clic droit dessus > Modifier... > Tapez 00000001 > Cliquez sur OK.
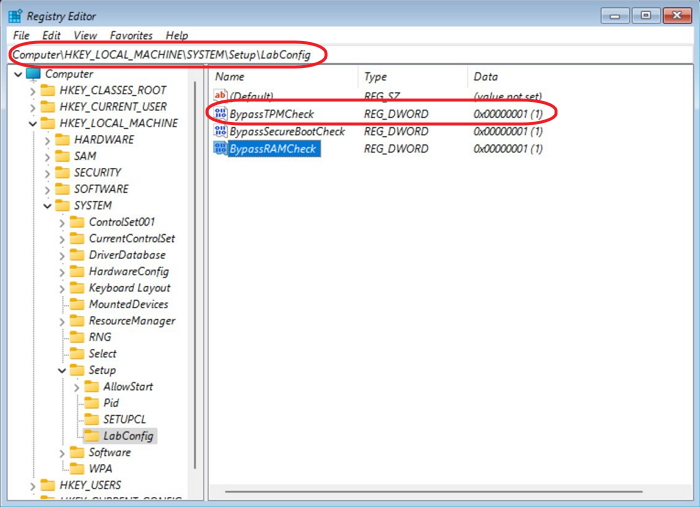
Étape 6. Fermez l'Editeur du registre et retournez à l'installation de Windows 11.
Mittre à niveau Windows 10 vers Windows 11 | Comment installer Windows 11
Étape 1. Connectez le lecteur USB qui contient le fichier ISO Windows 11 à l'ordinateur. Retrouvez-le dans Périphériques et lecteurs.
Étape 2. Ouvrez le périphérique USB et lancez le fichier setup.exe pour configurer Windows 11.
Étape 3. Dans la fenêtre de configuration de Windows 11, cliquez sur "Modifier la façon dont l'installation télécharge les mises à jour" > Cochez "Pas maintenant". > Cliquez sur "Suivant".
Étape 4. Attendez un moment et choisissez ce que vous voulez conserver:
- Conserver les fichiers personnels et les applications.
- Conserver uniquement les fichiers personnels.
- Rien.
Ensuite, cliquez sur le bouton Suivant.
Étape 5. Consultez le message "Prêt à installer" puis cliquez sur Installer.
Étape 6. Attendez l'installation de Windows 11...
Une fois la mise à jour vers Windows 11 terminée, entrez dans votre compte et définissez vos paramètres personnels.
Revenir à Windows depuis Windows 11
Si Windows 11 n'est pas le système d'exploitation idéal pour votre machine, vous pouvez toujours revenir de Windows 11 à Windows 10.
Étape 1. Cliquez sur l'icône Windows > Sélectionnez Paramètres > Allez dans Mise à jour et sécurité > Système > Récupération.
Étape 2. Sous la rubrique "Revenir à la version précédente de Windows 10", cliquez sur le bouton "Retour en arrière".
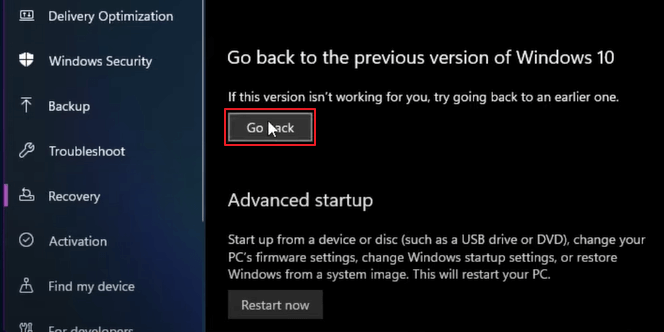
Étape 3. Indiquez les raisons de la désinstallation en répondant au questionnaire.
Étape 4. Lorsqu'il est demandé de rechercher les mises à jour, cliquez sur "Non, merci".
Étape 5. Lisez le message "Ce que vous devez savoir". Puis cliquez sur le bouton "Suivant".
Étape 6. Cliquez à nouveau sur Suivant > Cliquez sur "Revenir à Windows 10".
Maintenant, Windows va redémarrer. Vous devez attendre quelques minutes.
Conclusion
Cet article aidera les utilisateurs qui veulent mettre à jour Windows 10 vers Windows 11. A l'aide de l'utilitaire présenté, vous pouvez vérifier la compatibilité Windows 11, convertir MBR en GPT, télécharger ISO Windows 11, et réussir une mise à jour vers Windows 11 en douceur. Si Windows 11 n'est finalement pas votre choix après l'avoir essayé, vous pouvez revenir sur Windows 10 facilement.
Comment pouvons-nous vous aider ?
Auteur
Mise à jour par Lionel
Lionel est passionné de technologie informatique, il fait partie de l'équipe EaseUS depuis 8 ans, spécialisé dans le domaine de la récupération de données, de la gestion de partition, de la sauvegarde de données.
Commentaires sur les produits
-
J'adore le fait que les modifications que vous apportez avec EaseUS Partition Master Free ne sont pas immédiatement appliquées aux disques. Cela facilite grandement la simulation de ce qui se passera une fois que vous aurez effectué tous les changements. Je pense également que l'aspect général et la convivialité d'EaseUS Partition Master Free facilitent tout ce que vous faites avec les partitions de votre ordinateur.
En savoir plus -
Partition Master Free peut redimensionner, déplacer, fusionner, migrer et copier des disques ou des partitions ; convertir en local, changer l'étiquette, défragmenter, vérifier et explorer la partition ; et bien plus encore. Une mise à niveau premium ajoute une assistance technique gratuite et la possibilité de redimensionner des volumes dynamiques.
En savoir plus -
Il ne crée pas d'image à chaud de vos disques et ne les aligne pas, mais comme il est associé à un gestionnaire de partitions, il vous permet d'effectuer plusieurs tâches à la fois, au lieu de simplement cloner des disques. Vous pouvez déplacer les partitions, les redimensionner, les défragmenter, etc., ainsi que les autres outils que vous attendez d'un outil de clonage.
En savoir plus
Articles liés
-
Meilleure réponse : formater la clé USB en FAT32 ou NTFS
![author icon]() Arnaud 07/03/2025
Arnaud 07/03/2025 -
Comment effectuer un nettoyage de disque DoD en toute sécurité [Guide détaillé]
![author icon]() Arnaud 07/03/2025
Arnaud 07/03/2025 -
Comment formater une carte SD de 128 Go en FAT32 sous Windows 💡
![author icon]() Arnaud 07/03/2025
Arnaud 07/03/2025 -
[Résolu] Comment créer une partition EXT4 dans Windows 11/10
![author icon]() Arnaud 07/03/2025
Arnaud 07/03/2025
Sujets d'actualité en 2024
EaseUS Partition Master

Gérer efficacement les partitions et optimiser les disques









