
EaseUS Todo Backup
- Sauvegarder et restaurer des fichiers personnels en toute sécurité en quelques clics.
- Un seul clic pour cloner, mettre à niveau ou transférer rapidement votre système.
Microsoft a publié la première version de Windows 11 Insider Preview pour les Insiders Windows et un grand nombre d'utilisateurs l'a déjà téléchargée et installé Windows 11. Toutefois, après l'installation de la version bêta de Windows 11, les utilisateurs pourraient y trouver quelques bogues et voudraient revenir à la version Windows 10 qu'ils trouvent plus stable.
Microsoft a également pensé à ce problème. Pour les utilisateurs qui ont récemment mis à niveau leur OS vers Windows 11, il existe une fonctionnalité appelée Rétrograder vers la version précédente de Windows. Grâce à cette fonction, les utilisateurs peuvent revenir à Windows 10. Mais vous devez noter que vous n'avez que 10 jours pour revenir à Windows 10 car Microsoft ne conserve cette fonctionnalité que pendant 10 jours.
Tout d'abord, nous allons vous expliquer ce qui va se passer si vous revenez à Windows 10. Vous ne perdrez pas de données, mais les programmes que vous avez téléchargés et installés sur le bureau seront supprimés. Si vous ne voulez pas perdre ces programmes, vous devez les sauvegarder à l'avance. Maintenant, suivez le guide étape par étape pour revenir en arrière à Windows 10.
Etape 1. Cliquez avec le bouton droit de la souris sur l'icône Windows, choisissez Paramètres > Mise à jour et sécurité > Système > Récupération.
Etape 2. Cliquez sur Commencer sous Rétrograder vers la version précédente de Windows 10.
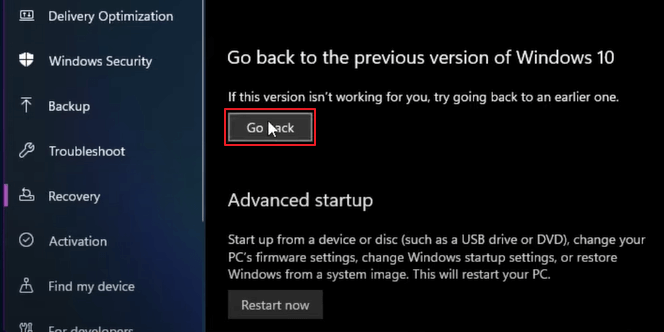
Etape 3. Cochez la ou les raisons de votre désinstallation lorsque vous y êtes invité.
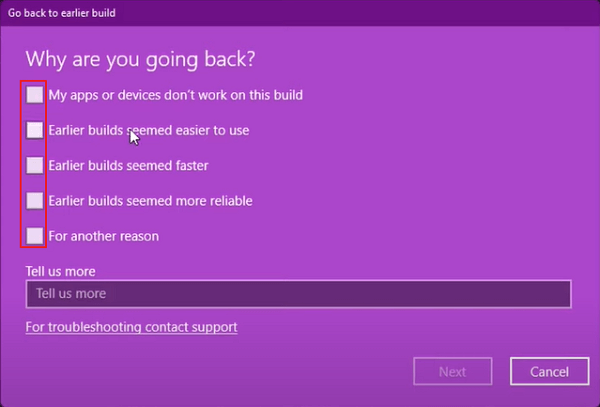
Etape 4. Cliquez sur "Non, merci" lorsqu'il vous est demandé de rechercher des mises à jour au lieu de revenir en arrière.
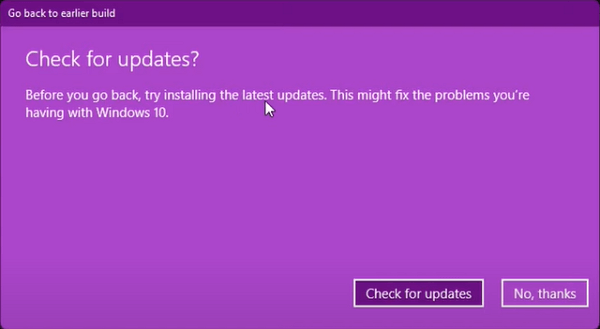
Etape 5. Ensuite apparaîtra une fenêtre "Ce que vous devez savoir", qui vous explique ce qui se passera après le retour à Windows 10. Cliquez sur "Suivant" pour continuer.
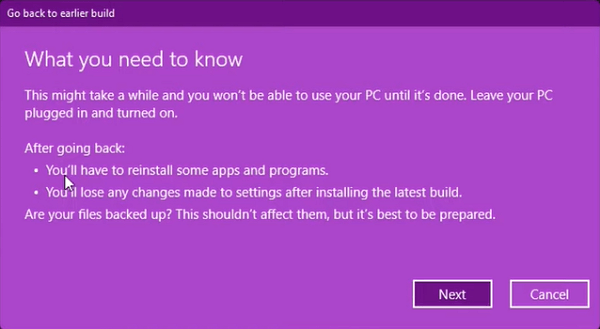
Etape 6. Cliquez à nouveau sur Suivant lorsque vous êtes averti que vous devez vous souvenir de votre mot de passe de Windows 10 afin de vous connecter à la version précédente, chose qui devrait aller sans dire.
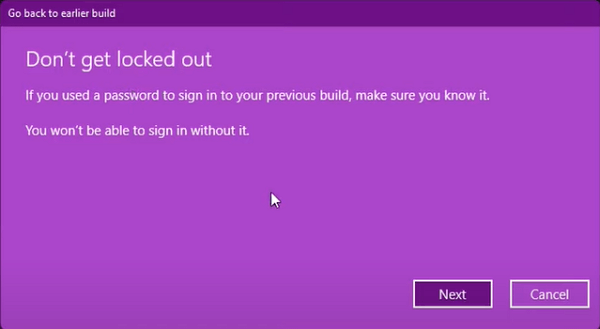
Etape 7. Cliquez sur "Revenir à une version précédente."
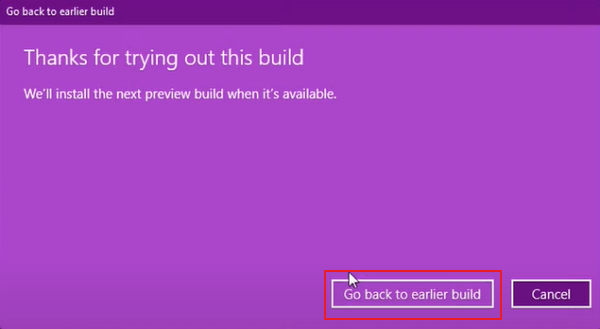
Le système va maintenant redémarrer et passer par un processus de restauration qui devrait prendre quelques minutes. Une fois ce processus terminé, vous serez de retour sur Windows 10.
Et si veux revenir à Windows 10 mais que le délai de 10 jours a expiré? En général, vous n'avez pas d'autre choix que d'accepter le fait que vous devez rester sous Windows 11.
Mais est-ce qu'il y'a un moyen de contourner cette limitation? OUI! EaseUS Todo Backup peut vous aider, mais cela fonctionnera uniquement si vous avez effectué une sauvegarde du système avant la mise à jour vers Windows 11. Si vous avez la chance de lire cet article avant de procéder à la mise à jour vers Windows 11, vous pouvez contourner la limitation du retour en arrière de Windows et revenir à Windows 10 à tout moment.
Si vous êtes prêt, téléchargez EaseUS Todo Backup maintenant, et suivez le guide pour voir comment sauvegardez le système avec le logiciel.
Étape 1. Sur la page principale, cliquez sur "Sélectionner le contenu" de la sauvegarde.
Étape 2. Parmi les quatre catégories disponibles, cliquez sur OS.
Étape 3. EaseUS Todo Backup sélectionnera automatiquement votre partition système, il ne vous reste plus qu'à sélectionner la destination de la sauvegarde.
Étape 4. Vous pouvez enregistrer le fichier de sauvegarde sur le lecteur local ou sur le NAS.
Étape 5. Une fois le processus de sauvegarde terminé, vous pouvez vérifier l'état de la sauvegarde, la récupérer, l'ouvrir ou la supprimer en cliquant avec le bouton droit de la souris sur la tâche de sauvegarde à gauche.
Lorsque vous souhaiterez rétrograder Windows et revenir à Windows 10, lancez à nouveau EaseUS Todo Backup. Choisissez Retour pour restaurer la sauvegarde du système. Vous allez rétrograder de Windows 11 à Windows 10.
Depuis la sortie de la version bêta de Windows 11, de nombreux utilisateurs ont téléchargé et installé Windows 11. Certains utilisateurs ont été impressionnés par ses nouvelles fonctionnalités et ont fait l'éloge de Windows 11. Si vous ne passez pas à Windows 11 mais êtes curieux de découvrir cette nouvelle version, vous pouvez découvrir certaines de ses nouvelles fonctionnalités ici.
Windows 11 simplifie la conception et design de l'interface utilisateur et le fonctionnement de l'utilisateur, ce qui le fait ressembler à une interface Mac, mais vous pouvez goûter beaucoup de différence.
Win 11 apporte également des changements dans les fonctions de mise en page instantanée, de groupe instantané et de bureau virtuel. Ces nouvelles fonctions permettent de gérer facilement plusieurs tâches à la fois, en passant simplement la souris sur l'icône "Optimiser" dans le coin supérieur droit pour personnaliser les paramètres.
Team Connection est la fonction de vidéoconférence que Microsoft a présentée lors de la conférence. Apparemment, les utilisateurs peuvent avoir des connexions transparentes entre le PC, les téléphones et la télévision grâce à cette fonction.
Microsoft a annoncé que l'application Android sera intégrée à Windows 11 et qu'elle pourra être installée à partir du Microsoft Store ou de l'Amazon App store.
Pour plus de fonctionnalités et d'informations sur Windows 11, vous pouvez cliquer sur cette page.
Tout ce que vous devez savoir sur Windows 11 - 8 questions
Windows 11 possède un tas de nouvelles fonctionnalités qui attirent notre attention, notamment la toute nouvelle interface utilisateur, Microsoft Teams, le menu Démarrer, de meilleures performances de jeu et d'autres détails plus complexes. Lisez l'article pour explorer tous détails sur la nouvelle mise à jour de Windows.
Comme Windows 11 n'a toujours pas de version officielle, Microsoft a donné aux utilisateurs la chance de regretter, c'est-à-dire que si vous n'en êtes pas satisfaits, vous pouvez revenir à Windows 10 grâce aux fonctions intégrées. Mais cette fonctionnalité a une limite de temps, elle n'existe que pendant 10 jours. Heureusement, EaseUS Todo Backup peut vous aider au-delà de cette période. Il vous suffit de faire une sauvegarde du système avant la mise à niveau vers Windows 11, ensuite vous pourrez revenir à Windows 11 quand vous le souhaitez.
EaseUS Todo Backup permet également aux utilisateurs de cloner le système d'exploitation sur un SSD/HDD, d'effectuer des sauvegardes programmées et de créer une clé USB Windows portable. Si vous avez besoin d'un outil pratique pour vous aider à sauvegarder et restaurer vos données, EaseUS Todo Backup est un excellent choix.

EaseUS Todo Backup
Outil de sauvegarde intelligent pour vos fichiers et l'ensemble de votre ordinateur sous Windows 10/8/7.
Télécharger100% Sûr
Taille: 1.88Mo
![]()





