Sommaire
Auteur
Actualité
Mise à jour le 07 Mar, 2025
Puis-je passer de Windows 7 à Windows 11 ?
Oui, c'est possible. Si vous attendez de passer de Windows 7 à Windows 10, il est temps d'installer Windows 11. C'est un voyage gratuit qui vous permettra d'effectuer une mise à niveau de Windows. Mais certains utilisateurs se sont également plaints de la configuration minimale requise pour Windows 11, qui peut notamment être coûteuse (la plupart des appareils n'ont pas de TPM 2.0 pour Windows 11, qui fait partie des exigences matérielles de Windows 11). Est-ce la même question pour vous de savoir si la mise à niveau est gratuite ou non? Si c'set le cas, consultez une page comme Tout ce que vous devez savoir sur Windows 11 pour plus d'informations.
Vérifier la compatibilité Windows 11
Difficile pour les débutants de vérifier si leurs appareils sont éligibles ou non. Si vous n'êtes pas sûr de votre configuration (processeur, carte graphique, puce TPM 2.0, etc.), utilisez cet outil gratuit pour vérifier la compatibilité Windows 11 de votre appareil.
Etape 1. Téléchargez EaseUS Windows 11 Upgrade Checker.
Etape 2. Cliquez sur le bouton Vérifier pour commencer.
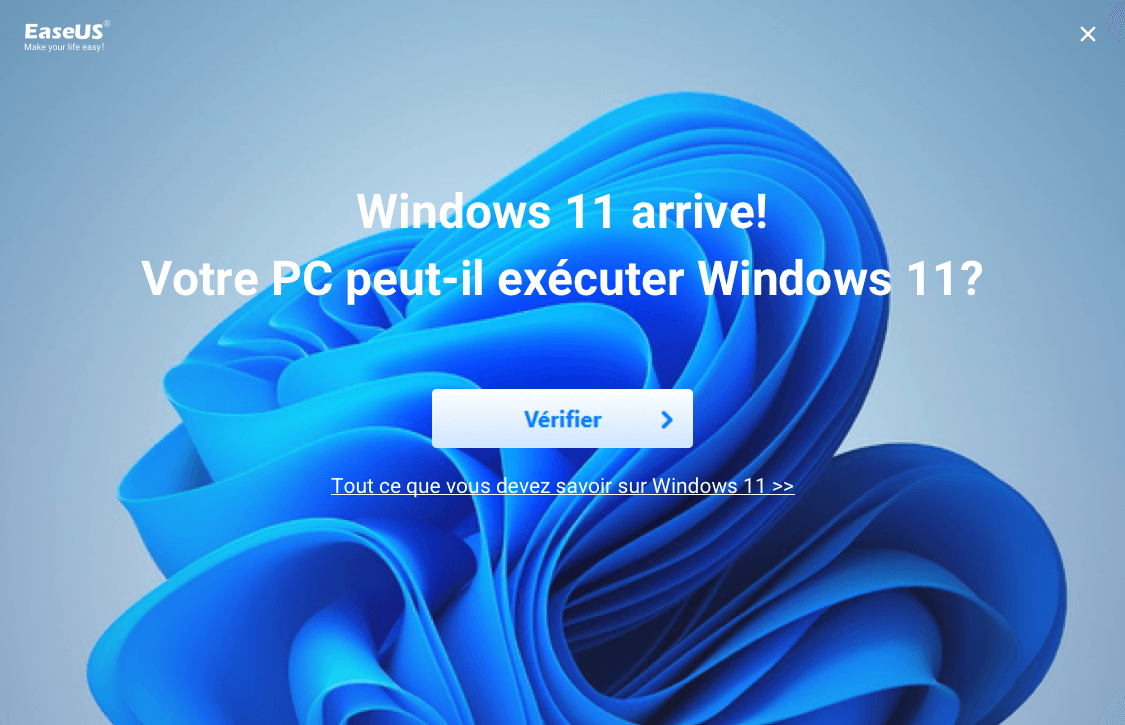
Etape 3. La fenêtre de résultat de compatibilité Windows 11 devrait apparaître bientôt. Tous les éléments de configuration incompatibles et compatibles seront énumérés.

Dans le cas où les résultats du test pour le Boot method (actuellement Legacy BIOS), Disk partition type (actuellement MBR) and Secure Boot (actuellement désactivé) ne sont pas éligibles, vous pouvez effectuer quelques ajustements sur votre ordinateur avec l'aide d'EaseUS Partition Master, le meilleur tiers recommandé partition manager.
*** Étant donné que le Microsoft UEFI est basé sur un disque GPT, vous pouvez modifier votre ordinateur pour qu'il soit pris en charge par UEFI en convertissant le disque MBR actuel en disque GPT requis.
Changer le démarrage de votre ordinateur en mode UEFI
Sur le marché des ordinateurs, la tendance est d'utiliser le mode UEFI en raison de son démarrage plus rapide et plus sûr, de la prise en charge des disques durs ou des disques SSD de plus de 2,2 To et du remplacement probable du démarrage traditionnel par le BIOS. Pour démarrer votre ordinateur en mode UEFI, la partition du disque dur doit être de type GPT.
Pour résumer, le mode Legacy est compatible avec MBR, et le mode UEFI est compatible avec GPT. Pour démarrer en mode UEFI, convertissez votre style de partition si nécessaire.
- Legacy - MBR
- UEFI - GPT
Même si le processus, la carte graphique, la puce TPM ne peuvent pas être remplacés en quelques clics, vous pouvez modifier le firmware de votre système en UEFI en convertissant MBR en GPT. EaseUS Partition Master est un logiciel de conversion de partition fiable pour convertir MBR en GPT sans perte de données. Téléchargez le logiciel sous Windows 7 et suivez le guide:
Étape 1. Téléchargez et lancez EaseUS Partition Master sur votre ordinateur.
Étape 2. Allez sur Convertisseur de disque, sélectionnez "Convertir MBR en GPT" et cliquez sur "Suivant" pour continuer.

Étape 3. Sélectionnez le disque MBR cible que vous avez tendance à convertir en GPT, puis cliquez sur "Convertir" pour lancer la conversion.



Pour optimiser l'ordinateur pour Windows 11, vous pouvez utiliser plusieurs fonctionnalités d'EaseUS Partition Master, tels que l'ajustement de l'espace disque - étendre le volume C, créer et formater une partition.
Télécharger le fichier ISO Windows 11 pour installer Windows 11 sur Windows 7
Vous voulez obtenir une solution facile pour télécharger rapidement le fichier ISO Windows 11 au lieu de le faire manuellement. EaseUS Windows 11 Builder est un logiciel gratuit qui vous fournira l'image ISO Windows 11 à télécharger et vous pouvez connecter un lecteur flash USB à l'ordinateur. Suivez le guide pour télécharger Windows 11 ISO sur votre PC et passez aux étapes suivantes.
Étape 1. Le Win11 builder est intégré au logiciel EaseUS OS2Go. Cliquez sur le bouton de téléchargement et lancez le programme après l'installation.
Étape 2. Passez de Créateur de WinToGo à Créateur de lecteur d'installation Windows. Les informations système obtenues sont disponibles sur l'écran d'accueil, et elles sont constamment mises à jour. Outre Windows 11, Win11 builder vous permet également de télécharger Windows 10/8.1.
Étape 3. Connectez votre clé USB à l'ordinateur. Win11 builder détectera automatiquement votre périphérique USB, il ne vous reste plus qu'à cliquer sur le bouton Créer.

Étape 4. Le programme supprime définitivement toutes les données de votre clé USB s'il s'agit d'une clé usagée. Une fois que le processus de téléchargement commence, attendez qu'il soit terminé ou quittez les lieux pour faire votre propre travail.
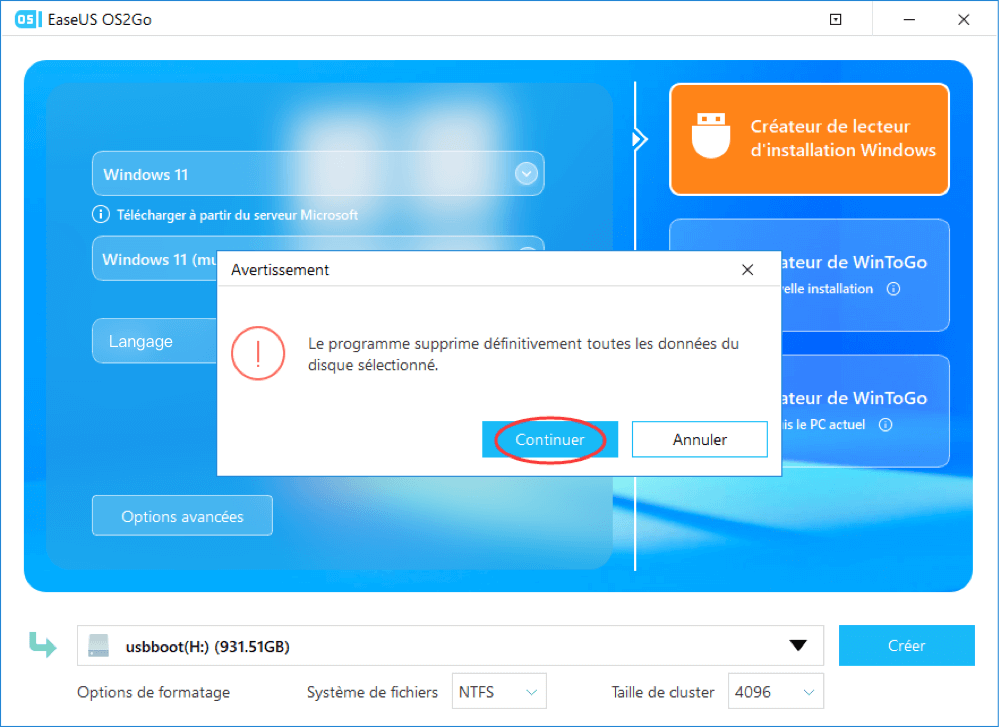
Étape 5. Après avoir téléchargé avec succès le fichier image ISO de Windows 11 sur le lecteur USB, commencez à installer Windows 11 depuis le lecteur USB amorçable sur votre ordinateur en suivant l'assistant d'installation étape par étape.

Processus de mise à jour Windows 7 vers Windows 11 gratuitement
A l'aide d'EaseUS Windows 11 Builder, vous avez installé les fichiers Windows 11 sur votre clé USB. Vous pouvez maintenant mettre à niveau Windows 7 vers Windows 11 via le périphérique USB.
Remarque: Vérifiez que votre ordinateur est suffisamment alimenté et qu'il ne s'éteindra pas pendant le processus de mise à jour.
Comment installer Windows 11:
Étape 1. Connectez le périphérique USB Windows 11 à votre ordinateur et ouvrez votre explorateur de fichiers. Cliquez sur Ce PC et vous trouverez le périphérique USB sous la rubrique Périphériques et lecteurs. Cliquez dessus pour l'ouvrir.
Étape 2. Trouvez le fichier setup.exe et lancez le programme d'installation de Windows 11.
Étape 3. Cliquez sur Oui pour confirmer la fenêtre Contrôle de compte d'utilisateur.
Étape 4. Windows 11 est prêt à s'installer.
Étape 5. Dans la fenêtre de configuration de Windows 11, cliquez sur "Modifier la façon dont l'installation télécharge les mises à jour" > Cochez "Pas maintenant" > Cliquez sur le bouton "Suivant".
Étape 6. Patientez une seconde ensuite choisissez ce que vous voulez conserver.
- Conserver les fichiers personnels et les applications.
- Conserver uniquement les fichiers personnels.
- Rien.
Après avoir sélectionné une des options, cliquez sur le bouton Suivant.
Étape 7. Consultez le message "Prêt à installer", ensuite cliquez sur Installer.
Étape 8. Votre PC va maintenant installer Windows 11.
Étape 9. Une fois la mise à niveau terminée, vous pouvez accéder à votre compte et définir vos paramètres personnels sur Windows 11.
Revenir à Windows 7/revenir à Windows 10 après la mise à niveau Windows 11
Étape 1. Cliquez sur Paramètres dans la barre des tâches.
Étape 2. Allez dans "Mise à jour et sécurité" > Récupération, survolez "Revenir à Windows 7" et cliquez sur le bouton "Revenir".
Étape 3. Indiquez les raisons de cette désinstallation et cliquez sur "Suivant" > Cliquez sur "Rechercher les mises à jour" ou "Non, merci". > Cliquez sur "Suivant" pour continuer > Cliquez sur "Revenir à Windows 7".

Vous devez patienter un moment avant que votre version précédente de Windows soit restauré.
Mot de la fin
Dans cet article, nous avons présenté un moyen rapide d'installer Windows 11 sur Windows 7, que vous pouvez obtenir gratuitement. Si Windows 11 n'est finalement pas le meilleur choix pour vois, vous pouvez revenir à la version précédente tout aussi facilement.
Comment pouvons-nous vous aider ?
Auteur
Mise à jour par Lionel
Lionel est passionné de technologie informatique, il fait partie de l'équipe EaseUS depuis 8 ans, spécialisé dans le domaine de la récupération de données, de la gestion de partition, de la sauvegarde de données.
Commentaires sur les produits
-
J'adore le fait que les modifications que vous apportez avec EaseUS Partition Master Free ne sont pas immédiatement appliquées aux disques. Cela facilite grandement la simulation de ce qui se passera une fois que vous aurez effectué tous les changements. Je pense également que l'aspect général et la convivialité d'EaseUS Partition Master Free facilitent tout ce que vous faites avec les partitions de votre ordinateur.
En savoir plus -
Partition Master Free peut redimensionner, déplacer, fusionner, migrer et copier des disques ou des partitions ; convertir en local, changer l'étiquette, défragmenter, vérifier et explorer la partition ; et bien plus encore. Une mise à niveau premium ajoute une assistance technique gratuite et la possibilité de redimensionner des volumes dynamiques.
En savoir plus -
Il ne crée pas d'image à chaud de vos disques et ne les aligne pas, mais comme il est associé à un gestionnaire de partitions, il vous permet d'effectuer plusieurs tâches à la fois, au lieu de simplement cloner des disques. Vous pouvez déplacer les partitions, les redimensionner, les défragmenter, etc., ainsi que les autres outils que vous attendez d'un outil de clonage.
En savoir plus
Articles liés
-
Comment exécuter Fdisk sous Windows 10/11 : Guide du débutant
![author icon]() Arnaud 07/03/2025
Arnaud 07/03/2025 -
Comment supprimer partition EFI dans Windows 11 | Qu'est-ce que la partition EFI
![author icon]() Nathalie 07/03/2025
Nathalie 07/03/2025 -
Quel est le meilleur outil de conversion MBR en GPT ? Votre liste de contrôle ici
![author icon]() Arnaud 07/03/2025
Arnaud 07/03/2025 -
Comment mettre à niveau le disque dur Xbox 360 vers SSD [Tutoriel facile]
![author icon]() Arnaud 07/03/2025
Arnaud 07/03/2025
Sujets d'actualité en 2024
EaseUS Partition Master

Gérer efficacement les partitions et optimiser les disques









