Sommaire
Auteur
Actualité
Mise à jour le 07 Mar, 2025
| Des solutions réalistes | Dépannage étape par étape |
|---|---|
| Exécuter Fdisk sous Windows 10/11 | #1. Ouvrez Fdisk via l'Invite de Commande...Etapes complètes #2. Ouvrir Fdisk via l'Invite de commandes...Etapes complètes |
| Fdisk un lecteur sous Windows 10/11 ? | #1. Créer une partition primaire...Etapes complètes #2. Formater une partition du disque dur...Etapes complètes #3. Etendre une partition...Etapes complètes #4. Supprimer tous les volumes...Etapes complètes |
| Le choix des débutants : Utiliser EaseUS Partition Master pour le partitionnement de disque | Étape 1. Vérifier l'espace libre. Pour diviser une partition de disque en plusieurs, vous devez vous assurer qu'il y a...Lire la suite |
Voulez-vous apprendre à exécuter fdisk sous Windows 10/11 ? Si oui, vous êtes sur la bonne page. Aujourd'hui, nous allons vous donner des informations détaillées sur fdisk, ses utilisations et d'autres informations pertinentes. Avant de passer au guide détaillé, il est nécessaire de savoir pourquoi fdisk est essentiel pour les utilisateurs de Windows ? La réponse est assez simple ! Comme fdisk est un utilitaire, il est particulièrement utile pour formater ou préparer un disque dur à contenir des données. Il permet de partitionner le disque afin d'installer séparément votre système d'exploitation sur un disque et d'autres éléments nécessaires sur d'autres disques.
Qu'est-ce que Fdisk ?
En ce qui concerne fdisk, il s'agit d'un simple utilitaire de ligne de commande qui offre une fonction de partitionnement de disque sous Windows. L'outil a été lancé dans les premiers jours de Windows pour gérer les partitions à partir de la ligne de commande et était principalement destiné aux administrateurs informatiques. Il permettait aux utilisateurs de créer des partitions, d'y ajouter ou d'en supprimer des espaces, d'organiser l'espace de stockage sur de nouveaux disques, de formater, de réorganiser d'anciens disques, etc.
Cependant, l'un des principaux inconvénients de cet outil était qu'il ne pouvait pas gérer des tailles de stockage supérieures à 64 Go. C'était un énorme problème, en particulier pour la gestion côté serveur et les serveurs de sauvegarde. Cela obligeait les utilisateurs à diviser leurs fichiers de sauvegarde en plus petits morceaux ou à avoir une taille de partition plus petite.
De nos jours, la plupart des gens disposent d'un téraoctet d'espace de stockage sur leur PC. C'est là que l'outil DISKPART entre en jeu.
Diskpart est le successeur parfait, qui remplace fdisk au service des utilisateurs de Windows pour partitionner les disques et créer l'utilisation de l'espace disque sur Windows 10 et même le dernier Windows 11. Il peut gérer non seulement des tailles de disque plus importantes, mais offre également plus de fonctionnalités et de stabilité.
Fdisk est dépassé et indisponible pour les plateformes modernes telles que Windows 10 et Windows 11. À la place, vous pouvez utiliser l'outil diskpart pour obtenir les mêmes résultats, voire plus, que fdisk.
Si vous pensez que ce passage est utile, vous pouvez le partager avec d'autres personnes qui en ont besoin.
Comment exécuter Fdisk sous Windows 10/11 ?
Comme fdisk présente des inconvénients et n'est pas disponible pour Windows 10/11, nous devons utiliser l'outil diskpart. Voici notre guide étape par étape pour vous aider si vous êtes novice en la matière.
Si vous souhaitez apprendre à ouvrir fdisk sous Windows 10/11, vous pouvez le faire de deux manières différentes, via l'Invite de commande et l'Invite d'exécution. Suivez les étapes ci-dessous pour ouvrir fdisk sous Windows 10/11 de deux autres manières.
#1. Ouvrez Fdisk via l'invite de commande
Étape 1 : Tapez Invite de commande dans la barre de recherche du bouton Démarrer de Windows et exécutez en tant qu'administrateur ; cela ouvrira la fenêtre de l'Invite de commande.

Étape 2 : Tapez diskpart dans la fenêtre de l'invite de commande et appuyez sur Entrée. La fenêtre diskpart s'ouvre.

#2. Ouvrir Fdisk via l'invite d'exécution
Étape 1 : Près de la barre de recherche du bouton Démarrer de Windows, tapez Exécuter et appuyez sur le bouton Entrée. Vous pouvez également utiliser les touches Windows + R pour ouvrir l'invite d'exécution.
Étape 2 : Tapez diskpart et appuyez sur Entrée. Vous serez invité par l'UAC. Cliquez sur le bouton Oui pour ouvrir Diskpart directement dans l'invite de commande.

Comment faire un Fdisk sur un lecteur sous Windows 10/11 ?
Lors de la gestion d'un disque dur sous Windows 10/11 à l'aide des commandes diskpart, nous vous proposons les quatre meilleures méthodes pour vous guider, afin que vous suiviez parfaitement toutes les étapes.
Voyons plus en détail ces quatre méthodes
#1. Créer une partition primaire
Pour créer une partition primaire à l'aide de diskpart, suivez les étapes exactes indiquées ci-dessous.
Étape 1 : Appuyez simultanément sur les touches Windows + R et tapez cmd. Utilisez ensuite les touches Maj + Entrée pour lancer l'application avec l'autorisation de l'administrateur.
Étape 2 : Dans la fenêtre d'invite de commande, tapez diskpart et appuyez sur Entrée. La fenêtre diskpart s'ouvre et vous devez taper list disk pour voir toutes les partitions de votre système.
Étape 3 : Tapez ensuite select disk (number) pour sélectionner le disque souhaité. Si vous avez des partitions existantes, vous pouvez utiliser la commande clean pour supprimer toutes les partitions et les données du disque. S'il s'agit d'un nouveau disque, vous pouvez ignorer cette commande. Cette commande est utile si vous devez réinstaller un vieux disque.
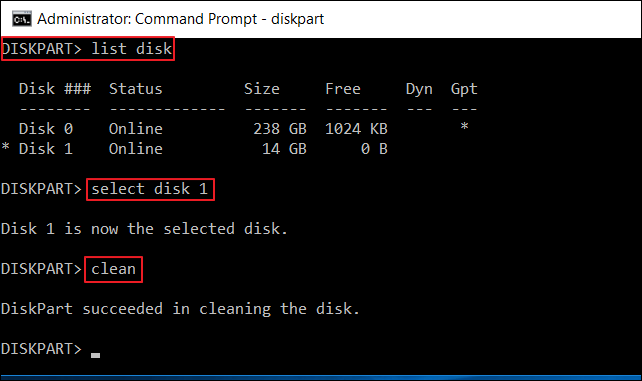
Étape 4 : tapez maintenant create partition primary size=* et appuyez sur Entrée. Tapez ensuite format override fs=NTFS et appuyez sur la touche Entrée.

Remarque :
- Remplacez * par la taille de la partition primaire que vous envisagez.
- L'annulation du format permet de supprimer toute erreur d'autorisation qui pourrait apparaître. Vous pouvez également utiliser format.
- L'option label vous permet d'ajouter le nom de la partition primaire. Elle est facultative.
Étape 4: Tapez maintenant list volume, ce qui vous montrera tous les volumes disponibles sur le périphérique de stockage. Tapez ensuite select volume (nombre) pour sélectionner le volume nouvellement étiqueté.
Remplacer (nombre) par le chiffre indiqué dans le volume de la liste.

Étape 5 : tapez maintenant assign letter=X pour assigner la nouvelle lettre au volume. Par exemple, assign letter=D, tapez à nouveau list volume, vous pouvez maintenant voir la nouvelle partition assignée ou nouvellement créée.
#2. Formater une partition de disque dur en NTFS/FAT32
Pour formater une partition de disque dur en NTFS/FAT32 à l'aide de diskpart, suivez les étapes ci-dessous.
Étape 1 :Appuyez simultanément sur Windows + R et tapez cmd, cliquez avec le bouton droit de la souris sur Invite de commande et cliquez sur Exécuter en tant qu'administrateur; tapez ensuite dispart et appuyez sur le bouton Entrée. Cliquez sur oui pour autoriser l'exécution de diskpart sous Windows en tant qu'administrateur. La fenêtre diskpart s'ouvre alors.
Étape 2 : Saisissez les commandes suivantes dans l'ordre et appuyez sur la touche Entrée après chacune d'elles.
- diskpart
- list disk
- select disk (numéro) : le numéro représente le numéro du disque
- list partition: pour connaître le nombre de partitions présentes sur le disque choisi
- select partition (numéro) : le numéro représente le numéro de la partition
- format fs=ntfs quick
Étape 3: Après avoir terminé le processus, tapez exit pour fermer la fenêtre diskpart.

#3. Extension d'une partition
Pour étendre une partition à l'aide de diskpart, suivez les étapes exactes indiquées ci-dessous.
Étape 1: Cliquez avec le bouton droit de la souris sur l'icône Windows et sélectionnez Rechercher; tapez cmd et appuyez sur la touche Entrée. Tapez ensuite diskpart et appuyez sur la touche Entrée. Cliquez sur Oui pour ouvrir diskpart.
Étape 2: Suivez maintenant la commande ci-dessous et appuyez sur Entrée à chaque fois.
- list volume
- select volume 1 (remplacez le numéro de disque de votre système en conséquence)
- extend

#4. Exécuter Windows 10/11 Fdisk pour supprimer tous les volumes
Vous pouvez utiliser diskpart pour supprimer toutes les partitions de votre système ou réinitialiser le disque dur, en suivant les étapes exactes indiquées ci-dessous.
Étape 1: Appuyez simultanément sur les touches Windows + R et tapez cmd, cliquez avec le bouton droit de la souris sur Invite de commande et cliquez sur Exécuter en tant qu'administrateur; tapez ensuite dispart et appuyez sur le bouton Entrée. Cliquez sur oui pour autoriser l'exécution de diskpart sous Windows en tant qu'administrateur. La fenêtre diskpart s'ouvre alors.
Étape 2 : Dans la fenêtre diskpart, tapez list disk et appuyez sur le bouton Enter. Le numéro de tous les disques s'affichera.
Étape 3 : Sélectionnez les disques un par un et appuyez sur le bouton Entrée; vous verrez que le numéro du disque est maintenant le disque sélectionné ; ensuite, tapez clean all et appuyez sur le bouton Entrée.
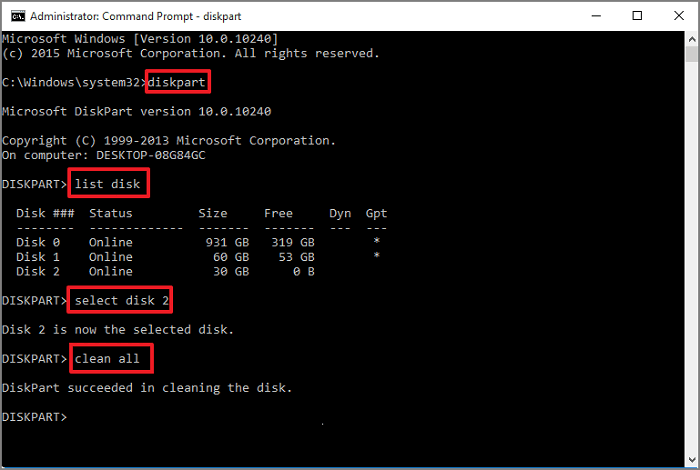
Étape 4: lorsque le processus est terminé, tapez exit pour fermer la fenêtre diskpart.
Choix des débutants : Utiliser l'outil alternatif Fdisk pour le partitionnement de disque sous Windows 11/10
Supposons que vous soyez un débutant et que vous n'ayez pas de connaissances techniques en informatique. Dans ce cas, nous vous recommandons d'utiliser EaseUS Partition Master comme logiciel alternatif parfait à fdisk qui peut rapidement et en toute sécurité remplacer fdisk et diskpart dans la gestion des partitions de disque. En savoir plus sur les caractéristiques et les fonctions de cet outil.
Étape 1: Localiser le lecteur/la partition
Sélectionner le lecteur/la partition dont vous voulez ajuster la taille et cliquer avec le bouton droit de la souris pour choisir "Redimensionner/Déplacer".
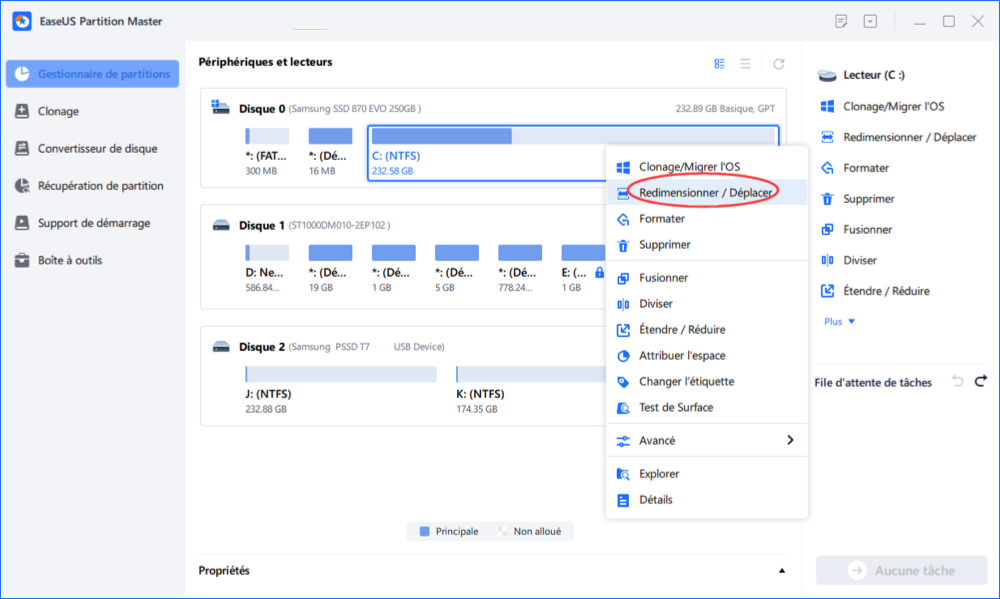
Étape 2: Redimensionner ou déplacer la partition
1.Pour réduire la partition, il suffit de faire glisser une de ses extrémités pour libérer l'espace non alloué. Une fois que c'est fait, cliquez sur "OK". ;

2. Pour étendre la partition, assurez-vous qu'il y a de l'espace non alloué à côté (s'il n'y en a pas, suivez les étapes ci-dessus pour en créer). De la même manière, faites glisser votre souris dans l'espace non alloué. Cliquez sur "OK".

3. Pour déplacer une position de partition, vous devez laisser de l'espace non alloué à côté de la partition cible. Si ce n'est pas le cas, libérez d'abord de l'espace non alloué.
Faites un clic droit sur la partition cible, sélectionnez "Redimensionner/Déplacer". Faites ensuite glisser l'ensemble de la partition vers la gauche ou la droite pour ajuster sa position. Cliquez sur "OK" pour confirmer. ;
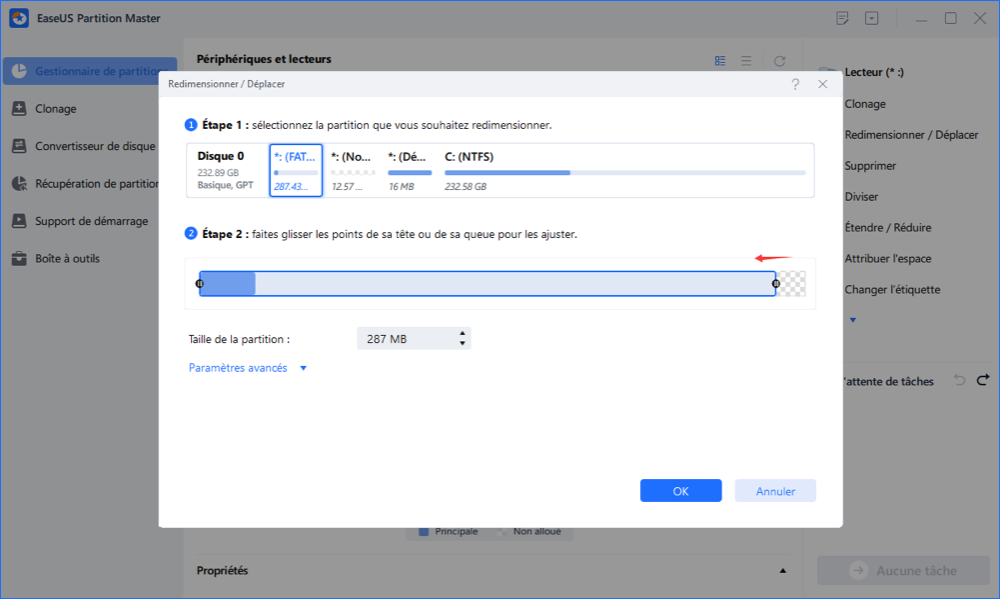
Étape 3: Appliquer les changements
À cette étape, vous verrez les informations et le diagramme de la nouvelle partition du disque.

Pour enregistrer les modifications, cliquez sur le bouton "Exécuter l'opération", puis sur "Appliquer".

EaseUS Partition Master est l'un des outils de partitionnement professionnel les mieux notés, qui offre plusieurs fonctionnalités uniques telles que
- Migrer Windows 10/11 vers un nouveau SSD en un seul clic.
- Pratique pour étendre ou gérer les partitions dans Windows 10/11.
- Combiner deux disques SSD en un seul sans perte de données.
Quelques-unes des fonctions avancées d'EaseUS Partition Master
- Redimensionner/déplacer des partitions
- Cloner/Créer/Formater/Supprimer des partitions
- Copier un disque/une partition
- Migrer le système d'exploitation vers un disque SSD
- Gestion dynamique des volumes
- Récupération de partition
Fdisk n'est plus un moyen efficace de partitionner un disque - Vous avez un meilleur choix
Si vous avez suivi ce billet jusqu'à présent, il ne fait aucun doute que vous avez une connaissance approfondie de fdisk/diskpart et de ses utilisations. Diskpart est l'outil alternatif ultime pour tous les utilisateurs de Windows pour remplacer fdisk sur Windows 10/11. Cependant, il ne s'agit pas de la méthode de partitionnement de disque la meilleure et la plus sûre pour les débutants n'ayant pas de connaissances techniques. Nous vous recommandons d'utiliser l'outil tiers le plus fiable, qui n'est autre qu'EaseUS Partition Master, car il est plus sûr et plus facile à gérer, avec un risque minime de perte de données.
Comment pouvons-nous vous aider ?
Auteur
Mise à jour par Mélanie
Mélanie est une rédactrice qui vient de rejoindre EaseUS. Elle est passionnée d'informatique et ses articles portent principalement sur la sauvegarde des données et le partitionnement des disques.
Rédigé par Arnaud
Arnaud est spécialisé dans le domaine de la récupération de données, de la gestion de partition, de la sauvegarde de données.
Commentaires sur les produits
-
J'adore le fait que les modifications que vous apportez avec EaseUS Partition Master Free ne sont pas immédiatement appliquées aux disques. Cela facilite grandement la simulation de ce qui se passera une fois que vous aurez effectué tous les changements. Je pense également que l'aspect général et la convivialité d'EaseUS Partition Master Free facilitent tout ce que vous faites avec les partitions de votre ordinateur.
En savoir plus -
Partition Master Free peut redimensionner, déplacer, fusionner, migrer et copier des disques ou des partitions ; convertir en local, changer l'étiquette, défragmenter, vérifier et explorer la partition ; et bien plus encore. Une mise à niveau premium ajoute une assistance technique gratuite et la possibilité de redimensionner des volumes dynamiques.
En savoir plus -
Il ne crée pas d'image à chaud de vos disques et ne les aligne pas, mais comme il est associé à un gestionnaire de partitions, il vous permet d'effectuer plusieurs tâches à la fois, au lieu de simplement cloner des disques. Vous pouvez déplacer les partitions, les redimensionner, les défragmenter, etc., ainsi que les autres outils que vous attendez d'un outil de clonage.
En savoir plus
Articles liés
-
Comment formater un disque SSD NVMe sous Windows 10/11 [Guide complet]
![author icon]() Arnaud 07/03/2025
Arnaud 07/03/2025 -
Comment fusionner les partitions d'une clé USB sous Windows 10/11 [Guide 2025 ]
![author icon]() Arnaud 07/03/2025
Arnaud 07/03/2025 -
Etendre disque C sur Windows Server 2003: Deux façons d'étendre la partition système
![author icon]() Lionel 07/03/2025
Lionel 07/03/2025 -
Comment supprimer une partition EFI sous Windows
![author icon]() Nathalie 07/03/2025
Nathalie 07/03/2025
Sujets d'actualité en 2024
EaseUS Partition Master

Gérer efficacement les partitions et optimiser les disques









