Sommaire
Auteur
Actualité
Mise à jour le 07 Mar, 2025
Parfois, les utilisateurs peuvent rencontrer des situations dans lesquelles le SSD indique une taille incorrecte. Cela se produit généralement après la réinstallation du système d'exploitation, le clonage du lecteur ou en raison d'autres facteurs.
Si vous rencontrez ce problème, cela peut entraîner d'autres problèmes de gestion du stockage. Ce guide vous aidera à résoudre ce problème efficacement et à garantir le bon fonctionnement du SSD.
Pourquoi le SSD signale une taille incorrecte
Un SSD peut signaler une taille incorrecte pour plusieurs raisons. Cette section explique les causes les plus courantes du problème :
- Erreur SSD du fournisseur : en raison d'une erreur du fournisseur, le SSD peut être défectueux ou sa taille peut être incorrectement signalée.
- Le SSD est un style de partition MBR : les SSD utilisent le style de partition MBR intégré, qui est limité aux disques jusqu'à 2 To, ce qui peut entraîner des rapports de taille incorrecte.
- Les fichiers d'échange de mémoire virtuelle existent dans le SSD : les fichiers d'échange pour la mémoire virtuelle peuvent occuper le stockage SSD et le faire paraître plus petit qu'il ne l'est.
- Les fichiers de mise en veille prolongée existent sur le SSD : si des fichiers de mise en veille prolongée existent sur le SSD, ils occupent énormément d'espace et peuvent faire apparaître la taille du SSD inférieure à son stockage réel.
- Incompatible avec l'ordinateur : un matériel ou un micrologiciel non compatible avec la machine peut entraîner une taille incorrecte du SSD.
- Infection virale : la taille signalée du SSD peut changer si votre ordinateur est infecté par un logiciel malveillant ou un virus.
- Espace de partition cloné plus petit : un SSD plus grand peut indiquer une taille inférieure si une partition plus petite y est copiée.
Vous pouvez utiliser la section suivante pour trouver un correctif potentiel si vous identifiez la cause du problème de taille incorrecte signalé par le SSD.
Comment réparer les rapports SSD de mauvaise taille
Ici, nous discutons de six solutions réalisables au problème. Vous pouvez utiliser n’importe quelle méthode adaptée à vos besoins.
Correctif 1. Convertir MBR en GPT
Si votre SSD signale une taille incorrecte en raison de son type de MBR, il risque de ne pas reconnaître l'espace excédentaire. Convertissez le style MBR en GPT pour découvrir le stockage total de votre State Storage Drive. La conversion doit être effectuée à l'aide d'un outil efficace pour éviter toute perte potentielle de données. EaseUS Partition Master est la meilleure solution pour vous aider dans cette situation. Les utilisateurs peuvent utiliser cet outil de conversion pour convertir n'importe quel SSD ou disque dur de MBR en GPT, en gardant intactes les partitions et les données stockées.
Téléchargez EaseUS Partition Master et suivez les étapes pour convertir MBR en GPT en quelques secondes :
Étape 1. Téléchargez et lancez EaseUS Partition Master sur votre ordinateur.
Étape 2. Accédez à Disk Converter, sélectionnez « Convertir MBR en GPT » et cliquez sur « Suivant » pour continuer.

Étape 3. Sélectionnez le disque MBR cible que vous avez tendance à convertir en GPT, puis cliquez sur « Convertir » pour lancer la conversion.

EaseUS Partition Master est un outil de conversion complet. Il prend également en charge la conversion de disque suivante :
- Convertir NTFS en FAT32 et vice versa
- Convertir la partition logique en partition principale
- Convertir le disque de base en disque dynamique
Vous pouvez télécharger cet outil intelligent et profiter de ses commodités !
Correctif 2. Réinitialiser le fichier d'échange de la mémoire virtuelle
Cette méthode comprendra la technologie " Mémoire virtuelle " de l'utilitaire Windows intégré. La mémoire virtuelle est affichée sous la forme du fichier PAGEFILE.SYS qui reflète la quantité réelle d'espace disponible/utilisée. Cette méthode vous aidera à examiner la mémoire virtuelle et si votre SSD indique une taille différente, réinitialisez-le.
Étape 1 : Accédez à la « Recherche Windows », tapez « Panneau de configuration » et ouvrez l'application.
Étape 2 : Cliquez sur "Système et sécurité" et sélectionnez "Système".
Étape 3 : Sélectionnez « Paramètres système avancés » et cliquez sur le bouton « Avancé » dans la barre de menu.
Étape 4 : Cliquez sur « Avancé » dans le menu supérieur.
Étape 5 : Sous l'onglet "Performances", sélectionnez "Paramètres".
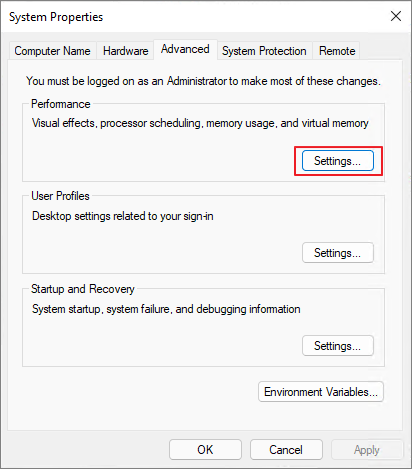
Étape 6 : Vérifiez la taille sous « Mémoire virtuelle » et cliquez sur le bouton « Modifier ».

Étape 7 : Sélectionnez la lettre du lecteur et décochez la case « Gérer automatiquement la taille du fichier d'échange pour tous les lecteurs ».
Étape 8 : Sélectionnez l'option « Taille personnalisée » et insérez la taille initiale et la taille maximale de votre SSD.
Étape 9 : Cliquez sur « Définir » puis « OK » et redémarrez votre ordinateur.

Une fois le système redémarré, vérifiez si votre SSD indique la bonne taille.
Autres sujets liés au SSD :
Correctif 3. Supprimer le fichier Hibernate
Le système d'exploitation crée parfois des fichiers Hibernate qui peuvent occuper une énorme quantité de RAM et d'espace de stockage sur le lecteur C de l'ordinateur. Cela peut être une autre raison courante qui amène le SSD à signaler une taille incorrecte. Suivez les étapes suivantes pour supprimer le fichier de mise en veille prolongée.
Étape 1 : ouvrez le champ de recherche et tapez « Invite de commande ».
Étape 2 : Cliquez avec le bouton droit sur le premier résultat et sélectionnez "Rin en tant qu'administrateur".
Étape 3 : Tapez ou collez la commande suivante et appuyez sur Entrée.
powercg -f désactivé

Cette commande effacera automatiquement tous les fichiers d'hibernation éventuellement présents.
Correctif 4. Effectuer une conversion entre le calcul de la capacité du fournisseur et du système d'exploitation
Votre SSD pourrait indiquer une taille incorrecte en raison d'un écart entre la capacité de calcul du fournisseur et celle de Windows. Pour déterminer la taille correcte de votre SSD, vous devez établir une conversation entre le fournisseur et la capacité du système d'exploitation. Consultez la documentation de votre système ou visitez le site Web du fournisseur de SSD pour comprendre comment le stockage est mesuré.
Si vous êtes un utilisateur Windows, vous pouvez vérifier la capacité de votre SSD à l'aide de l'Explorateur de fichiers. Pour ce faire, ouvrez l'Explorateur de fichiers, cliquez avec le bouton droit sur le lecteur que vous souhaitez examiner et cliquez sur "Propriétés". Vous verrez la capacité réelle en octets et en Go.
Le système d'exploitation détermine souvent la taille d'un SSD à l'aide du système binaire, qui utilise les deux valeurs numériques 0 et 1. Cela implique que 1 024 Mo équivaut à 1 Go et que 1 024 équivaut à 1 To. En revanche, les fournisseurs utilisent le système décimal (base 10) pour leurs calculs, où 1 kilo-octet (Ko) équivaut à 1 000 octets et 1 mégaoctet (Mo) équivaut à 1 000 Ko. En utilisant cet algorithme, si le fabricant affirme que votre SSD fait 120 Go, cela signifie qu'il l'a calculé comme suit :
120 Go = 120 000 Mo = 120 000 000 Ko = 120 000 000 000 octets
Le système d'exploitation le calculera comme 120 000 000 000 = 1024*1024*1024=111,8 Go.
Par conséquent, la taille réelle de votre SSD est de 112 Go et est étiquetée comme 120 Go.
Correctif 5. Étendre le volume avec de l'espace non alloué
Si votre disque SSD dépasse 2 To et est formaté avec le style de partitionnement MBR, il y a de fortes chances que vous signaliez une taille incorrecte. Cela se produit parce que le MBR est conçu pour fonctionner avec des disques de moins de 2 To, incapable d'identifier l'espace supplémentaire. Ce stockage supplémentaire apparaît par conséquent comme Espace non alloué dans la Gestion des disques. La conversion du SSD en GPT prend en charge les disques de plus de 2 To peut vous aider à résoudre ce problème.
La conversion du SSD en GPT, qui prend en charge les disques de plus de 2 To, peut vous aider à résoudre ce problème. À l'aide d'un outil de gestion de disque efficace - EaseUS Partition Master, vous pouvez convertir le style de partition et étendre la partition avec de l'espace non alloué sur le lecteur. Le gestionnaire de partitions est un guichet unique proposant des options supplémentaires de sécurité et de récupération des données.
Il vous suffit d'installer EaseUS Partition Master et de suivre ces étapes pour étendre le volume de votre SSD afin d'utiliser l'espace non alloué.
Étape 1. Localisez la partition cible.
Accédez à Partition Manager, localisez la partition cible et sélectionnez « Redimensionner/Déplacer ».

Étape 2. Étendre la partition cible.
Faites glisser le panneau de partition vers la droite ou vers la gauche pour ajouter l'espace non alloué dans votre partition actuelle et cliquez sur "OK" pour confirmer.

Option supplémentaire : obtenir de l'espace à partir d'un autre lecteur
S'il n'y a pas assez d'espace non alloué sur votre disque, faites un clic droit sur une grande partition avec suffisamment d'espace libre, sélectionnez « Allouer de l'espace ».
Sélectionnez ensuite la partition cible que vous souhaitez étendre dans la colonne Allouer de l'espace à.

Étape 3. Exécutez les opérations pour étendre la partition.
Faites glisser les points de la partition cible dans l'espace non alloué et cliquez sur "OK".

Cliquez ensuite sur le bouton « Exécuter la tâche » et cliquez sur « Appliquer » pour conserver toutes les modifications.
Correctif 6. Connectez-vous avec le fabricant
Si vous découvrez que le SSD signale une taille incorrecte en raison d'une erreur de fabrication, contactez le fabricant pour remplacer le SSD défectueux. Il est cependant essentiel de se rappeler que la taille est importante pour le remplacement des SSD. Si une taille incorrecte est installée, elle risque de ne pas s'adapter ou de ne pas fonctionner correctement, créant ainsi des problèmes supplémentaires. Pour garantir un processus de remplacement fluide, vérifiez la taille de votre SSD actuel avant de contacter le fabricant.
Conclusion
Ce guide comprend diverses circonstances pour résoudre le problème de taille incorrecte des rapports SSD ainsi que la meilleure solution pour le résoudre. De plus, nous vous recommandons d'utiliser EaseUS Partition Master, qui offre des fonctionnalités remarquables pour les disques SSD, telles que la correction des erreurs lentes du Sandisk SSD , l'amélioration de la vitesse de lecture et d'écriture du SSD , et bien plus encore.
FAQ sur les rapports SSD de taille incorrecte
Si vous avez d'autres préoccupations concernant le problème abordé ici, veuillez explorer cette section FAQ pour plus d'informations et de conseils.
1. Pourquoi mon SSD apparaît-il plein, mais ce n'est pas le cas ?
Le SSD est peut-être mal partitionné ou il y a de l'espace non alloué. De plus, les programmes, jeux ou fichiers ou répertoires cachés occupent de l'espace sur le disque.
2. Comment réparer un SSD cloné n'affichant pas sa pleine capacité ?
Si votre SSD cloné n'affiche pas sa capacité la plus élevée, vous pouvez essayer EaseUS Partition Master. Cela vous aidera à étendre la taille de la partition en convertissant le MBR en GPT, en le reclonant et bien plus encore.
3. Pourquoi le SSD de 2 To n'affiche-t-il que 1 To ?
En raison d'un partitionnement incorrect, de l'espace libre, du style de partition MBR, de données cachées ou de problèmes de micrologiciel, un SSD de 2 To ne peut afficher que 1 To. Pour utiliser toutes les fonctionnalités, examinez et traitez ces facteurs à l'aide d'EaseUS Partition Master.
Comment pouvons-nous vous aider ?
Auteur
Mise à jour par Nathalie
Nathalie est une rédactrice chez EaseUS depuis mars 2015. Elle est passionée d'informatique, ses articles parlent surtout de récupération et de sauvegarde de données, elle aime aussi faire des vidéos! Si vous avez des propositions d'articles à elle soumettre, vous pouvez lui contacter par Facebook ou Twitter, à bientôt!
Rédigé par Arnaud
Arnaud est spécialisé dans le domaine de la récupération de données, de la gestion de partition, de la sauvegarde de données.
Commentaires sur les produits
-
J'adore le fait que les modifications que vous apportez avec EaseUS Partition Master Free ne sont pas immédiatement appliquées aux disques. Cela facilite grandement la simulation de ce qui se passera une fois que vous aurez effectué tous les changements. Je pense également que l'aspect général et la convivialité d'EaseUS Partition Master Free facilitent tout ce que vous faites avec les partitions de votre ordinateur.
En savoir plus -
Partition Master Free peut redimensionner, déplacer, fusionner, migrer et copier des disques ou des partitions ; convertir en local, changer l'étiquette, défragmenter, vérifier et explorer la partition ; et bien plus encore. Une mise à niveau premium ajoute une assistance technique gratuite et la possibilité de redimensionner des volumes dynamiques.
En savoir plus -
Il ne crée pas d'image à chaud de vos disques et ne les aligne pas, mais comme il est associé à un gestionnaire de partitions, il vous permet d'effectuer plusieurs tâches à la fois, au lieu de simplement cloner des disques. Vous pouvez déplacer les partitions, les redimensionner, les défragmenter, etc., ainsi que les autres outils que vous attendez d'un outil de clonage.
En savoir plus
Articles liés
-
Comment réparer le ralentissement de Windows 10 après un clonage – Méthodes efficaces⭐
![author icon]() Arnaud 07/03/2025
Arnaud 07/03/2025 -
4 façons de contourner l'écran de connexion Windows sans mot de passe
![author icon]() Mélanie 07/03/2025
Mélanie 07/03/2025 -
![author icon]() Arnaud 07/03/2025
Arnaud 07/03/2025 -
Comment exécuter un test de vitesse de lecture/écriture sur disque dur en 2025 | Testé et efficace
![author icon]() Arnaud 07/03/2025
Arnaud 07/03/2025
Sujets d'actualité en 2024
EaseUS Partition Master

Gérer efficacement les partitions et optimiser les disques









