Sommaire
Auteur
Actualité
Mise à jour le 07 Mar, 2025
Points clés à retenir du formatage de la carte Micro SD :
1. Utilisez un outil gratuit de formatage de carte Micro SD pour formater le lecteur sous Windows 10/11.
2. Exécutez l'Utilitaire de disque pour formater une carte Micro SD sur Mac.
3. Appuyez sur l'application « Paramètres » pour formater une carte Micro SD sur Android.
4. Formatez une carte Micro SD pour le Switch sur la console de jeu.
Contenu de la page
Comment formater une carte Micro SD sous Windows 10/11
Comment formater une carte Micro SD sur Mac
Comment formater une carte Micro SD sur Android
Comment formater une carte Micro SD sur Nintendo Switch
Avez-vous besoin de formater une carte Micro SD ?
Les cartes Micro SD sont une option de stockage populaire pour de nombreux appareils électroniques, des appareils photo numériques aux téléphones mobiles. Même s’ils sont petits, ils peuvent contenir une grande quantité de données. Pour utiliser une carte micro SD, vous devrez la formater. Ce processus effacera toutes les données existantes sur la carte et la préparera à l'utilisation. Vous n'avez besoin de formater une carte micro SD qu'une seule fois, sauf si vous souhaitez effacer toutes les données de la carte. Si vous ne savez pas si vous devez ou non formater votre carte micro SD, vous pouvez consulter la documentation de votre appareil.
Comment formater une carte Micro SD sous Windows 10/11
L'un des formateurs de carte SD sûrs et fiables est EaseUS Partition Master. Ce gestionnaire de partition vous permet de formater facilement la carte SD FAT32 ou exFAT en quatre étapes.
Remarque : Assurez-vous que le commutateur de verrouillage de l'adaptateur de carte SD est en position déverrouillée. Sinon, vous rencontrerez le problème « Carte SD en lecture seule ».
Téléchargez ce formateur de carte SD :
Étape 1. Recherchez votre carte SD, cliquez avec le bouton droit sur la partition que vous souhaitez formater et choisissez « Formater ».
Étape 2. Définissez une nouvelle étiquette de partition, un nouveau système de fichiers (NTFS/FAT32/EXT2/EXT3/EXT4/exFAT) et une nouvelle taille de cluster sur la partition sélectionnée, puis cliquez sur « OK ».
Étape 3. Cliquez sur « Oui » dans la fenêtre contextuelle pour continuer.
Étape 4. Cliquez sur le bouton « Exécuter 1 tâche(s) » dans la barre d'outils, puis cliquez sur « Appliquer » pour commencer à formater votre carte SD.
Tutoriel vidéo - Comment formater une carte Micro SD sous Windows 11 avec l'Explorateur de fichiers
Voici un guide étape par étape pour formater une carte micro SD sous Windows 11. Commencez avec un adaptateur de carte SD.
- 0:11 - 1:08 Présenter les étapes d'utilisation d'un adaptateur de carte SD
- 1:09 - 3:02 Formater une carte Micro SD avec l'explorateur de fichiers
Comment formater une carte Micro SD sur Mac
Pour formater la carte SD sur Mac :
1. Prévoir un lecteur de carte Micro SD. Et insérez la carte Micro SD dans la fente sur le côté.

2. Recherchez un port USB sur l'ordinateur Mac (de nombreux appareils Mac ont retiré l'emplacement pour carte SD). Insérez-y ensuite votre lecteur de carte SD.
- Remarque :
- Avant de connecter le lecteur de carte à l'ordinateur. Veuillez vous assurer que l'interrupteur de verrouillage glisse en position déverrouillée. Sinon, votre Mac ne parviendra pas à reconnaître et à formater la carte SD.
3. Copiez le fichier de la carte Micro SD sur l'ordinateur. Après le formatage, copiez-le pour enregistrer les données importantes.
4. Ouvrez l'Utilitaire de disque :
- Exécutez le Finder > Cliquez sur « Applications ».
- Faites défiler vers le bas et localisez un dossier « Utilitaires ». Cliquez pour l'ouvrir.
- Ensuite, vous pouvez trouver l'Utilitaire de disque.
5. Dans la fenêtre Utilitaire de disque, le volet de gauche affiche tous les disques durs de l'ordinateur (disque dur interne, disque dur externe, clé USB et carte SD. Cliquez sur votre carte micro SD dans le volet de gauche.
6. Le volet supérieur droit affiche les fonctions principales : premiers secours, effacement, partition, restauration, démontage et informations. Sélectionnez le nom du bouton "Effacer".
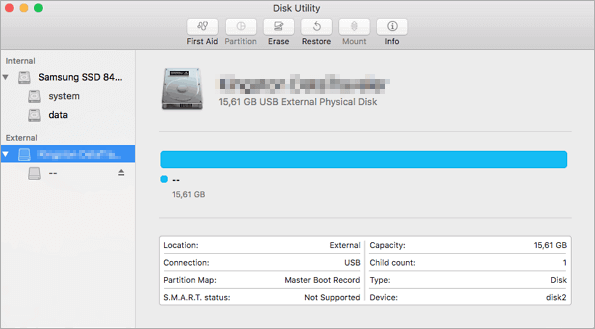
7. Choisissez le bon format.
Il affiche de nombreuses options de format : Mac OS Extended (journalisé), Mac OS Extend (sensible à la casse, journalisé), exFAT et MS-DOS (FAT).
Quel est le meilleur format pour une carte SD sur Mac ? Formater la carte Micro SD en FAT32 ou exFAT ?
- Pour les cartes Micro SD de 32 Go ou moins , vous pouvez sélectionner MS-DOS (FAT32) .
- Pour les cartes Micro SD supérieures à 64 Go , choisissez le système de fichiers exFAT .
8. Tapez un nom pour votre carte.
9. Cliquez sur le bouton "Effacer...". Ensuite, vous pouvez voir une fenêtre contextuelle d'avertissement vous demandant si vous souhaitez effacer la carte ciblée. Cliquez sur "Effacer" dans la fenêtre contextuelle.

Comment formater une clé USB en FAT32 sur Mac sans perte de données
Pour les utilisateurs d'Apple Mac, il existe deux façons de formater une clé USB en FAT32, notamment l'Utilitaire de disque et la ligne de commande du Terminal. Reportez-vous aux étapes détaillées d'utilisation des deux outils pour le format FAT32.

Comment formater une carte Micro SD sur Android
Pour formater une carte Micro SD Android :
Remarque : Si vous souhaitez formater d'autres cartes sur votre téléphone mobile, retirez la fente pour carte SD et insérez une nouvelle carte SD.
1. Ouvrez l'application « Paramètres » sur votre téléphone Android.
2. Accédez à Stockage. Différentes versions de téléphones peuvent le nommer différemment. Localisez l'option fournie avec "Stockage".
3. Sélectionnez « Formater » ou « Formater la carte SD ».
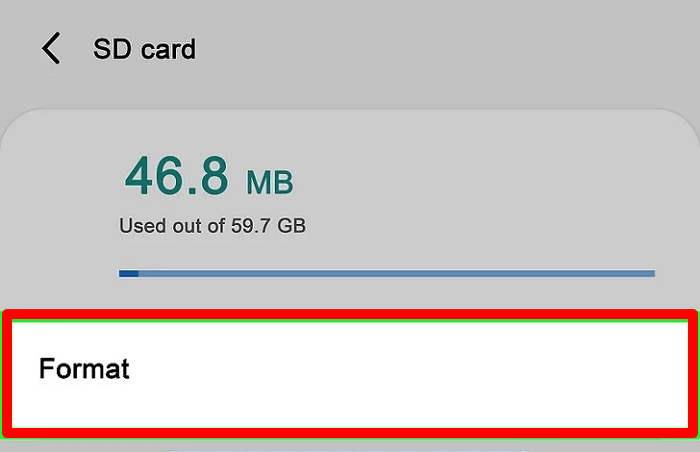
Comment formater une carte Micro SD sur Nintendo Switch
De nombreux utilisateurs de Switch souhaitent également formater la carte Micro SD en système de fichiers FAT32 ou exFAT. Vous pouvez le faire sur la console de jeu si vous en faites partie.
1. Ouvrez l'emplacement pour carte Micro SD et insérez-y votre carte SD.
2. Allez dans « Paramètres système » > « Options de formatage » > « Formater la carte micro SD » > Sélectionnez « Continuer ».

3. Confirmez le message d'avertissement et choisissez "Continuer".
Tu pourrais aussi aimer:
Résolu: Nintendo Switch continue de demander le formatage de la carte SD
Plusieurs utilisateurs de Nintendo Switch rencontrent des problèmes où leur console de jeu Nintendo continue d'afficher des notifications pour formater les cartes SD. Cela se produit en raison de l'incompatibilité de la carte SD.
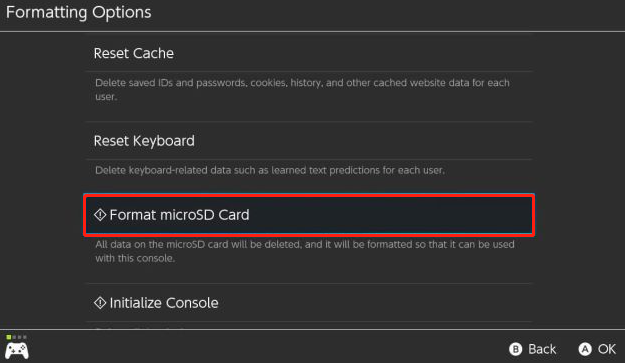
FAQ sur le formatage de la carte Micro SD
Eh bien, voyons plus d'informations supplémentaires sur le formatage de la carte Micro SD.
1. Que signifie formater votre carte microSD ?
Le processus de formatage d'une carte microSD configure également la carte pour qu'elle soit utilisée avec un appareil ou un système d'exploitation spécifique.
2. Comment forcer le formatage d’une carte micro SD ?
Pour forcer le formatage d'une carte micro SD, vous devez d'abord localiser la carte SD sur votre ordinateur. Une fois que vous avez trouvé la carte SD, faites un clic droit dessus et sélectionnez l'option "Formater". Une nouvelle fenêtre apparaîtra, vous demandant de confirmer l'opération de formatage. Sélectionnez l'option "Formatage rapide" et cliquez sur le bouton "Démarrer". Le processus de formatage commencera et ne devrait prendre que quelques secondes. Une fois le processus de formatage terminé, votre carte micro SD sera prête à être utilisée.
3. Pourquoi ne puis-je pas formater ma carte micro SD ?
La première possibilité est que la carte soit verrouillée. La plupart des cartes disposent d'un interrupteur physique qui peut être utilisé pour verrouiller ou déverrouiller la carte. Si le commutateur est verrouillé, vous ne pourrez pas formater la carte. La deuxième possibilité est que la carte est corrompue et doit être reformatée.
Comment pouvons-nous vous aider ?
Auteur
Mise à jour par Nathalie
Nathalie est une rédactrice chez EaseUS depuis mars 2015. Elle est passionée d'informatique, ses articles parlent surtout de récupération et de sauvegarde de données, elle aime aussi faire des vidéos! Si vous avez des propositions d'articles à elle soumettre, vous pouvez lui contacter par Facebook ou Twitter, à bientôt!
Rédigé par Arnaud
Arnaud est spécialisé dans le domaine de la récupération de données, de la gestion de partition, de la sauvegarde de données.
Commentaires sur les produits
-
J'adore le fait que les modifications que vous apportez avec EaseUS Partition Master Free ne sont pas immédiatement appliquées aux disques. Cela facilite grandement la simulation de ce qui se passera une fois que vous aurez effectué tous les changements. Je pense également que l'aspect général et la convivialité d'EaseUS Partition Master Free facilitent tout ce que vous faites avec les partitions de votre ordinateur.
En savoir plus -
Partition Master Free peut redimensionner, déplacer, fusionner, migrer et copier des disques ou des partitions ; convertir en local, changer l'étiquette, défragmenter, vérifier et explorer la partition ; et bien plus encore. Une mise à niveau premium ajoute une assistance technique gratuite et la possibilité de redimensionner des volumes dynamiques.
En savoir plus -
Il ne crée pas d'image à chaud de vos disques et ne les aligne pas, mais comme il est associé à un gestionnaire de partitions, il vous permet d'effectuer plusieurs tâches à la fois, au lieu de simplement cloner des disques. Vous pouvez déplacer les partitions, les redimensionner, les défragmenter, etc., ainsi que les autres outils que vous attendez d'un outil de clonage.
En savoir plus
Articles liés
-
5 méthodes pour résoudre le problème d'accès refusé à Bootrec/Fixboot sous Windows 11
![author icon]() Arnaud 07/03/2025
Arnaud 07/03/2025 -
Guide sur la conversion de MBR en UEFI [Guide sécurisé pour les débutants]
![author icon]() Arnaud 07/03/2025
Arnaud 07/03/2025 -
Comment mettre à niveau le SSD PS5 [Guide étape par étape]
![author icon]() Arnaud 07/03/2025
Arnaud 07/03/2025 -
Comment formater une carte SD sous Windows 11 ? 4 façons en 2025
![author icon]() Arnaud 07/03/2025
Arnaud 07/03/2025
Sujets d'actualité en 2024
EaseUS Partition Master

Gérer efficacement les partitions et optimiser les disques









