Sommaire
Auteur
Actualité
Mise à jour le 07 Mar, 2025
Lorsque votre ordinateur vous avertit que le lecteur C manque d'espace, la première chose que vous voulez savoir doit être ce qui utilise l'espace sur mon disque C. En vérifiant l'utilisation de l'espace disque, vous pouvez trouver les fichiers dont vous n'avez plus besoin et les supprimer pour obtenir de l'espace supplémentaire. EaseUS fournira des moyens fiables pour y parvenir. Suivez ce guide et découvrez plusieurs solutions pour vérifier ce qui utilise mon espace disque C.
Comment vérifier ce qui utilise mon espace disque C – 2 méthodes
Vérifier ce qui utilise mon espace disque C n’est pas difficile. Vous pouvez utiliser les paramètres Windows pour afficher les informations complètes sur le stockage du lecteur C. Cependant, pour afficher un résultat plus spécifique et plus précis, nous vous recommandons d'essayer l' analyseur professionnel d'espace disque gratuit - EaseUS Partition Master.
Ce tableau compare les deux méthodes pour vous aider à choisir celle qui convient le mieux :
| Comparaison | Maître de partition EaseUS | Paramètres Windows |
|---|---|---|
| ⏰Durée | 3 minutes | 5 minutes |
| 🧲Niveau de difficulté | Le plus simple | Facile |
| 🚁Efficacité | Haut | Moyen |
| 👩💻Utilisateurs | Utilisateurs débutants et expérimentés | Utilisateurs expérimentés |
Méthode 1. Vérifiez ce qui utilise l'espace disque C via EaseUS Partition Master
Si vous trouvez que votre disque C est insuffisant et que vous n’avez aucune idée de ce qui utilise votre espace disque C. Pour analyser rapidement l'espace disque, vous pouvez utiliser un logiciel complet - EaseUS Partition Master . Il offre une interface concise et plusieurs solutions à différents problèmes de disque. De plus, avec son outil Space Analyser, vous pouvez mieux visualiser l'ensemble de la situation de l'espace du lecteur C.
Découvrez les trois étapes simples pour vérifier l'espace disque C à l'aide d'EaseUS Partition Master comme suit :
Étape 1. Lancez EaseUS Partition Master et accédez à Discovery . Recherchez et téléchargez Space Analyzer ci-dessous Outils fréquemment utilisés.

Étape 2. Dans la fenêtre contextuelle Space Analyzer, sélectionnez le disque cible à analyser et cliquez sur Analyser dans le coin supérieur droit.

Étape 3. Attendez un moment et vous verrez les données détaillées. Vous pouvez cliquer sur Dossier/Fichier pour afficher différents types de données et cliquer sur la petite icône de dossier pour voir plus d'informations à l'intérieur du fichier.

Depuis la page d'analyse de l'espace, vous pouvez voir le pourcentage et le nombre de vos fichiers et dossiers. Vous pouvez double-cliquer sur le projet pour modifier ou supprimer les fichiers volumineux. De plus, vous pouvez cliquer sur l'icône du fichier et supprimer les fichiers inutiles dans l'Explorateur de fichiers pour faire de la place à de nouveaux fichiers.
Autres fonctionnalités d'EaseUS Partition Master
En plus de vérifier l'espace disque, EaseUS Partition Master dispose également des fonctions suivantes pour vous aider à mieux gérer vos disques :
- Nettoyer les fichiers indésirables/les gros fichiers inutiles
- Vérifier et corriger les erreurs de disque dans Windows 11
- Développez vos disques
- Vérifier la santé du disque dur
Si vous avez rencontré des problèmes de disque et souhaitez essayer les fonctions puissantes ci-dessus, téléchargez EaseUS Partition Master via le lien suivant :
Méthode 2. Vérifiez ce qui utilise l'espace disque C via les paramètres Windows
Sous Windows, vous pouvez vérifier l'espace du lecteur C à l'aide de l'Explorateur de fichiers, des paramètres Windows et des lignes de commande. Mais seuls les paramètres Windows vous permettent de vérifier les informations détaillées sur l'espace disque, y compris les fichiers système et réservés, les applications et les jeux, les fichiers temporaires, les documents et les cloud comme OneDrive.
Suivez les étapes suivantes pour vérifier ce qui utilise mon espace disque C dans les paramètres Windows :
Étape 1. Appuyez sur la touche « Windows » et ouvrez les « Paramètres ».
Étape 2. Choisissez « Système » dans le panneau de gauche et cliquez sur « Stockage ».

Dans cette fenêtre, vous pouvez voir la situation d'utilisation du stockage de chaque disque.
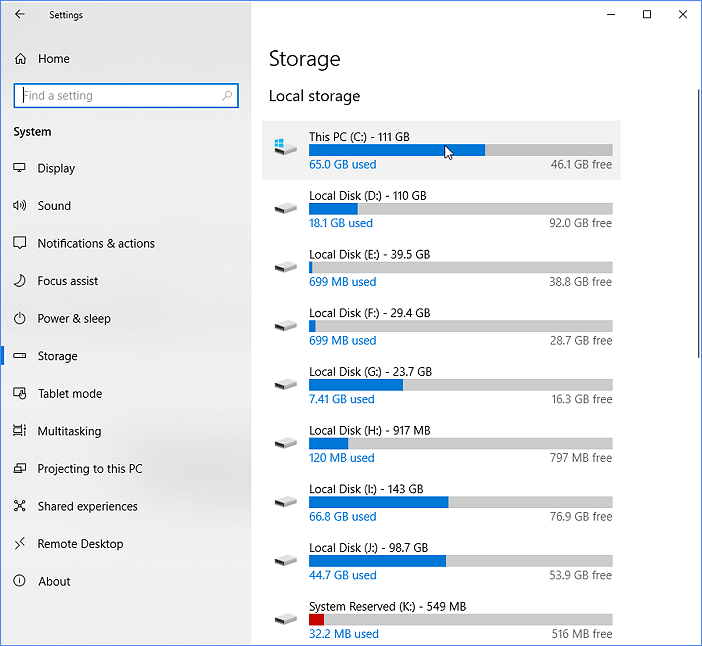
Étape 3. Double-cliquez sur le lecteur C ou cliquez sur « Afficher plus de catégories » pour avoir un aperçu complet de ce qui occupe l'espace du lecteur C.

4 choses qui utilisent de l'espace disque C
Après avoir vérifié ce qui utilise mon espace disque C, nous avons déterminé quels fichiers utilisent trop d'espace sur votre disque C. Vous pouvez prêter une attention particulière lors de l'utilisation pour éviter de les empiler dans votre lecteur C. Voici les quatre types de fichiers qui occupent la majeure partie de l’espace de stockage sur le disque.
- Fichiers temporaires et mis en cache : de nombreux programmes enregistrent des fichiers temporaires et mis en cache sur le lecteur C, ce qui peut consommer beaucoup d'espace disponible si vous ne les nettoyez pas.
- De nombreuses photos et vidéos : quel que soit l'ordinateur ou le téléphone, les photos et vidéos peuvent occuper beaucoup d'espace de stockage sur votre disque C. Vous pouvez également les stocker sur le cloud, comme l'outil intégré de Windows, OneDrive. Il vous permet d’y accéder à tout moment lorsque vous disposez d’Internet. Il est idéal pour tous les fichiers que vous ne consultez qu'occasionnellement.
- Applications inutilisées : si vous vérifiez l'espace disque, vous trouverez un ensemble d'applications et de programmes installés peu fréquemment utilisés sur votre ordinateur. Ils utilisent votre espace disque C et vous ne les utilisez pas souvent.
- Fichiers dans la corbeille : Comme nous le savons, la corbeille est l’endroit où vont les fichiers supprimés. Cependant, il les stockera tous pour les récupérer, en particulier ceux supprimés par erreur. Ainsi, la corbeille utilise votre espace disque au fil du temps. Le mieux est de le vider régulièrement.
Revue de l'éditeur sur les éléments qui utilisent l'espace disque C
D'après nos recherches et les retours des utilisateurs, les applications inutilisées, notamment les jeux, occupent généralement la majeure partie de l'espace sur le disque C. C'est une bonne idée de les désinstaller lorsque le lecteur C est plein . Vous pouvez utiliser EaseUS Partition Master pour supprimer ces applications en toute sécurité et rapidement. Cliquez sur les articles connexes ci-dessous si vous recherchez des solutions efficaces pour libérer de l'espace disque :
Conclusion
Dans cet article, nous avons proposé deux méthodes pour vous aider à déterminer ce qui utilise votre espace disque C. Les paramètres Windows peuvent afficher un aperçu des fichiers stockés sur le lecteur C. Cependant, si vous souhaitez afficher des données plus spécifiques, EaseUS Partition Master répondra à vos besoins en vous proposant des informations sur les numéros de fichiers ou de dossiers et l'espace caché. Ainsi, si votre lecteur C manque d'espace et que votre ordinateur est lent , vous pouvez utiliser les conseils utiles que nous avons mentionnés pour voir ce qui occupe votre espace disque et prendre des mesures en conséquence.
Si ce passage peut résoudre votre problème, partagez-le sur les plateformes médiatiques pour aider les autres :
FAQ sur ce qui utilise mon espace disque C
Dans cette partie, vous apprendrez des informations supplémentaires sur ce qui utilise mon espace disque C en lisant les questions et réponses fréquemment posées suivantes.
1. Pourquoi ma plongée C est pleine mais aucun fichier ?
De nombreuses raisons peuvent provoquer un problème de plongée C complète mais aucun fichier, notamment des dommages au disque dur, des attaques de virus et de logiciels malveillants. Pour résoudre ce problème, vous devrez peut-être formater ou remplacer le disque.
2. Que dois-je faire si mon lecteur C est plein ?
Si votre lecteur C est plein, vous devrez déplacer ou supprimer les données inutilisées et désinstaller les applications à peine utilisées. Vous pouvez également utiliser le nettoyage de disque pour réduire les fichiers inutiles sur le lecteur C, ce qui peut améliorer les performances de l'ordinateur.
3. Le nettoyage du lecteur C peut-il améliorer les performances de l'ordinateur ?
Nettoyer le lecteur C accélérera considérablement le PC. De plus, ce processus supprimera les fichiers temporaires, videra la corbeille et supprimera les fichiers et programmes utilisés pour libérer de l'espace pour davantage de fichiers et d'applications.
Comment pouvons-nous vous aider ?
Auteur
Mise à jour par Nathalie
Nathalie est une rédactrice chez EaseUS depuis mars 2015. Elle est passionée d'informatique, ses articles parlent surtout de récupération et de sauvegarde de données, elle aime aussi faire des vidéos! Si vous avez des propositions d'articles à elle soumettre, vous pouvez lui contacter par Facebook ou Twitter, à bientôt!
Rédigé par Arnaud
Arnaud est spécialisé dans le domaine de la récupération de données, de la gestion de partition, de la sauvegarde de données.
Commentaires sur les produits
-
J'adore le fait que les modifications que vous apportez avec EaseUS Partition Master Free ne sont pas immédiatement appliquées aux disques. Cela facilite grandement la simulation de ce qui se passera une fois que vous aurez effectué tous les changements. Je pense également que l'aspect général et la convivialité d'EaseUS Partition Master Free facilitent tout ce que vous faites avec les partitions de votre ordinateur.
En savoir plus -
Partition Master Free peut redimensionner, déplacer, fusionner, migrer et copier des disques ou des partitions ; convertir en local, changer l'étiquette, défragmenter, vérifier et explorer la partition ; et bien plus encore. Une mise à niveau premium ajoute une assistance technique gratuite et la possibilité de redimensionner des volumes dynamiques.
En savoir plus -
Il ne crée pas d'image à chaud de vos disques et ne les aligne pas, mais comme il est associé à un gestionnaire de partitions, il vous permet d'effectuer plusieurs tâches à la fois, au lieu de simplement cloner des disques. Vous pouvez déplacer les partitions, les redimensionner, les défragmenter, etc., ainsi que les autres outils que vous attendez d'un outil de clonage.
En savoir plus
Articles liés
-
![author icon]() Arnaud 07/03/2025
Arnaud 07/03/2025 -
Comment résoudre le problème de clé USB en lecture seule Windows 11 ? [Résolu]
![author icon]() Arnaud 07/03/2025
Arnaud 07/03/2025 -
Résolu : impossible de créer un disque de réinitialisation de mot de passe Windows 10
![author icon]() Arnaud 07/03/2025
Arnaud 07/03/2025 -
Guide complet sur le benchmark USB et vérifiez votre vitesse USB
![author icon]() Arnaud 07/03/2025
Arnaud 07/03/2025
Sujets d'actualité en 2024
EaseUS Partition Master

Gérer efficacement les partitions et optimiser les disques









