Sommaire
Auteur
Actualité
Mise à jour le 07 Mar, 2025
Si vous remarquez une utilisation élevée du disque ou une utilisation élevée du processeur par Télémétrie de compatibilité Microsoft sous Windows 11/10 et que vous souhaitez y remédier pour accélérer votre ordinateur, vous êtes au bon endroit. Nous couvrons toutes les solutions utiles pour réparer le disque élevé de télémétrie de compatibilité Microsoft dans ce guide. Résolvons le problème rapidement.
| Solutions réalisables | Dépannage étape par étape |
|---|---|
| Correctif 1. Désactiver la télémétrie de compatibilité | Désactivez la télémétrie de compatibilité via le planificateur de tâches, l'éditeur de stratégie de groupe et l'éditeur de registre... Étapes complètes |
| Correctif 2. Supprimer CompatTelRunner.exe | Supprimez CompatTelRunner.exe après en avoir pris possession. Recherchez le fichier CompatTelRunner, cliquez dessus avec le bouton droit et choisissez Propriétés... Étapes complètes |
| Correctif 3. Mettre à jour Windows 10 | Cliquez sur l'icône "Démarrer". Allez dans "Paramètres > Paramètres de mise à jour et de sécurité > Windows Update"... Étapes complètes |
| Correctif 4. Exécutez SFC pour réparer le fichier système | Le disque élevé de la télémétrie de compatibilité Microsoft peut être dû à des fichiers système corrompus. Exécutez SFC dans CMD... Étapes complètes |
| 2 méthodes plus utiles | Corrigez le disque élevé de télémétrie de compatibilité Windows en nettoyant le système Windows et en optimisant le disque dur... Étapes complètes |
IMPORTANT : optimisez votre disque dur et votre système avec un gestionnaire de partition GRATUIT
Qu'est-ce que le disque élevé de télémétrie de compatibilité Microsoft
La plupart des utilisateurs de Windows choisiront par défaut « Rejoindre le programme d'amélioration de l'expérience client Microsoft » lors de l'installation de Windows 10, ce qui nécessite de collecter les informations de télémétrie du programme et de les envoyer à Microsoft, et la télémétrie de compatibilité Microsoft (CompatTelRunner.exe) le fait.
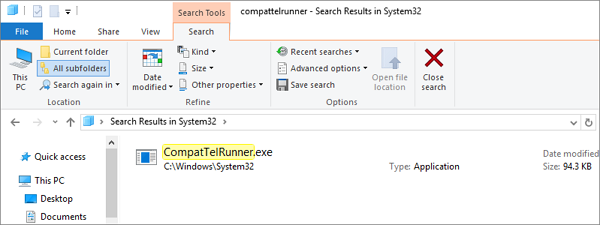
La télémétrie de compatibilité Microsoft est un service de Windows 10 qui contient des données techniques sur le fonctionnement des appareils Windows et de leurs logiciels associés et envoie périodiquement ces données à Microsoft pour améliorer l'expérience utilisateur en résolvant les problèmes potentiels qui surviennent. Ainsi, de nombreux utilisateurs constatent une utilisation élevée du disque ou du processeur dans le Gestionnaire des tâches de Microsoft Compatibility Telemetry, ce qui peut entraîner de graves problèmes de performances de l'ordinateur, tels que des ralentissements, des pannes de programmes ou du système d'exploitation.
Ici, nous avons préparé un guide complet sur la façon de désactiver CompatTelRunner.exe sur Windows 10 et de résoudre le problème d'utilisation élevée du disque de Microsoft Compatibility Telemetry.
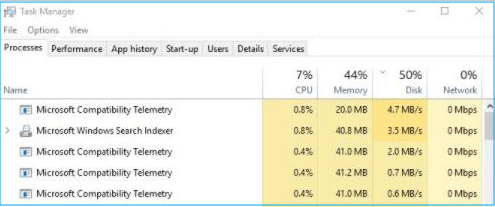
Il y a six correctifs ci-dessous ; lisez-les un par un et partagez l'article pour vous aider davantage si ces correctifs peuvent vous aider à résoudre votre problème.
Correctif 1. Désactivez la télémétrie de compatibilité Microsoft Windows 11/10
Lorsque vous souffrez d'une utilisation élevée du disque ou d'un problème de processeur élevé avec la télémétrie de compatibilité Microsoft, essayez de désactiver CompatTelRunner.exe sur Windows 10 de plusieurs manières.
1. Désactivez l'évaluateur de compatibilité Microsoft via le planificateur de tâches
Microsoft Compatibility Appraiser analyse les fichiers d'application Windows 7/8/8.1/10/11 résidant sur l'ordinateur pour évaluer leur compatibilité avec Windows 10 si une mise à niveau est effectuée. Pour résoudre votre problème, vous pouvez désactiver ce service depuis le Planificateur de tâches en suivant les étapes ci-dessous :
Étape 1. Cliquez sur Démarrer, tapez Planificateur de tâches, puis appuyez sur Entrée.
Étape 2. Dans la fenêtre TaskScheduler, accédez à ce chemin : Task Scheduler Library\Microsoft\Windows\Application Experience .
Étape 3. Dans le dossier Application Experience, recherchez « Microsoft Compatibility Appraiser ».
Étape 4. Faites un clic droit dessus, sélectionnez « Désactiver », puis confirmez pour terminer le processus. Ensuite, vérifiez si le problème persiste.
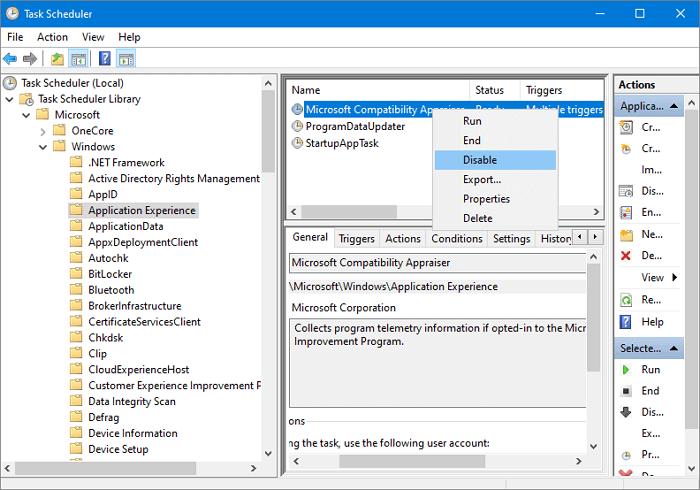
2. Désactivez la télémétrie de compatibilité Windows via l'éditeur de stratégie de groupe
Étape 1. Appuyez sur la touche du logo Windows + R, puis tapez gpedit.msc et cliquez sur « OK ».
Étape 2. Accédez à « Configuration ordinateur > Modèles d'administration > Composants Windows > Collecte des données et versions d'évaluation Preview ».
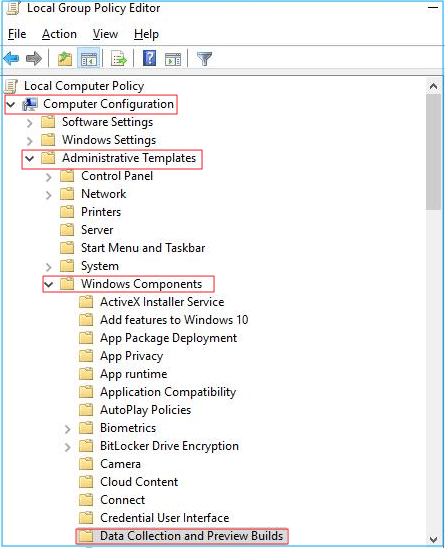
Étape 3. Double-cliquez sur « Autoriser la télémétrie ». Sélectionnez « Désactivé », puis cliquez sur « OK ».
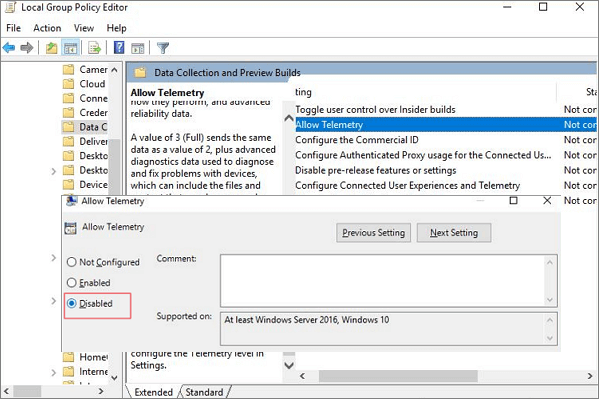
Maintenant, vous pouvez accéder à votre gestionnaire de tâches pour vérifier si cela fonctionne ou non. Si cela ne fonctionne pas très bien, optez pour la deuxième solution.
3. Désactivez la télémétrie de compatibilité Microsoft à l'aide de l'Éditeur du Registre
Étape 1. Appuyez sur les touches Windows + R, puis tapez regedit dans la case et cliquez sur « OK ». Cliquez sur "OUI" lorsque vous y êtes invité par le contrôle de compte d'utilisateur.
Étape 2. Accédez à « HKEY_LOCAL_MACHINE > SOFTWARE > Policies > Microsoft > Windows > DataCollection ».
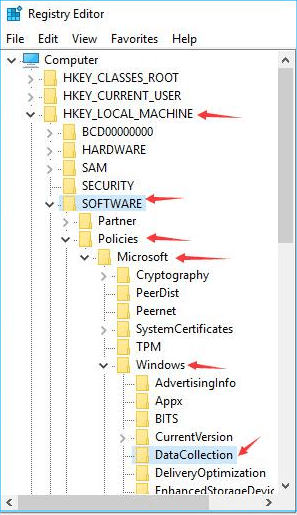
Étape 3. Faites un clic droit sur « DataCollection » et choisissez « Nouveau > Valeur DWORD (32 bits) » . Nommez ensuite la nouvelle valeur Allow Telemetry, puis double-cliquez sur « Allow Telemetry ».
Étape 4. Définissez la date de valeur sur 0 (zéro) et cliquez sur « OK ».

Correctif 2. Supprimez CompatTelRunner.exe pour corriger l'utilisation élevée du disque de télémétrie de compatibilité Microsoft
Outre la désactivation de l'option de télémétrie de compatibilité Windows, vous pouvez également vous débarrasser de l'utilisation élevée du disque de la télémétrie de compatibilité Microsoft ou du problème du processeur en supprimant CompatTelRunner.exe. Cette méthode nécessite que vous vous connectiez à votre ordinateur en utilisant le compte d'administrateur dont vous êtes propriétaire. Voici les guides étape par étape.
Étape 1. Tapez CompatTelRunner dans la zone de recherche. Faites un clic droit sur CompatTelRunner et sélectionnez « Ouvrir l'emplacement du fichier ».
Étape 2. Cliquez avec le bouton droit sur CompatTelRunner.exe et choisissez « Propriétés ». Passez à l'onglet Sécurité et cliquez sur « Avancé ». Cliquez sur le bouton « Modifier » à côté du propriétaire.
Étape 3. Cliquez sur « Avancé » > « Rechercher maintenant ». Faites défiler vers le bas pour sélectionner le compte que vous utilisez actuellement et cliquez sur « OK ». Ensuite, cliquez sur « Appliquer » et cliquez sur « OK » lorsqu'une fenêtre de note apparaît.

Étape 4. Ensuite, vous devez modifier les paramètres d'autorisation. Cliquez avec le bouton droit sur le fichier CompatTelRunner.exe et ouvrez à nouveau « Propriétés ». Allez dans « Sécurité > « Avancé » > Sélectionnez un utilisateur dans une liste > Modifier ». Dans la nouvelle fenêtre pop-up, sélectionnez « Contrôle total » et cliquez sur « OK ». Cliquez ensuite sur « Appliquer » et « OK ».
Étape 5. Vous avez désormais le contrôle total de votre ordinateur. Cliquez avec le bouton droit sur le fichier CompatTelRunner.exe et choisissez « Supprimer ».
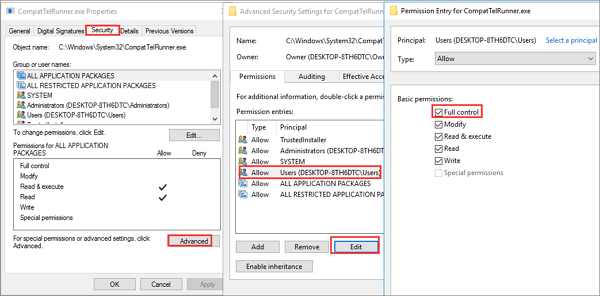
Correctif 3. Mettez à jour Windows 11/10 pour résoudre le problème de télémétrie de compatibilité
La télémétrie de compatibilité Microsoft est liée à la mise à jour de Windows 10. Si vous obtenez les dernières mises à jour, vous pouvez résoudre votre problème.
Étape 1. Cliquez sur l'icône « Démarrer ».
Étape 2. Accédez à « Paramètres > Paramètres de mise à jour et de sécurité > Windows Update ». Téléchargez et installez la nouvelle mise à jour.

Correctif 4. Exécutez une analyse SFC pour réparer le fichier système Windows
Le problème d'utilisation élevée du disque ou de processeur élevé de la télémétrie de compatibilité Microsoft peut être dû à des fichiers système corrompus. Pour résoudre le problème, vous pouvez exécuter l'analyse SFC pour rechercher et remplacer les fichiers système endommagés liés à la télémétrie de compatibilité Microsoft.
Étape 1. Appuyez sur la touche Windows et tapez cmd. Cliquez avec le bouton droit sur « Invite de commandes » et choisissez « Exécuter en tant qu'administrateur ».
Étape 2. Tapez sfc /scannow et appuyez sur Entrée. Attendez que Windows trouve et corrige automatiquement les erreurs système.
Ou vous pouvez exécuter DISM /Online /Cleanup-Image /RestoreHealth dans l'invite de commande pour effectuer une analyse et une réparation plus approfondies.
Correctif 5. Nettoyer le système pour résoudre la compatibilité du disque élevé de télémétrie
Laisser les fichiers indésirables du système et les fichiers temporaires non nettoyés pendant une longue période entraîne divers problèmes, notamment une utilisation élevée du processeur CompatTelRunner.exe ou une utilisation élevée du disque. Ainsi, vous pouvez utiliser un outil de nettoyage de PC gratuit pour vous débarrasser des fichiers indésirables du système.
Étape 1. Téléchargez et installez EaseUS Partition Master Suite sur votre PC. Cliquez pour télécharger PC Cleaner sur le panneau.
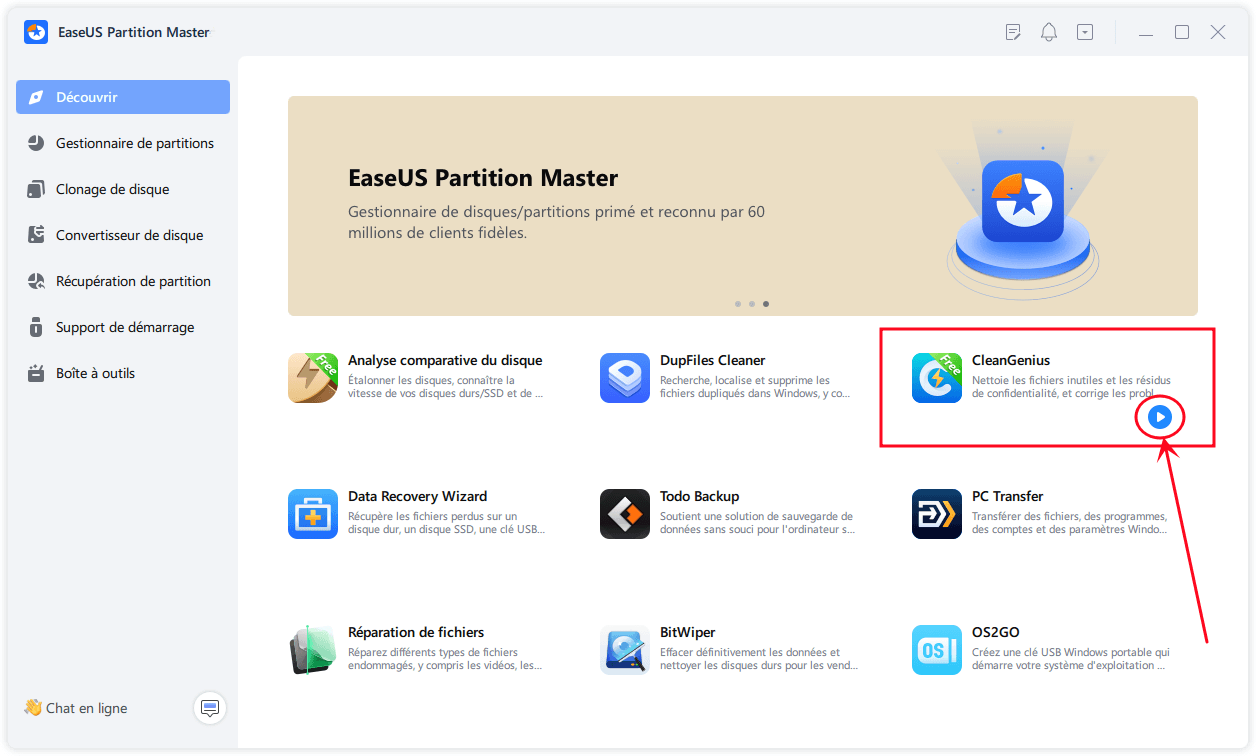
Étape 2. Installez EaseUS CleanGenius sur votre PC. Pour commencer, naviguez vers "Nettoyer" et cliquez sur "Analyser".

Étape 3. EaseUS CleanGenius démarre immédiatement l'analyse de tous les fichiers inutiles, sélectionne les fichiers inutiles du système et les entrées invalides, et clique sur "Nettoyer" sur l'ensemble de votre PC.

Étape 4. Une fois le processus terminé, vous pouvez voir clairement combien de Mo ou de Go de données ont été nettoyés. Cliquez sur "Terminé" pour terminer le processus.

Correctif 6. Gérez votre disque dur et améliorez les performances du système
Si votre PC obtient souvent une erreur d'utilisation du disque à 100 % ou une utilisation élevée de la télémétrie de compatibilité Microsoft, vous pouvez améliorer votre système Windows en organisant bien votre disque dur. Il existe de nombreuses choses à faire pour optimiser la partition de disque, comme redimensionner/déplacer la partition, migrer le système d'exploitation vers un SSD ou un disque dur, effectuer un alignement SSD 4K pour accélérer votre PC, etc.
EaseUS Partition Master peut vous aider à gérer les partitions de disque avec les solutions les plus simples. Vous pouvez télécharger ce gestionnaire de partitions pour créer, redimensionner, cloner, déplacer, fusionner et formater des partitions !
[1] " Redimensionner/Déplacer " vous permet d'ajuster l'espace d'une partition de disque sélectionnée comme vous le souhaitez. En cliquant avec le bouton droit de la souris sur "Redimensionner/Déplacer", vous pouvez rétrécir un volume, étendre l'autre, ou créer un espace non alloué pour une utilisation spéciale.

[2] " Clonage " vise à créer deux disques durs ou partitions identiques avec la même disposition et le même contenu. Vous pouvez utiliser la fonction " Clonage " pour mettre à niveau un disque dur, remplacer un disque défaillant, sauvegarder les données du disque et ainsi de suite.
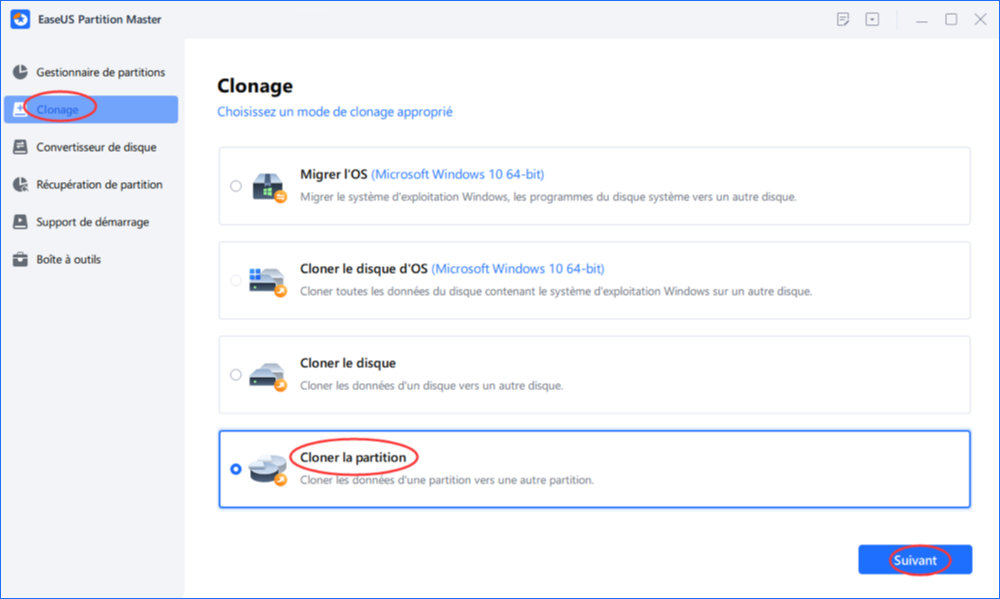
[3] "Supprimer" est une méthode courante pour supprimer une partition de disque indésirable, la transformant en espace non alloué.

[4] " Formater " est fréquemment utilisé dans de nombreuses situations. En formatant une partition de disque, vous pouvez modifier le système de fichiers, corriger certains problèmes de corruption, et parfois supprimer des virus et des logiciels malveillants.

[5] "Allouer de l'espace" est très utile lorsqu'un espace de partition de disque est trop important alors que l'autre est inadéquat.

[6] " Migrer l'OS " facilite le transfert d'un lecteur d'installation Windows à l'autre sans réinstallation.

[7] La conversion entre GPT et MBR, NTFS et FAT32, et Basique vers Dynamique est de plus en plus populaire parmi les clients d'EaseUS Partition Master. En plus de tous les avantages énumérés, il y a tant de fonctions fonctionnelles et pratiques qui vous attendent pour les explorer.

C'est à votre tour de réparer le disque élevé de télémétrie de compatibilité Microsoft
Après avoir lu ce didacticiel, vous pouvez maintenant résoudre le problème d'utilisation élevée du disque de télémétrie de compatibilité Microsoft en suivant les instructions détaillées. N'oubliez pas d'utiliser le logiciel de gestion de partition ultime - EaseUS Partition Master pour optimiser votre disque dur et améliorer les capacités de votre ordinateur.
100 autres sujets sur l'utilisation du disque qui pourraient vous intéresser :
En savoir plus sur la télémétrie de compatibilité Microsoft
Obtenez plus d’aide sur l’utilisation élevée du disque ou du processeur pour la télémétrie de compatibilité Microsoft.
Puis-je terminer la tâche de télémétrie de compatibilité Microsoft ?
Le service de télémétrie Windows fait partie du système d'exploitation Windows. Il n’est généralement pas conseillé de désactiver cette fonctionnalité. Mais si Microsoft Compatibility Telemetry Runner provoque des problèmes de performances évidents, tels que des ralentissements et des plantages de programmes, ou si vous craignez une fuite de confidentialité, vous pouvez désactiver et mettre fin à CompatTelRunner.exe sous Windows.
Est-il sécuritaire de désactiver la télémétrie de compatibilité Microsoft ?
Oui c'est le cas. La désactivation de la télémétrie de compatibilité Microsoft n'affecte pas votre utilisation normale. Si cela ralentit considérablement votre PC, désactivez-le selon vos besoins.
Comment désactiver la télémétrie Windows 10 ?
Pour désactiver la télémétrie :
Étape 1. Appuyez sur la touche du logo Windows + R, puis tapez regedit dans la case et cliquez sur OK.
Étape 2. Cliquez sur « OUI » lorsque vous y êtes invité par le contrôle de compte d'utilisateur.
Étape 3. Accédez à HKEY_LOCAL_MACHINE > LOGICIEL > Stratégies > Microsoft > Windows > DataCollection
Étape 4. Cliquez avec le bouton droit sur DataCollection et choisissez Nouveau > Valeur DWORD (32 bits). Nommez ensuite la nouvelle valeur Autoriser la télémétrie, puis double-cliquez sur Autoriser la télémétrie.
Comment pouvons-nous vous aider ?
Auteur
Mise à jour par Mélanie
Mélanie est une rédactrice qui vient de rejoindre EaseUS. Elle est passionnée d'informatique et ses articles portent principalement sur la sauvegarde des données et le partitionnement des disques.
Rédigé par Arnaud
Arnaud est spécialisé dans le domaine de la récupération de données, de la gestion de partition, de la sauvegarde de données.
Commentaires sur les produits
-
J'adore le fait que les modifications que vous apportez avec EaseUS Partition Master Free ne sont pas immédiatement appliquées aux disques. Cela facilite grandement la simulation de ce qui se passera une fois que vous aurez effectué tous les changements. Je pense également que l'aspect général et la convivialité d'EaseUS Partition Master Free facilitent tout ce que vous faites avec les partitions de votre ordinateur.
En savoir plus -
Partition Master Free peut redimensionner, déplacer, fusionner, migrer et copier des disques ou des partitions ; convertir en local, changer l'étiquette, défragmenter, vérifier et explorer la partition ; et bien plus encore. Une mise à niveau premium ajoute une assistance technique gratuite et la possibilité de redimensionner des volumes dynamiques.
En savoir plus -
Il ne crée pas d'image à chaud de vos disques et ne les aligne pas, mais comme il est associé à un gestionnaire de partitions, il vous permet d'effectuer plusieurs tâches à la fois, au lieu de simplement cloner des disques. Vous pouvez déplacer les partitions, les redimensionner, les défragmenter, etc., ainsi que les autres outils que vous attendez d'un outil de clonage.
En savoir plus
Articles liés
-
Quel est le meilleur format de système de fichiers pour un disque dur USB/externe (amorçable) ?
![author icon]() Nathalie 07/03/2025
Nathalie 07/03/2025 -
Paragon Migrate OS vers SSD 4.0 Alternative gratuite [Guide 2025]
![author icon]() Arnaud 07/03/2025
Arnaud 07/03/2025 -
7 meilleurs logiciels de partition disque dur à télécharger gratuitement pour Windows 11/10 [2025].
![author icon]() Nathalie 07/03/2025
Nathalie 07/03/2025 -
![author icon]() Arnaud 07/03/2025
Arnaud 07/03/2025
Sujets d'actualité en 2024
EaseUS Partition Master

Gérer efficacement les partitions et optimiser les disques









