Sommaire
Auteur
Actualité
Mise à jour le 07 Mar, 2025
Qu'est-ce que Superfetch ? Puis-je désactiver le service hôte Superfetch ? Et comment le désactiver ? Consultez d'abord la vue d'ensemble, puis les détails.
| Solutions pratiques | Dépannage étape par étape |
|---|---|
| Qu'est-ce que Superfetch ? | Superfetch fait partie de Windows Vista et des versions ultérieures. Cette technologie permet au système d'exploitation Windows de gérer... En savoir plus |
| Solution 1. Désactiver Superfetch | Utilisez trois moyens pour désactiver Superfetch : Invite de commande, éditeur de registre et services... Les étapes complètes |
| Solution 2. Correction avec dépannage | Allez dans le Panneau de configuration, choisissez Affichage par catégorie, cliquez sur Système et sécurité. Cliquez sur Sécurité et... Les étapes complètes |
| Utilisez un gestionnaire de partition gratuit | Vous pouvez améliorer les performances de votre PC et de votre système en utilisant un gestionnaire de partition gratuit... Les étapes complètes |
Avez-vous déjà rencontré cette situation: "Votre PC a des difficultés à effectuer un traitement, et l'utilisation du disque est de presque 100%, ce qui est causé par Hôtes de services: Système local .

Cet article vous explique comment résoudre le problème d'Hôte de service: Système local (superfetch), utilisation disque/mémoire à 100%. Avant de commencer à résoudre le problème d'utilisation élevée du disque, nous devons savoir ce qu'est l'Hôtes de services et l'Hôtes de services Superfetch pour mieux comprendre votre problème.
Qu'est-ce que l'Hôtes de services et l'Hôtes de services Superfetch
Hôtes de services
svchost.exe est un nom de processus hôte générique utilisé par les librairies de liens dynamique. Microsoft a commencé à changer beaucoup de fonctionnalités de Windows pour s'appuyer sur les services internes de Windows (qui était exécuter par des fichiers .EXE) pour utiliser des fichiers .DLL à la place. Du point de vue du programmeur cela rend le code plus facilement réutilisable et de ce fait plus facile à maintenir. Le souci que vous ne pouvez lancer directement un fichier DLL depuis Windows de la même façon qu'un executable. à la place on l'encapsule avec un fichier .EXE qui est utiliser pour héberger pour ces services DLL. C'est ainsi qu'est née le Service Host Process (svchost.exe)
Windows requiert beaucoup de services. Si chacun d'eux tournait sur un unique Hôtes de services, l'echec d'un des services pourrait potentiellement entrainer la fermeture de tous les services. C'est pourquoi ils sont séparés. Les services sont regroupés par groupe logique au sein duquel ils sont d'une manière ou d'une autre reliés et une unique instance de Hôtes de services est créé pour chaque groupe.
Hôtes de services SuperFetch
SuperFetch est une fonctionnalité de Windows Vista est postérieur. Cette technologie permet à Windows de gérer la mémoire vive pour que les programmes fonctionnent efficacement.
Cela aide les applications tierce et les composants critique de Windows à exécuter rapidement les tâches communes. Pour faire cela SuperFetch stocke et lit les données des applications utilisées régulièrement directement dans la memoire RAM au lieu d'accéder au disque dur.
SuperFetch est comme utiliser un cache de disque. Il copie tout vos fichiers utilisés couramment dans la RAM. Cela permet au programme de démarrer plus rapidement. Cependant, si votre système ne dispose pas des dernières avancées matérielles, Hôtes de services Superfetch peut facilement causer une grosse occupation de la mémoire. C'est comme cela que fonctionne l'optimisation de votre système.
Si vous utilisez Windows 10 et que vous constatez que Hôtes de services : Système Local occupe la majorité de vos ressources processeurs, de disque ou de mémoire, vous n'êtes pas le seul. Beaucoup d'utilisateurs de Windows ont rapportés ce problème également. Mais ne vous inquiétez pas, il est possible de corriger ce souci. Lisez et essayez les solutions ci-dessous pour régler votre souci d'utilisation de mémoire maintenant.
1. Corriger l'utilisation élevée du disque d'Hôtes de services Superfetch en le désactivant
SuperFetch diminue le temps de démarrage et rend plus efficace le chargement des programmes obligatoires. Cependant, il a été identifié comme une cause potentielle de problèmes de performances du disque dans Windows 8 et les versions ultérieures de Windows, y compris Windows 10. Voici comment arrêter ce service.
Méthode 1. Désactiver Superfetch dans les services Windows
Étape 1. Appuyez sur Windows + R ou, à défaut, tapez Exécuter dans la zone de recherche de Windows 10. Tapez services.msc dans la case "Ouvrir" et cliquez sur le bouton "OK".
Étape 2. Trouvez maintenant "Superfetch". Cliquez dessus avec le bouton droit de la souris, sélectionnez "Propriétés", cliquez sur "Arrêter" dans la fenêtre qui s'ouvre, puis cliquez sur "Désactivé" dans le menu déroulant "Type de démarrage".

Méthode 2. Désactiver Superfetch avec l'invite de commande
Étape 1. Cliquez sur Démarrer et recherchez l'invite de commande, faites un clic droit dessus et cliquez sur "Exécuter en tant qu'administrateur", puis cliquez sur "Oui" pour continuer.

Étape 2. Tapez net.exe stop Superfetch et appuyez sur Entrée.
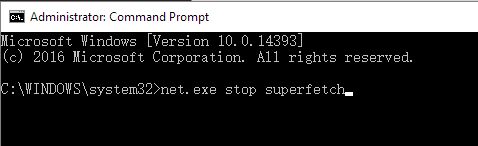
Étape 3. Si la commande ci-dessus n'est pas valide, essayez plutôt net.exe stop sysmain.
Attendez quelques minutes et voyez si les performances de votre ordinateur s'améliorent. Vous pouvez aussi vérifier l'utilisation du disque de votre ordinateur dans le Gestionnaire des tâches. Dans l'onglet Processus, regardez le % en haut de la colonne Disque. S'il n'est plus de 100 %, vous avez résolu le problème !
Méthode 3. Désactiver Superfetch à l'aide du registre Windows
Vous pouvez également désactiver le service hôte à partir du registre Windows. Suivez les étapes ci-dessous pour désactiver le service hôte Superfetch.
Étape 1. Appuyez sur Windows + R ou tapez "Exécuter" dans la boîte de recherche. Tapez Regedit dans la boîte ouverte et appuyez sur Entrée.
Étape 2. Dans la fenêtre de l'éditeur de registre, naviguez jusqu'à "HKEY_LOCAL_MACHINE/SYSTEM/CurrentControlSet/Control/Session Manager/MemoryManagement/PrefetchParameters".
Étape 3. Cliquez sur "Enabled Superfetch" et changez sa valeur en 0 pour désactiver SuperFetch. Puis cliquez sur le bouton "OK".

Fermez l'éditeur de registre et redémarrez le système pour voir si l'hôte de service Superfetch 100% d'utilisation du disque dans Windows 10 est réparé.
2. Réparer l'utilisation élevée du disque par Hôtes de services Superfetch avec dépannage
La mise à jour de Windows serait l'une des causes de l'utilisation anormalement élevée du processeur ou du disque. Vous pouvez lancer le dépanneur pour voir si c'est le coupable :
Étape 1. Sur votre clavier, appuyez sur la touche du logo Windows et cliquez sur "Panneau de configuration".
Étape 2. Affichez par "Catégorie", cliquez sur "Système et sécurité".
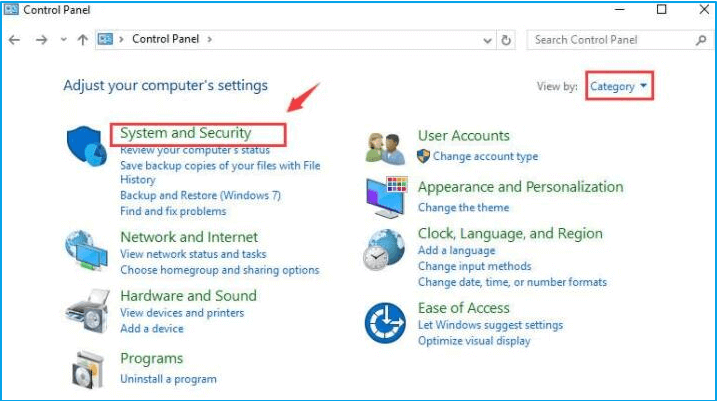
Étape 3. Cliquez sur "Sécurité et maintenance" > "Dépannage".
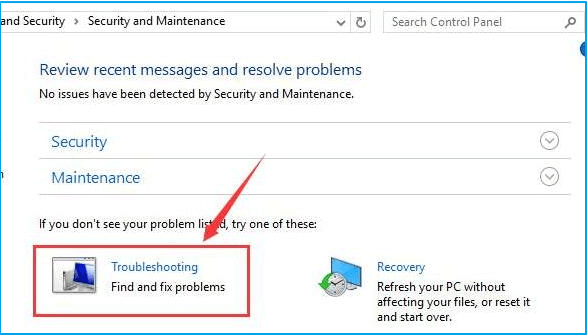
Étape 4. Cliquez sur "Résoudre les problèmes avec Windows Update". Cliquez sur Suivant.

Étape 5. Cliquez sur "Essayez de dépanner en tant qu'administrateur".
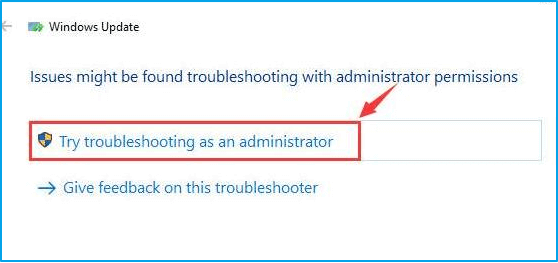
Conclusion
Nous espérons que ce tutoriel vous a fourni suffisamment d'informations sur l'utilisation élevée du disque par l'hôte de service Superfetch et sur la manière de le désactiver. Vous pouvez maintenant optimiser les performances de votre ordinateur et ramener l'utilisation de votre disque à la normale en utilisant soit les services, l'invite de commande, l'éditeur de registre ou la méthode de dépannage de Windows. Vous pouvez essayer l'une ou l'autre de ces méthodes pour résoudre le problème.
Conseil supplémentaire: Comment optimiser votre PC avec un logiciel de partitions gratuit
Outre la désactivation du service Superfetch pour améliorer les performances de votre ordinateur, vous pouvez également gérer votre disque pour améliorer les performances de votre système. Le logiciel de partition gratuit - EaseUS Partition Master Free vous offre des solutions complètes pour organiser et gérer vos partitions sous Windows 10/8/7 sans effort.
- Redimensionner/déplacer une partition, créer/formater/supprimer/cloner/fusionner une partition.
- Convertissez FAT en NTFS, convertissez MBR en GPT, une partition logique en primaire ou une partition primaire en logique.
- Effacez toutes les données du disque dur de façon permanente en un seul clic.
- Supporte l'alignement 4K sur les SSD pour maximiser les performances du PC
- Vérifiez les erreurs sur les partitions sélectionnées et réparez-les.
Maintenant, téléchargez et essayez cet outil de partition gratuit pour vous aider à gérer votre disque et vos partitions sans perte de données.
Étape 1. Lancez EaseUS Partition Master pour vérifier l'espace libre dans la section Gestionnaire de partitions.
- Si votre disque dur a de l'espace non alloué, passez à l'étape 3 pour créer une partition.
- Si le disque dur n'a pas d'espace non alloué, passez à l'étape 2.
Étape 2. Réduire une partition de disque pour créer de l'espace non alloué.
Cliquez avec le bouton droit de la souris sur la partition du disque cible ayant beaucoup d'espace libre et sélectionnez "Redimensionner/Déplacer".

Faites glisser l'une ou l'autre des extrémités de la partition vers la droite ou la gauche pour réduire sa taille comme le fait la flèche rouge, afin d'obtenir un espace non alloué suffisant. Vous pouvez savoir visuellement combien d'espace vous avez diminué dans la zone "Taille de la partition". Cliquez sur "OK".

Cliquez sur "Exécuter la tâche xx", puis sur "Appliquer" pour enregistrer tous les changements. Revenez à la fenêtre principale, un espace non alloué devrait apparaître sous le même disque que celui qui a été réduit.
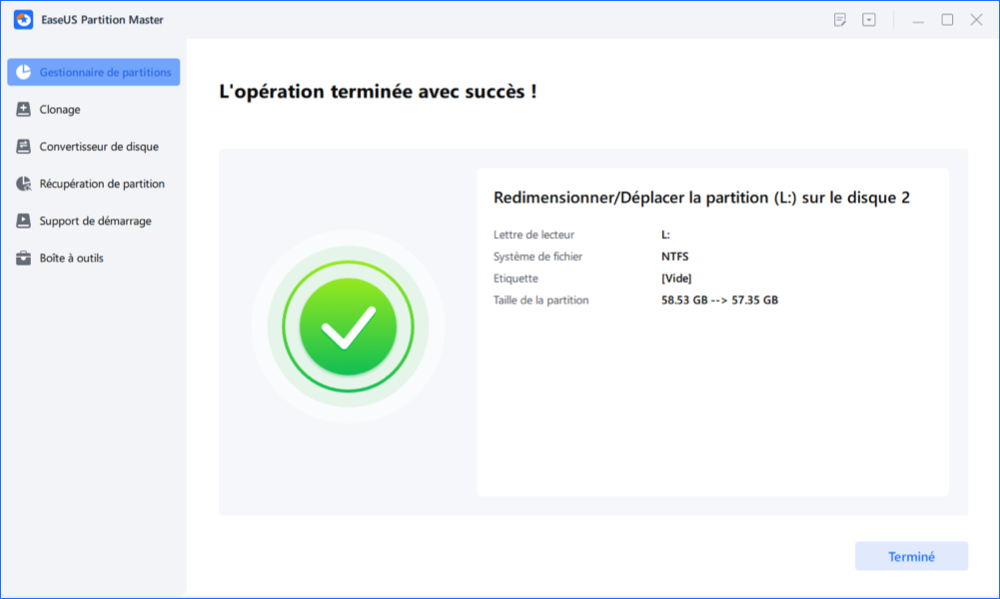
Étape 3. Créer une nouvelle partition sur un espace non alloué
La dernière étape consiste à transformer l'espace non alloué en un lecteur de partition utilisable avec un système de fichiers reconnu. Faites un clic droit sur l'espace non alloué et choisissez "Créer...".

Personnaliser les informations sur la partition en choisissant une lettre de lecteur, une étiquette de partition, un système de fichiers (NTFS, FAT32, EXT2/3/4, exFAT) et bien d'autres paramètres dans les Paramètres avancés. Cliquez sur "OK".

Enfin, cliquez sur "Appliquer" pour confirmer que vous souhaitez créer une partition sur l'espace non alloué. Répétez toutes les étapes pour partitionner un disque dur en plusieurs partitions.

Lorsque vous avez terminé toutes les étapes, redémarrez votre Windows 10. Allez dans le Gestionnaire des tâches pour voir si l'utilisation du disque de "Hôtes de services: Système local" est normale.
Si toutes les solutions ci-dessus échouent à vous aider, vous pouvez nous contacter et demander de l'aide. Nous serons très heureux de vous aider.
FAQ sur hôte de service Superfetch
1. Est-il possible de désactiver l'hôte de service Superfetch en toute sécurité ?
L'hôte de service Superfetch est simplement un processus de gestion de la mémoire. Si vous remarquez qu'il entraîne une utilisation élevée du disque, vous pouvez le désactiver, ce qui n'entraînera pas d'instabilité du système. Toutefois, il se peut que vous constatiez des retards lors de l'accès aux applications fréquemment utilisées, car elles se chargent plus rapidement lorsque l'hôte de service Superfetch est activé.
2. Comment désactiver l'hôte de service Superfetch ?
Comme indiqué dans la solution 1, il existe trois façons de désactiver l'hôte de service Superfetch, soit par le biais des Services, de l'Invite de commande ou de l'Éditeur de registre dans Windows 10. Passez aux parties correspondantes pour plus de détails.
3. Puis-je désactiver le service Superfetch sous Windows 10 ?
Oui, lorsque vous constatez que le service hôte du système local utilise beaucoup de disque, vous pouvez essayer de désactiver le service Superfetch dans Windows 10 pour accélérer votre ordinateur.
4. Qu'est-ce que Superfetch et en ai-je besoin ?
Superfetch est une sorte de mise en cache du disque. Il copie tous les fichiers couramment utilisés dans la mémoire vive. Cela permet aux programmes de démarrer plus rapidement. Toutefois, si votre système dispose du matériel le plus récent, Superfetch fonctionne correctement. Dans le cas contraire, l'hôte de service Superfetch peut facilement entraîner une utilisation élevée du disque.
Comment pouvons-nous vous aider ?
Auteur
Mise à jour par Mélanie
Mélanie est une rédactrice qui vient de rejoindre EaseUS. Elle est passionnée d'informatique et ses articles portent principalement sur la sauvegarde des données et le partitionnement des disques.
Rédigé par Nathalie
Nathalie est une rédactrice chez EaseUS depuis mars 2015. Elle est passionée d'informatique, ses articles parlent surtout de récupération et de sauvegarde de données, elle aime aussi faire des vidéos! Si vous avez des propositions d'articles à elle soumettre, vous pouvez lui contacter par Facebook ou Twitter, à bientôt!
Commentaires sur les produits
-
J'adore le fait que les modifications que vous apportez avec EaseUS Partition Master Free ne sont pas immédiatement appliquées aux disques. Cela facilite grandement la simulation de ce qui se passera une fois que vous aurez effectué tous les changements. Je pense également que l'aspect général et la convivialité d'EaseUS Partition Master Free facilitent tout ce que vous faites avec les partitions de votre ordinateur.
En savoir plus -
Partition Master Free peut redimensionner, déplacer, fusionner, migrer et copier des disques ou des partitions ; convertir en local, changer l'étiquette, défragmenter, vérifier et explorer la partition ; et bien plus encore. Une mise à niveau premium ajoute une assistance technique gratuite et la possibilité de redimensionner des volumes dynamiques.
En savoir plus -
Il ne crée pas d'image à chaud de vos disques et ne les aligne pas, mais comme il est associé à un gestionnaire de partitions, il vous permet d'effectuer plusieurs tâches à la fois, au lieu de simplement cloner des disques. Vous pouvez déplacer les partitions, les redimensionner, les défragmenter, etc., ainsi que les autres outils que vous attendez d'un outil de clonage.
En savoir plus
Articles liés
-
5 méthodes pour résoudre le problème d'accès refusé à Bootrec/Fixboot sous Windows 11
![author icon]() Arnaud 07/03/2025
Arnaud 07/03/2025 -
Comment réparer l'erreur HDD Smart Status Bad avec un logiciel gratuit 💡
![author icon]() Arnaud 07/03/2025
Arnaud 07/03/2025 -
Comment exécuter un test de vitesse de lecture/écriture sur disque dur en 2025 | Testé et efficace
![author icon]() Arnaud 07/03/2025
Arnaud 07/03/2025 -
Comment convertir un disque GPT en MBR
![author icon]() Lionel 07/03/2025
Lionel 07/03/2025
Sujets d'actualité en 2024
EaseUS Partition Master

Gérer efficacement les partitions et optimiser les disques









