Sommaire
Auteur
Actualité
Mise à jour le 07 Mar, 2025
Comment réparer l'erreur S.M.A.R.T. sur le disque dur? La première chose à faire est de sauvegarder votre disque dur défaillant. Ensuite, utilisez les trois méthodes utiles pour résoudre l'erreur Smart.
| Des solutions réalistes | Dépannage étape par étape |
|---|---|
| Correction 1. Utiliser l'utilitaire de réparation de disque de Windows | Les erreurs de disque dur peuvent être à l'origine de l'erreur Smart. Vous pouvez donc utiliser l'utilitaire Windows Disk Check pour analyser et réparer les erreurs de disque dur, les secteurs défectueux, les erreurs de système de fichiers...Lire la suite |
| Correction 2. Utiliser un gestionnaire de disque gratuit | Lorsque votre ordinateur affiche le problème Smart status bad, vous pouvez utiliser le logiciel de gestion de partition gratuit EaseUS pour vérifier et réparer les secteurs défectueux sur le disque dur...Lire la suite |
| Correction 3. Désactiver l'erreur SMART dans le BIOS | En cas d'erreur Smart bad, il est possible de continuer à utiliser le disque dur. Vous pouvez désactiver l'erreur Smart dans le BIOS. Mais ce n'est pas recommandé pour la sécurité des données...Lire la suite |
Qu'est-ce que l'erreur Smart Status Bad ?
Selon l'explication du terme sur Wikipedia, S.M.A.R.T. (Self-Monitoring, Analysis, and Reporting Technology ; souvent écrit SMART) est un système de surveillance inclus dans les disques durs (HDD) et les disques durs à état solide (SSD) des ordinateurs, qui détecte et signale divers indicateurs de la fiabilité du disque, dans le but de permettre l'anticipation des défaillances matérielles.
Lorsque les données S.M.A.R.T. indiquent une défaillance imminente du disque, le logiciel fonctionnant sur le système hôte peut avertir l'utilisateur afin que les données stockées puissent être copiées sur un autre périphérique de stockage, évitant ainsi la perte de données, et que le disque défaillant puisse être remplacé.
Si le message d'erreur S.M.A.R.T. Status Bad "Pri Master Hard Disk : S.M.A.R.T. Status BAD, Backup and Replace Press F1 to Resume" apparaît pendant le démarrage du système, il s'agit généralement d'une défaillance prévue sur le disque dur, et le message complémentaire est un avertissement pour une sauvegarde immédiate de ce disque dur défaillant.

Sauvetage et récupération des données de votre disque dur en cas d'erreur Smart Bad
Lorsque l'erreur S.M.A.R.T Status BAD apparaît, votre disque dur peut se bloquer à tout moment. Si votre ordinateur peut démarrer correctement, sauvegardez immédiatement vos fichiers importants sur un disque dur externe. Si votre système ne démarre pas à cause de l'erreur Smart et que le disque dur est peut-être corrompu, comment récupérer les données d'un disque dur corrompu ?
EaseUS Data Recovery Wizard vous permet de récupérer et de sauvegarder des fichiers à partir d'un disque dur défaillant en mode WinPE. Vous pouvez d'abord créer une clé USB amorçable, puis démarrer à partir du disque amorçable WinPE de l'assistant de récupération de données pour récupérer les données d'un disque dur corrompu ou mort.
Grâce à ce puissant logiciel de récupération de données, vous pouvez récupérer les fichiers de la corbeille vide, de la carte mémoire, de la clé USB et du disque dur à la suite d'une suppression accidentelle, d'un crash du système d'exploitation, d'un endommagement du périphérique de stockage, d'une attaque de virus, etc.
Téléchargez EaseUS Data Recovery Wizard pour récupérer les fichiers du disque dur défaillant dans l'environnement de récupération WinPE.
Étape 1. Créer un disque de démarrage
Lancez EaseUS Data Recovery Wizard, choisissez "Récupération du PC en panne" et cliquez sur "Récupérer maintenant".
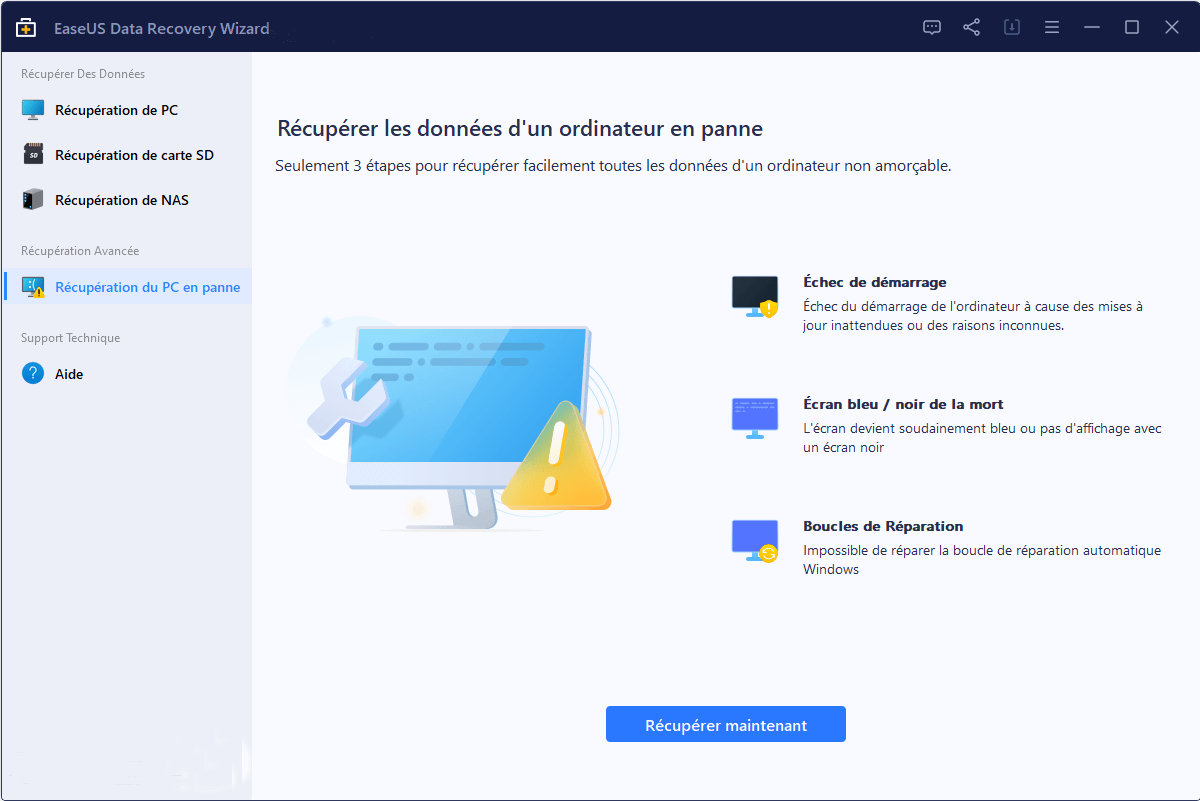
Sélectionnez une clé USB vide pour créer le disque amorçable et cliquez sur "Créer".

Avertissement : Lorsque vous créez un disque amorçable, EaseUS Data Recovery Wizard efface toutes les données enregistrées sur la clé USB. Sauvegardez les données importantes au préalable.
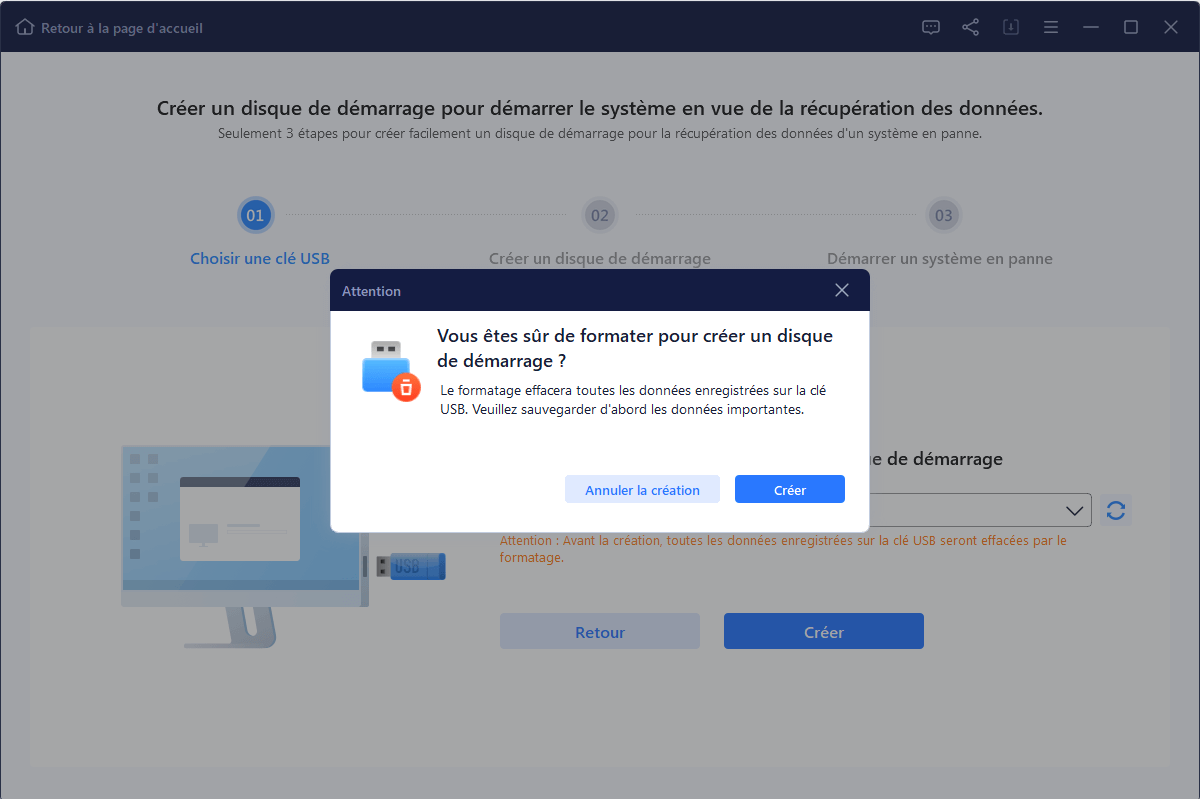
Étape 2. Démarrer votre ordinateur à partir de l'USB amorçable
Connectez le disque de démarrage à l'ordinateur qui ne démarre pas et modifiez la séquence de démarrage de votre ordinateur dans le BIOS. Pour la plupart des utilisateurs, cela fonctionne bien lorsqu'ils redémarrent leur ordinateur et appuient simultanément sur la touche F2 pour entrer dans le BIOS.
Réglez pour démarrer le PC à partir de "Périphériques amovibles" (disque USB amorçable) au-delà du disque dur. Appuyez sur "F10" pour enregistrer et quitter.

Étape 3. Récupérer les données d'un système/PC endommagé
Après avoir démarré à partir du disque amorçable d'EaseUS Data Recovery Wizard, sélectionnez le lecteur que vous souhaitez analyser pour trouver tous vos fichiers perdus. Prévisualisez et récupérez les fichiers dont vous avez besoin dans un emplacement sûr.
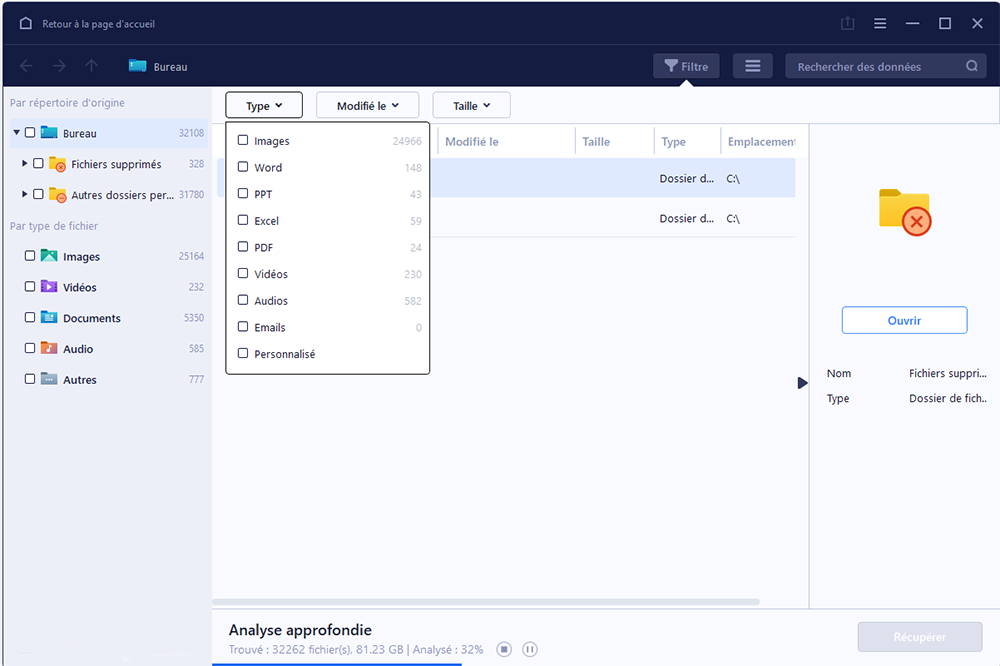
Comment réparer l'erreur S.M.A.R.T. Status BAD du disque dur avec un logiciel gratuit ?
Comment réparer l'erreur S.M.A.R.T. sur le disque dur ? Après avoir sauvegardé toutes les données, vous pouvez suivre les méthodes ci-dessous pour réparer l'erreur S.M.A.R.T. Status BAD, Backup and Replace.
Méthode 1 : Utilitaire de réparation du disque dur Windows
Tant que vous utilisez le système d'exploitation Windows, cet utilitaire gratuit de réparation de disque dur est disponible. Choisissez-le en priorité lorsque l'erreur intelligente se produit.
Étape 1 : Dans Windows 7, cliquez sur "Démarrer" -> "Ordinateur", dans Windows 10, cliquez sur "Exploration des fichiers".
Étape 2 : Cliquez avec le bouton droit de la souris sur l'une des partitions du disque dur présentant une erreur SMART.
Étape 3 : Sélectionnez "Propriétés" -> "Outils" et cliquez sur "Vérifier maintenant" sous "Vérification des erreurs".
Étape 4 : Activez les options "Corriger automatiquement les erreurs du système de fichiers" et "Rechercher et tenter de récupérer les secteurs défectueux".
Étape 5 : Cliquez sur "Démarrer" pour commencer le processus.

Méthode 2 : Utiliser le logiciel gratuit de gestion de partition EaseUS pour réparer l'erreur Smart
Lorsque vous démarrez votre ordinateur et que vous obtenez l'erreur Smart status bad, vous pouvez utiliser le logiciel partition disque dur gratuit d'EaseUS pour vérifier et réparer les secteurs défectueux du disque dur à l'origine du problème. EaseUS Partition Master vous aide à réparer le système de fichiers corrompu et les secteurs défectueux en quelques clics.
Téléchargez ce puissant outil de gestion de disque gratuit et apprenez à réparer l'erreur smart bad du disque dur.
Étape 1 : Ouvrez EaseUS Partition Master sur votre ordinateur. Ensuite, localisez le disque, faites un clic droit sur la partition que vous voulez vérifier, et choisissez "Avancé" > " Vérification du système de fichiers ".

Étape 2 : Dans la fenêtre Vérification du système de fichiers, maintenez l'option "Essayer de corriger les erreurs s'il y en a" sélectionnée et cliquez sur "Commencer".

Étape 3 : Le logiciel commencera à vérifier le système de fichiers de votre partition sur votre disque. Lorsqu'il a terminé, cliquez sur "Finir".

Méthode 3 : Désactiver l'erreur SMART dans le BIOS
Vous pouvez désactiver S.M.A.R.T. dans le BIOS et continuer à utiliser votre disque dur si vous êtes sûr qu'aucune donnée ne sera perdue. Ainsi, vous ne serez pas gêné par le problème du mauvais état de S.M.A.R.T.
Étape 1 : Redémarrez votre ordinateur, puis appuyez sur la touche F2 ou Del.
Étape 2 : Allez ensuite dans "Avancé > Paramètres SMART > Autotest SMART". Ce paramètre est activé par défaut. Réglez-le sur Désactivé.
Conclusion
Lorsque vous rencontrez le problème "SMART status bad, backup and replace press F1 to resume", prenez immédiatement des mesures pour restaurer et sauvegarder vos fichiers dans un premier temps. Ensuite, essayez de résoudre le problème à l'aide des solutions proposées sur cet article.
Si vous avez des questions au cours du processus, contactez notre équipe d'assistance technique pour obtenir de l'aide. Envoyez un courriel à [email protected].
FAQ sur l'erreur S.M.A.R.T. Status Bad
Si vous avez également l'une des questions suivantes, fréquemment posées, sur la correction de l'erreur Smart, vous trouverez des solutions ici.
Comment résoudre le problème de l'état de Smart ?
- Redémarrez votre ordinateur et récupérez vos données
- Désactiver l'erreur S.M.A.R.T. dans le BIOS
- Vérifier les secteurs défectueux du disque dur
- Sauvegarder et remplacer le disque dur
Quelles sont les causes de l'erreur du disque dur intelligent ?
L'erreur SMART status bad peut être causée par des secteurs défectueux sur le disque dur. Dans ce cas, vous pouvez essayer d'exécuter chkdsk pour corriger le système de fichiers corrompu et les secteurs défectueux afin de résoudre l'erreur SMART du disque dur.
Comment réparer un disque dur intelligent qui détecte une défaillance imminente ?
Message d'erreur : "La défaillance du disque dur est imminente. Veuillez sauvegarder votre disque dur et le faire remplacer. Appuyez sur F18 pour l'installation. F2 pour continuer".
L'erreur "Panne du disque dur imminente" est un problème courant signalé par SMART sur différents ordinateurs, tels que HP, ASUS, Lenovo, etc. Lorsque votre ordinateur affiche l'erreur "Panne du disque dur imminente", cela signifie que votre disque dur n'est pas encore mort, mais qu'il le sera tôt ou tard. Sauvegardez donc immédiatement vos fichiers essentiels et corrigez l'erreur à l'aide de l'utilitaire de vérification du disque.
Comment pouvons-nous vous aider ?
Auteur
Mise à jour par Mélanie
Mélanie est une rédactrice qui vient de rejoindre EaseUS. Elle est passionnée d'informatique et ses articles portent principalement sur la sauvegarde des données et le partitionnement des disques.
Rédigé par Arnaud
Arnaud est spécialisé dans le domaine de la récupération de données, de la gestion de partition, de la sauvegarde de données.
Commentaires sur les produits
-
J'adore le fait que les modifications que vous apportez avec EaseUS Partition Master Free ne sont pas immédiatement appliquées aux disques. Cela facilite grandement la simulation de ce qui se passera une fois que vous aurez effectué tous les changements. Je pense également que l'aspect général et la convivialité d'EaseUS Partition Master Free facilitent tout ce que vous faites avec les partitions de votre ordinateur.
En savoir plus -
Partition Master Free peut redimensionner, déplacer, fusionner, migrer et copier des disques ou des partitions ; convertir en local, changer l'étiquette, défragmenter, vérifier et explorer la partition ; et bien plus encore. Une mise à niveau premium ajoute une assistance technique gratuite et la possibilité de redimensionner des volumes dynamiques.
En savoir plus -
Il ne crée pas d'image à chaud de vos disques et ne les aligne pas, mais comme il est associé à un gestionnaire de partitions, il vous permet d'effectuer plusieurs tâches à la fois, au lieu de simplement cloner des disques. Vous pouvez déplacer les partitions, les redimensionner, les défragmenter, etc., ainsi que les autres outils que vous attendez d'un outil de clonage.
En savoir plus
Articles liés
-
Comment installer Windows 11/10 à partir d'une clé USB sur un nouveau PC
![author icon]() Nathalie 07/03/2025
Nathalie 07/03/2025 -
Comment formater en FAT32 sous Windows 11 (4 méthodes utiles)
![author icon]() Lionel 07/03/2025
Lionel 07/03/2025 -
Marquer la partition comme active de 4 manières [Guide étape par étape]🔥
![author icon]() Arnaud 07/03/2025
Arnaud 07/03/2025 -
Windows 10 :les fichiers ISO de la builds 16299.309/14393.67/14393.51 à télécharger
![author icon]() Nathalie 07/03/2025
Nathalie 07/03/2025
Sujets d'actualité en 2024
EaseUS Partition Master

Gérer efficacement les partitions et optimiser les disques









