Sommaire
Auteur
Actualité
Mise à jour le 07 Mar, 2025
Secure Boot, une fonction de sécurité intégrée aux PC modernes, garantit que seuls les chargeurs de démarrage du système d'exploitation signés et authentifiés sont exécutés au démarrage. Bien que cela ajoute une couche de protection contre l'exécution de code non autorisé, cela se manifeste parfois par un obstacle inattendu pour les utilisateurs, empêchant leur système de démarrer correctement.
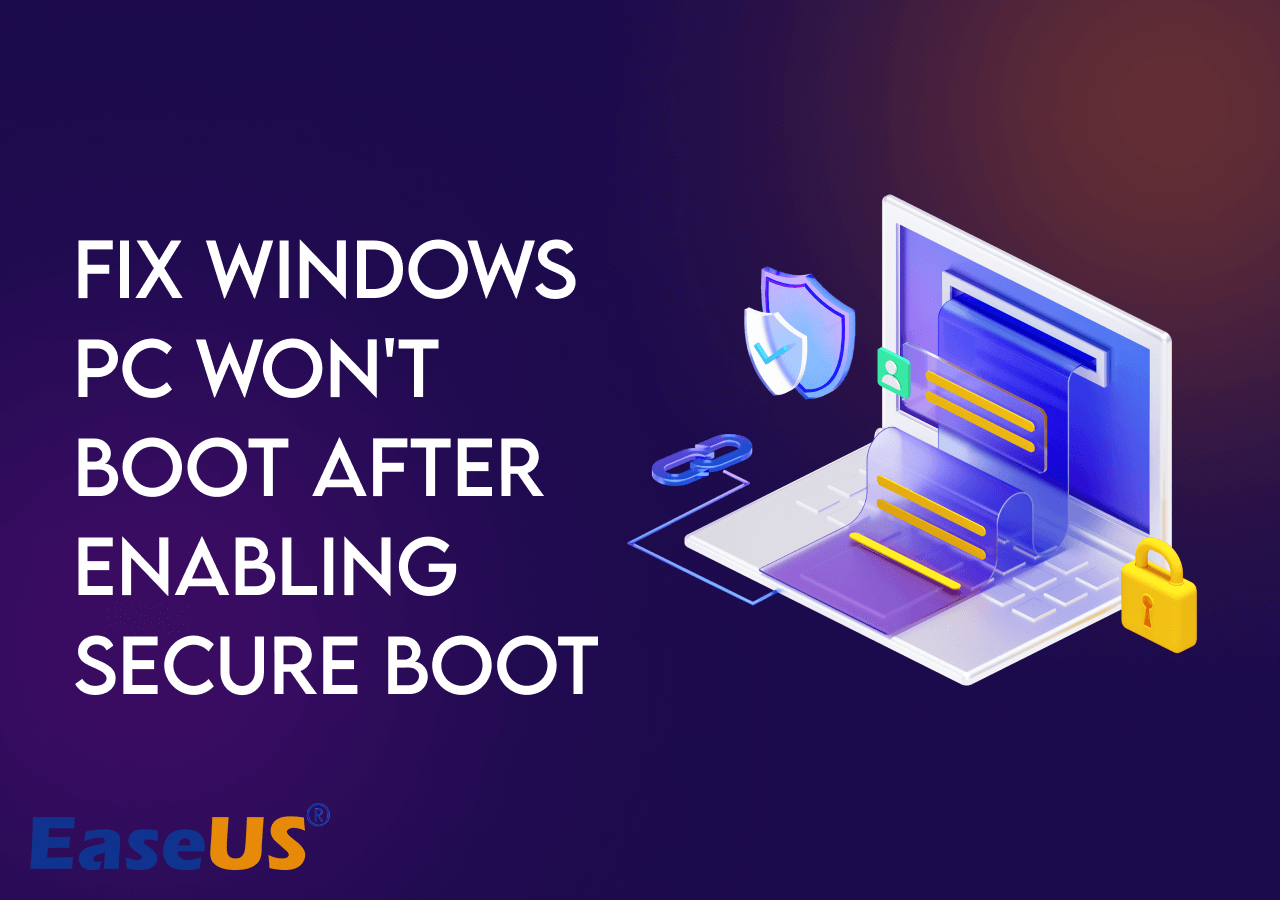
Considérez le scénario suivant extrait de l’expérience d’un utilisateur sur un forum de la communauté Microsoft :
Si vous aussi vous êtes aux prises avec le fait que votre PC Windows ne démarre pas après avoir activé Secure Boot , n'ayez crainte. Cet article d' EaseUS est votre boussole à travers le labyrinthe des problèmes de démarrage. À la fin de ce guide, vous posséderez les connaissances et les outils nécessaires pour vous frayer un chemin à travers l'énigme du démarrage sécurisé et relancer votre système.
9 correctifs : le PC ne démarre pas après l'activation du démarrage sécurisé
Nous avons répertorié ici les 9 solutions qui peuvent résoudre le problème du PC qui ne démarre pas après l'activation du démarrage sécurisé. Continuez à lire pour en savoir plus.
- Méthode 1 : Déconnecter les disques externes
- Méthode 2 : retirer la batterie CMOS
- Méthode 3 : Convertir un disque MBR en GPT
- Méthode 4. Mettre à jour la version du BIOS
- Méthode 5. Mettre à jour le pilote SSD
- Méthode 6. Réparer avec un logiciel tiers
- Méthode 7. Démarrer manuellement à partir de Bootx64.efi ou Bootia32.efi
- Méthode 8. Rechercher les mises à jour Windows
- Méthode 9 : Effectuer une nouvelle installation
Méthode 1 : Déconnecter les disques externes
Bien que les disques durs externes soient pratiques, ils peuvent parfois poser problème lors du processus de démarrage. Lorsqu'ils sont connectés, ces disques peuvent interférer par inadvertance avec la séquence de démarrage du système, provoquant ainsi un dysfonctionnement du PC Windows après l'activation du démarrage sécurisé.
Pour résoudre ce problème, déconnectez tous les disques externes de votre ordinateur. Cela éliminera les interférences potentielles et permettra au système de démarrer sans exigences externes.
Essayez-le et voyez si cette action simple résout votre problème de démarrage. Souvent, une déconnexion rapide peut être la clé pour remettre votre PC Windows sur les rails. Passez à la section suivante une fois que vous avez essayé.
Méthode 2 : retirer la batterie CMOS
Explorons maintenant une autre solution pour résoudre le problème de démarrage du PC Windows après l'activation du démarrage sécurisé. Parfois, la batterie CMOS de la carte mère peut causer des problèmes en évaluant mal l'état du démarrage sécurisé, ce qui entraîne des problèmes de démarrage.
Pour continuer, localisez la pile CMOS sur votre carte mère. Il s'agit généralement d'une pile bouton. Avant de commencer, assurez-vous que votre PC est éteint et débranché. Retirez délicatement la pile CMOS, attendez une minute ou deux, puis réinsérez-la. Ce bref retrait permet à la carte mère de réinitialiser ses paramètres. Allumez votre PC et observez si le problème de démarrage persiste.

Cette technique peut contribuer à garantir un processus de démarrage fluide et offre un moyen non intrusif de résoudre d'éventuelles erreurs de configuration. Ne vous inquiétez pas si le problème persiste ; nous examinerons d'autres solutions dans les parties qui suivent.
Méthode 3 : Convertir un disque MBR en GPT
Le style de partition de votre disque joue un rôle essentiel dans la manière dont votre système démarre. Le MBR (Master Boot Record) est associé au BIOS hérité, tandis que le GPT (GUID Partition Table) est lié à l'UEFI, l'interface du micrologiciel moderne. Le démarrage sécurisé nécessite souvent un environnement UEFI et des problèmes de compatibilité peuvent survenir si votre disque utilise l'ancien style MBR.
Cette technique peut contribuer à garantir un processus de démarrage fluide et offre un moyen non intrusif de remédier à une éventuelle mauvaise configuration. Commencez par examiner le style de partition de votre disque. Cela peut être la source du problème s'il s'agit d'un MBR et que vous avez activé le démarrage sécurisé. Le démarrage à partir d'un périphérique MBR peut être rendu plus facile et plus compatible en passant à un GPT.
Si vous ne souhaitez pas réinstaller le système Windows après avoir converti MBR en GPT, vous aurez besoin d'un outil de gestion de partition fiable. EaseUS Partition Master Professional est un outil facile à utiliser qui simplifie la procédure de conversion. Vous pouvez gagner du temps et des efforts en passant à ce logiciel au lieu de réinstaller Windows.
EaseUS Partition Master Professional est équipé de fonctionnalités adaptées à la gestion des disques, garantissant une transition en douceur du MBR au GPT.
Étape 1. Téléchargez et lancez EaseUS Partition Master sur votre ordinateur.
Étape 2. Accédez à Disk Converter, sélectionnez « MBR => GPT » et cliquez sur « Suivant » pour continuer.

Étape 3. Sélectionnez le disque MBR cible que vous souhaitez convertir en GPT et cliquez sur « Convertir » pour démarrer la conversion.

Vous pouvez partager ce logiciel professionnel avec vos amis qui ont besoin d'un outil fiable pour gérer les disques et les partitions.
Méthode 4. Mettre à jour la version du BIOS
Le BIOS fait office de pont fondamental entre votre matériel et votre système d'exploitation. Un BIOS obsolète peut ne pas prendre en charge le démarrage sécurisé, ce qui peut entraîner des problèmes de compatibilité.
Donc, si vous rencontrez des difficultés lors du démarrage, il est temps d'envisager une mise à jour du BIOS.
Étape 1. Dans la zone de recherche, recherchez et ouvrez « Informations système ». Vous pouvez alors voir la version du BIOS de votre PC. Vous pouvez également accéder aux informations pendant le processus de démarrage initial ou dans les paramètres BIOS/UEFI.

Étape 2. Accédez au site Web officiel du fabricant de votre PC. Recherchez la section d'assistance ou de téléchargement.
Étape 3. Recherchez la mise à jour du BIOS adaptée à votre modèle de PC et téléchargez-la.
Étape 4. Assurez-vous d’une source d’alimentation stable pour votre PC.
Étape 5. Exécutez l’utilitaire de mise à jour du BIOS et suivez les instructions à l’écran.
Étape 6. Redémarrez votre PC. Une fois la mise à jour terminée, revérifiez la version du BIOS pour confirmer la réussite de la mise à jour.
N'oubliez pas que la mise à jour du BIOS nécessite une attention particulière et le respect des directives du fabricant.
Lire aussi :
Méthode 5. Mettre à jour le pilote SSD
Dans la complexité des fonctionnalités d'un PC Windows, même les éléments apparemment mineurs, comme le pilote de votre SSD (Solid State Drive), peuvent jouer un rôle crucial. Si votre PC rencontre des problèmes de démarrage après l'activation de Secure Boot, un pilote SSD obsolète peut être à l'origine du problème. Un pilote SSD obsolète peut entraîner des problèmes de compatibilité, en particulier lorsque Secure Boot est activé.
Pour garantir un démarrage fluide et sécurisé, il est essentiel que le pilote SSD reste à jour.
Étape 1. Dans la zone de recherche, recherchez et ouvrez « Gestionnaire de périphériques ». Ensuite, recherchez les pilotes de disque et identifiez le modèle de votre SSD. Vous pouvez également le trouver en vérifiant les spécifications de votre PC.

Étape 2. Recherchez et téléchargez le dernier pilote SSD compatible avec votre modèle sur le site Web officiel du fabricant de votre SSD.
Étape 3. Avant de continuer, sauvegardez toutes les données cruciales sur votre SSD.
Étape 4. Exécutez le fichier de pilote téléchargé et suivez les instructions à l'écran pour installer le nouveau pilote. Cela peut impliquer l'extraction de fichiers ou l'exécution d'un assistant d'installation.
Étape 5. Redémarrez votre PC une fois l’installation terminée.
La mise à jour de votre pilote SSD est une étape proactive qui résout le problème de démarrage immédiat et contribue à la santé et aux performances globales de votre système.
Méthode 6. Réparer avec un logiciel tiers
Les fichiers système corrompus ou endommagés peuvent entraver le démarrage du système. Ces fichiers constituent l'épine dorsale de votre système d'exploitation et toute irrégularité peut entraîner une panne du processus de démarrage.
Dans ces moments-là, EaseUS Partition Master Professional est la solution. Ce logiciel polyvalent facilite non seulement la gestion des disques, mais est également équipé d'une fonction de réparation de démarrage . Cette fonction est conçue pour réparer les fichiers système corrompus et faire fonctionner à nouveau votre PC.
Étape 1. Démarrez EaseUS Partition Master après avoir connecté le lecteur externe/USB à votre ordinateur, accédez à « Support de démarrage » et cliquez sur « Créer un support de démarrage ».

Étape 2. Sélectionnez une clé USB ou un CD/DVD disponible et cliquez sur « Créer ». Vous pouvez également graver le fichier ISO Windows sur le support de stockage.

Étape 3. Connectez le lecteur de démarrage créé au nouvel ordinateur et redémarrez l'ordinateur en appuyant sur la touche F2/Suppr et en la maintenant enfoncée pour accéder au BIOS. Ensuite, définissez le lecteur de démarrage WinPE comme disque de démarrage et appuyez sur F10 pour exit.
Étape 4. Redémarrez l'ordinateur et accédez à l'interface WinPE. Ensuite, ouvrez EaseUS Partition Master et cliquez sur « Boot Repair » sous l'option « Toolkit ».

Étape 5 : Sélectionnez le système que vous souhaitez réparer et cliquez sur « Réparer ».

Étape 6. Attendez un instant et vous recevrez une alerte indiquant que le système a été réparé avec succès. Cliquez sur « OK » pour terminer le processus de réparation du démarrage.

⭐Conseils supplémentaires
Vous vous sentez coincé ou avez besoin de plus de détails ? Nos consultants experts sont prêts à vous fournir des conseils personnalisés pour répondre à vos préoccupations spécifiques :
Services de réparation de démarrage Windows EaseUS
Cliquez ici pour contacter gratuitement les experts d'EaseUS Partition Master
Les experts d'EaseUS sont disponibles pour vous fournir des services manuels personnalisés (24h/24 et 7j/7) et vous aider à résoudre les problèmes d'erreur de démarrage de Windows, d'écran bleu de la mort ou de boucle de démarrage de l'ordinateur. Nos experts vous proposeront des services d'évaluation GRATUITS et diagnostiqueront et résoudront efficacement les problèmes d'échec de démarrage du système, les codes d'arrêt de Windows et les problèmes de retard du système d'exploitation en s'appuyant sur leurs décennies d'expérience.
- 1. Corrigez l'erreur BSOD - écran bleu/noir de la mort en raison d'une mise à jour de Windows ou d'autres raisons.
- 2. Débarrassez-vous des erreurs de démarrage de Windows telles qu'aucun périphérique de démarrage trouvé ou la corruption du fichier BCD.
- 3. Sert à corriger les codes d'erreur 0X000 sur le système Windows ou les problèmes de boucle de démarrage du système d'exploitation.
Lire aussi :
Méthode 7. Démarrer manuellement à partir de Bootx64.efi ou Bootia32.efi
Les fichiers EFI, désignés par leur extension .efi, sont essentiels au processus de démarrage UEFI. Ces fichiers contiennent le code exécutable nécessaire au démarrage du système d'exploitation. En cas de problèmes de démarrage liés au démarrage sécurisé, la sélection manuelle du fichier EFI approprié peut entraîner des problèmes potentiels dans le processus de démarrage automatique.
Étape 1. Accédez aux paramètres UEFI ou BIOS de votre PC en appuyant sur les touches de raccourci du BIOS lors du démarrage. (F1, F2, F10, F12, Suppr ou Échap.)
Étape 2. Accédez à la section des options de démarrage des paramètres UEFI/BIOS. Pour démarrer, sélectionnez manuellement un fichier EFI. Vous pouvez les trouver ici :
- \EFI\boot\bootx64.efi
- \EFI\boot\bootia32.efi
Étape 3. Sélectionnez bootx64.efi ou bootia32.efi, selon votre système. Généralement, le secteur EFI de votre système contient ces fichiers.
Étape 4. Enregistrez vos modifications et les paramètres UEFI/BIOS après avoir sélectionné le fichier EFI approprié. Votre système devrait tenter de démarrer à l'aide du fichier EFI choisi manuellement.
En invoquant manuellement les fichiers bootx64.efi ou bootia32.efi, vous prenez le contrôle du processus de démarrage et évitez les obstacles potentiels liés au démarrage sécurisé.
Vous pouvez consulter cet article pour en savoir plus sur la différence entre UEFI et BIOS.

UEFI vs. BIOS : quelle est la différence et comment choisir
Qu'est-ce que l'UEFI/BIOS ? Connaissez-vous la différence entre les deux ? Cet article vous présentera des informations complètes pour vous aider à comprendre la différence entre l'UEFI et le BIOS. Lire la suite >>
Méthode 8. Rechercher les mises à jour Windows
Les mises à jour Windows constituent la première défense contre diverses erreurs système et problèmes de compatibilité. Ces correctifs sont destinés à améliorer les fonctionnalités de sécurité et à résoudre les problèmes et dysfonctionnements qui peuvent interférer avec le bon fonctionnement de votre PC. En cas de problèmes de démarrage liés au démarrage sécurisé, la mise à jour de votre système Windows peut être la solution.
Étape 1. Ouvrez les paramètres et accédez à « Windows Update ».
Étape 2. Sélectionnez « Rechercher les mises à jour » dans la section Windows Update.
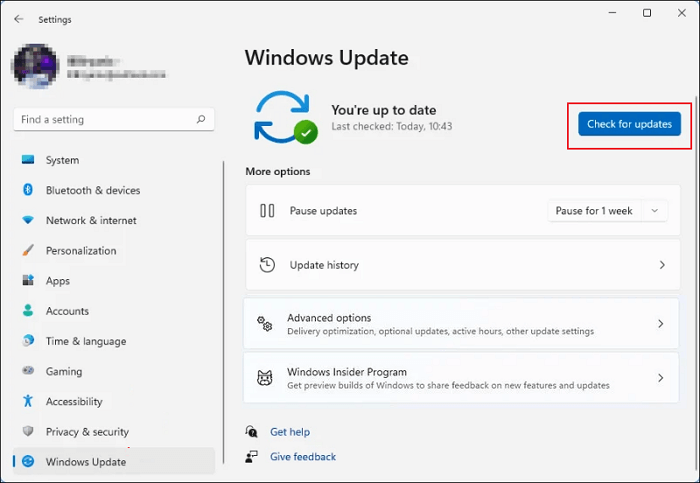
Étape 3. Sélectionnez « Télécharger » et « Installer » pour lancer la procédure de mise à jour si des mises à jour sont disponibles.
Étape 4. Redémarrez votre ordinateur suite à l'installation effective des mises à jour. Il s'agit d'une étape nécessaire pour que les modifications prennent effet.
En gardant votre système Windows à jour, vous pouvez éviter les problèmes de compatibilité avec Secure Boot tout en renforçant votre PC contre de nombreuses menaces de sécurité.
Méthode 9 : Effectuer une nouvelle installation
Une nouvelle installation efface de votre système tout encombrement accumulé, fichiers corrompus ou erreurs de configuration. C'est comme appuyer sur le bouton de réinitialisation de l'ensemble de votre système d'exploitation, offrant une table rase pour une expérience fluide et optimisée. Si vous avez épuisé les autres solutions et que le problème de démarrage persiste, une nouvelle installation pourrait être la solution définitive.
Depuis le site officiel de Microsoft, téléchargez le support d'installation Windows . Créez un support d'installation bootable à l'aide d'une clé USB.
Étape 1. Démarrez l'ordinateur après avoir inséré la clé USB et redémarré le système. Dans le menu de lancement du périphérique, sélectionnez la clé USB.
Étape 2. Suivez les instructions à l’écran pour une installation propre.
Étape 3. Supprimez les partitions existantes, créez-en une nouvelle et formatez le lecteur pendant l'installation .

Étape 4. Terminez l’installation, redémarrez votre PC et entrez dans un nouvel environnement Windows.
Étape 5. Installez les pilotes matériels nécessaires et recherchez les mises à jour Windows pour maintenir votre système à jour.
Effectuer une nouvelle installation peut prendre un peu de temps, mais elle fournit souvent une solution définitive aux problèmes de démarrage persistants.
Pourquoi votre PC ne démarre pas après avoir activé le démarrage sécurisé
Il est essentiel de comprendre les causes profondes du problème. Voyons pourquoi votre PC peut rencontrer des problèmes de démarrage à l'ère du démarrage sécurisé.
- Panne de périphériques : périphériques de stockage externes incompatibles, problèmes de GPU ou batterie CMOS qui évalue mal l'état de démarrage sécurisé. Ces pannes de périphériques peuvent perturber la séquence de démarrage, ce qui peut entraîner des erreurs de démarrage de votre PC.
- Style de partition incorrect : le style de partition de votre disque ( MBR ou GPT ) peut être incompatible avec les exigences de Secure Boot. S'assurer que le style de partition est correct revient à régler les instruments de votre PC pour une performance harmonieuse.
- BIOS obsolète : votre BIOS ne dispose pas des mises à jour nécessaires à la compatibilité avec Secure Boot. Considérez les mises à jour du BIOS comme une chorégraphie qui s'aligne parfaitement avec la symphonie Secure Boot.
- Pilotes SSD obsolètes : il se peut que votre pilote SSD ne soit pas compatible avec la langue de Secure Boot. La mise à jour des pilotes SSD revient à fournir au traducteur de votre PC le dernier dialecte pour une communication fluide.
- Fichiers système corrompus : les fichiers système sont endommagés, ce qui perturbe les mouvements de ballet du processus de démarrage. Les fichiers corrompus créent une dissonance ; une table rase pourrait être la clé pour restaurer l'harmonie.
N'hésitez pas à partager la publication sur vos réseaux sociaux pour aider davantage d'utilisateurs en difficulté avec les informations utiles ci-dessus.
Conclusion
Pour savoir comment résoudre les problèmes de démarrage d'un PC Windows après l'activation de Secure Boot, il faut à la fois des connaissances techniques et une expérience pratique. Ce guide complet donne aux utilisateurs la confiance nécessaire pour réparer, couvrant tout, de la réparation des périphériques cassés à la mise à jour de pièces importantes comme les pilotes SSD et le BIOS. Chacune des méthodes présentées est une partie importante de la récupération du système. Nous vous recommandons d'utiliser EaseUS Partition Master car ses fonctionnalités avancées vous aideront à rationaliser le processus.
N'oubliez pas que vous n'êtes pas seul lorsque vous essayez de trouver des réponses à ces questions. Partagez cet article avec d'autres personnes qui rencontrent les mêmes problèmes et, ensemble, nous pourrons faciliter le dépannage de Secure Boot.
FAQ sur le fait que le PC ne démarre pas après l'activation du démarrage sécurisé
Voici les réponses aux questions courantes qui pourraient aider à atténuer le problème que vous rencontrez :
1. Pourquoi mon PC n'est-il pas compatible avec Secure Boot ?
Un matériel inadéquat ou un manque de prise en charge du micrologiciel UEFI, qui est une condition préalable au démarrage sécurisé, peut rendre votre ordinateur incompatible.
2. Que se passera-t-il si j'active le démarrage sécurisé ?
Secure Boot améliore la sécurité du système en autorisant uniquement les chargeurs de démarrage signés et authentifiés à s'exécuter au démarrage, atténuant ainsi le risque d'exécution de code non autorisée.
3. Que faire si Secure Boot indique qu'il est activé mais pas actif ?
Si votre système indique que le démarrage sécurisé est activé mais pas actif, il est essentiel de résoudre le problème et de vous assurer que votre ordinateur utilise pleinement cette fonction de sécurité. Suivez ces étapes pour résoudre le problème de statut « activé mais pas actif » :
- Assurez-vous que le PC prend en charge le micrologiciel UEFI.
- Installez le dernier firmware BIOS/UEFI.
- Confirmez le chargeur de démarrage du système d'exploitation signé et non modifié.
- Redémarrez et vérifiez l'état du démarrage sécurisé.
- Réinitialiser les clés dans les paramètres UEFI/BIOS.
Comment pouvons-nous vous aider ?
Auteur
Mise à jour par Mélanie
Mélanie est une rédactrice qui vient de rejoindre EaseUS. Elle est passionnée d'informatique et ses articles portent principalement sur la sauvegarde des données et le partitionnement des disques.
Rédigé par Arnaud
Arnaud est spécialisé dans le domaine de la récupération de données, de la gestion de partition, de la sauvegarde de données.
Commentaires sur les produits
-
J'adore le fait que les modifications que vous apportez avec EaseUS Partition Master Free ne sont pas immédiatement appliquées aux disques. Cela facilite grandement la simulation de ce qui se passera une fois que vous aurez effectué tous les changements. Je pense également que l'aspect général et la convivialité d'EaseUS Partition Master Free facilitent tout ce que vous faites avec les partitions de votre ordinateur.
En savoir plus -
Partition Master Free peut redimensionner, déplacer, fusionner, migrer et copier des disques ou des partitions ; convertir en local, changer l'étiquette, défragmenter, vérifier et explorer la partition ; et bien plus encore. Une mise à niveau premium ajoute une assistance technique gratuite et la possibilité de redimensionner des volumes dynamiques.
En savoir plus -
Il ne crée pas d'image à chaud de vos disques et ne les aligne pas, mais comme il est associé à un gestionnaire de partitions, il vous permet d'effectuer plusieurs tâches à la fois, au lieu de simplement cloner des disques. Vous pouvez déplacer les partitions, les redimensionner, les défragmenter, etc., ainsi que les autres outils que vous attendez d'un outil de clonage.
En savoir plus
Articles liés
-
L'ordinateur ne s'allume pas, mais le voyant de la carte mère est allumé et il est branché.
![author icon]() Lionel 07/03/2025
Lionel 07/03/2025 -
Activer le démarrage sécurisé pour l'installation de Windows 11
![author icon]() Nathalie 07/03/2025
Nathalie 07/03/2025 -
Comment déverrouiller un ordinateur verrouillé - Windows (facile et rapide)
![author icon]() Mélanie 07/03/2025
Mélanie 07/03/2025 -
Marquer la partition comme active de 4 manières [Guide étape par étape]🔥
![author icon]() Arnaud 07/03/2025
Arnaud 07/03/2025
Sujets d'actualité en 2024
EaseUS Partition Master

Gérer efficacement les partitions et optimiser les disques









