Sommaire
Auteur
Actualité
Mise à jour le 07 Mar, 2025
Le système de fichiers résilient (ReFS) est un système de fichiers moderne introduit par Microsoft avec Windows Server 2012. Il est conçu pour surmonter les limitations de l'ancien système de fichiers NTFS et fournir une intégrité des données, une résilience et une évolutivité améliorées pour les grands volumes de données d'aujourd'hui.
Par conséquent, cet article d' EaseUS vous montrera comment formater ReFS pour vos disques afin qu'il puisse répondre à vos besoins spécifiques.
Comment formater ReFS pour les lecteurs
Avant de formater vers ReFSE, vous devez vous assurer que vous utilisez une version Windows compatible.
Actuellement, ReFS prend en charge Windows Server 2022/2019/2016/2012, Windows 8.1 et les versions client ultérieures telles que Windows 10 Pro, Enterprise et Education. De plus, Windows 11 bénéficie également de la prise en charge de ReFS .
Si votre système répond aux exigences, vérifiez ci-dessous pour continuer.
- Remarque :
- Le processus de formatage supprimera toutes les données du disque. Créez une sauvegarde si nécessaire.
- Avertissement
- Ne formatez pas le lecteur système (généralement C:) car ReFS ne peut pas être utilisé comme lecteur de démarrage du système.
Méthode 1. Formater ReFS via EaseUS Partition Master
Afin de fournir aux débutants une solution de formatage pratique et conviviale, EaseUS Partition Master Server a conçu une interface intuitive et une fonctionnalité de formatage polyvalente.
Qu'il s'agisse d'un disque ou d'un périphérique externe, cet outil peut vous aider à le formater en ReFS en un seul clic.
- Convient à : Tous les utilisateurs (débutants et experts)
- Systèmes d'exploitation pris en charge : tous les serveurs Windows
- Compatibilité du système de fichiers : ReFS/NTFS/FAT32/exFAT/Ext2/Ext3/Ext4
Suivez les étapes ici pour formater le disque dur en ReFS en toute simplicité :
Étape 1. Lancez EaseUS Partition Master, faites un clic droit sur la partition que vous souhaitez formater et choisissez « Formater ».
Étape 2. Dans la nouvelle fenêtre, entrez le nom de la partition, choisissez le système de fichiers FAT32/EXT2/EXT3/EXT4 et définissez la taille du cluster en fonction de vos besoins, puis cliquez sur « OK ».
Étape 3. Ensuite, vous verrez une fenêtre d'avertissement, cliquez sur « Oui » pour continuer.
Étape 4. Cliquez sur le bouton « Exécuter 1 tâche(s) » dans le coin supérieur gauche pour vérifier les modifications, puis cliquez sur « Appliquer » pour commencer à formater la partition en FAT32/EXT2/EXT3/EXT4.
Cet outil vous permet non seulement de convertir NTFS en ReFS , mais d'autres systèmes de fichiers sont également pris en charge.
Méthode 2. Formater ReFS via la gestion des disques
Vous pouvez également formater le lecteur en ReFS via l'utilitaire intégré de Windows - Gestion des disques.
Étape 1. Cliquez avec le bouton droit sur l'icône du menu Démarrer et sélectionnez « Gestion des disques ».
Étape 2. Dans Gestion des disques, cliquez avec le bouton droit sur la partition du lecteur cible et sélectionnez « Formater ».
Étape 3. Dans la fenêtre Format, sélectionnez « ReFS » dans le menu déroulant Système de fichiers.

Étape 4. Vous pouvez éventuellement définir la taille de l'unité d'allocation, l'étiquette du volume et cocher « Effectuer un formatage rapide » si vous le souhaitez.
Étape 5. Cliquez sur « OK » et continuez.
Cependant, si vous utilisez Windows 10/11 Famille et essayez de formater un disque dur externe, vous ne trouverez pas l’option ReFS dans la Gestion des disques car elle n’est pas prise en charge.
Méthode 3. Formater ReFS via la ligne de commande
L'invite de commande permet également aux utilisateurs de formater une partition en ReFS avec quelques lignes de commande.
Étape 1. Dans la zone de recherche de la barre des tâches, entrez une invite de commande et ouvrez-la en tant qu’administrateur.
Étape 2. Tapez les commandes suivantes et appuyez sur « Entrée » après chacune d'elles :
- diskpart
- list disk
- select disk X (Remplacez X par le numéro du disque qui contient la partition cible)
- list partition
- select partition Y (Remplacez Y par le numéro de la partition que vous souhaitez formater en ReFS)
- format fs=refs rapide

Pour des informations plus détaillées sur les différences entre ces systèmes de fichiers, vous pouvez consulter l'article ci-dessous.
ReFS VS NTFS VS FAT32, lequel devriez-vous utiliser ?
Connaissez-vous la différence entre ReFS, NTFS et FAT32 ? Si ce n'est pas le cas, cette page fournit des informations détaillées sur leur distinction. Cliquez ici pour en savoir plus.
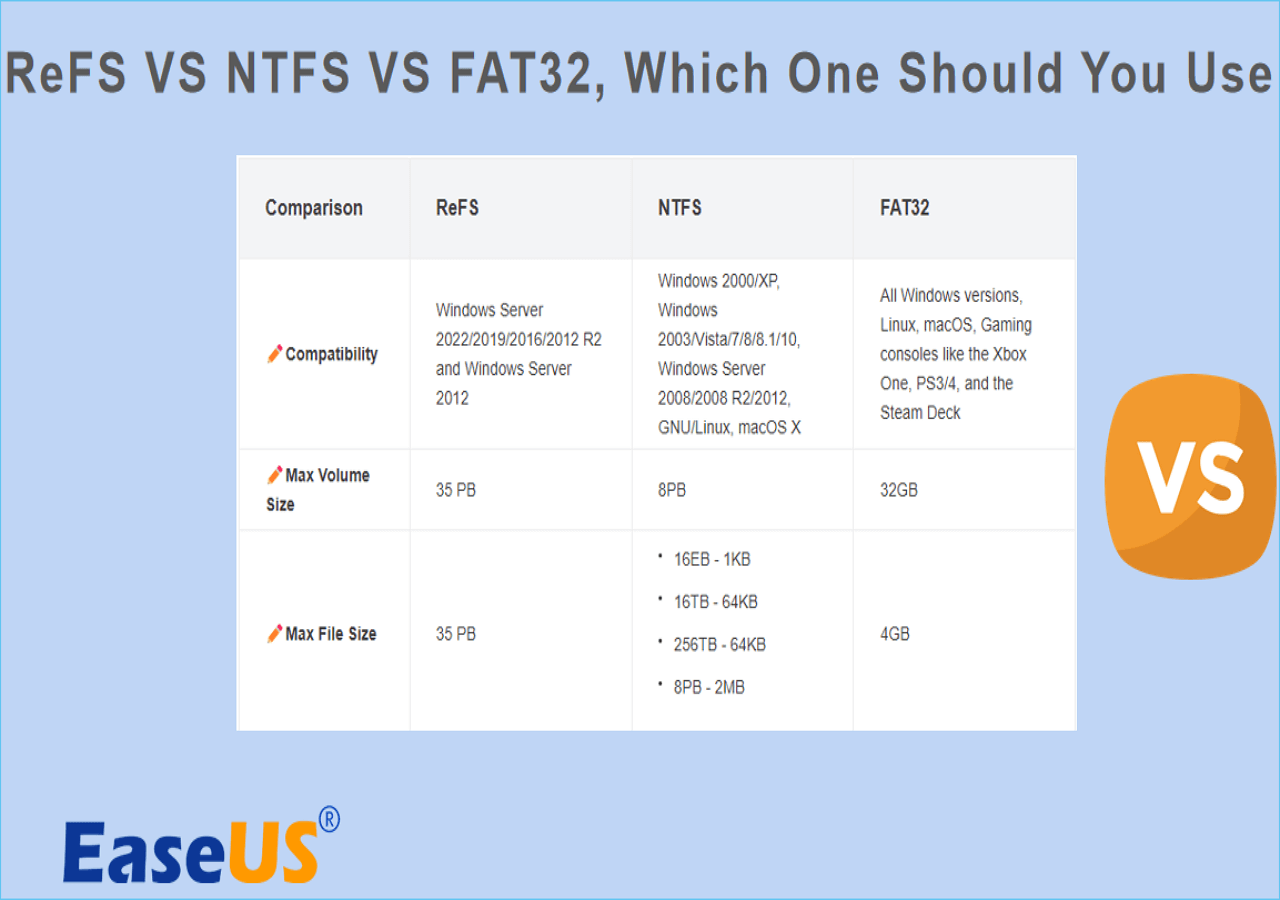
Activer ReFS sur Windows (Windows 8.1/10)
Bien que ReFS soit pris en charge sur Windows 8.1 et Windows 10, vous devrez peut-être l'activer manuellement pour formater un lecteur avec ReFS. Voici comment procéder :
Étape 1. Appuyez sur les touches « Win » + « R » et entrez regedit pour ouvrir l'éditeur de registre.
Étape 2. Accédez à HKEY_LOCAL_MACHINE\SYSTEM\CurrentControlSet\Control\FileSystem .
Étape 3. Cliquez avec le bouton droit sur la zone vide à droite et sélectionnez « Nouveau » > « Valeur DWORD (32 bits) ».

Étape 4. Ensuite, nommez le paramètre avec le nom RefsDisableLastAccessUpdate et entrez 1 comme valeur.
Étape 4. Accédez à HKEY_LOCAL_MACHINE\SYSTEM\CurrentControlSet\Control\MiniNT .
S'il n'y a pas de dossier MiniNT, sélectionnez « Modifier » > « Nouveau » > « Clé » pour en créer un.
Étape 5. Dans MiniNT, créez un paramètre DWORD 32 bits et nommez- le AllowRefsFormatOverNonmirrorVolume . Entrez également 1 comme valeur.

Étape 6. Redémarrez votre PC et vous devriez pouvoir formater le lecteur en ReFS.
Si vous avez trouvé ce guide sur la façon de formater ReFS pour les lecteurs utile, partagez-le avec d'autres personnes qui pourraient en bénéficier.
Conclusion
Cette page propose un guide complet pour les utilisateurs souhaitant formater un disque en ReFS. De la préparation à l'astuce supplémentaire sur la façon d'activer ReFS pour Windows 8.1 et 10, vous pouvez suivre ces étapes pour terminer le processus en toute simplicité. Parmi les méthodes, EaseUS Partition Master offre le moyen le plus simple et le plus sûr pour les débutants qui ne sont pas familiarisés avec le fonctionnement. Téléchargez cet outil de formatage ReFS si vous recherchez une mesure rapide et sécurisée.
FAQ sur la façon de formater ReFS
-
Q1. ReFS est-il meilleur que NTFS ?
- ReFS ou NTFS , lequel est le meilleur dépend de vos besoins spécifiques. ReFS offre une meilleure résilience des données, une évolutivité pour les grands volumes de données et des avantages en termes de performances, tandis que NTFS reste plus largement compatible, ce qui est plus adapté à la plupart des situations.
-
Q2. ReFS remplacera-t-il NTFS ?
- Non, il est peu probable que ReFS remplace complètement NTFS comme système de fichiers par défaut sous Windows. Bien que ReFS offre certains avantages, NTFS reste un meilleur choix dans de nombreux scénarios quotidiens.
-
Q3. Windows 11 Home prend-il en charge ReFS ?
- Non, Windows 11 Famille ne prend pas en charge ReFS. La prise en charge de ReFS dans Windows 11 est disponible uniquement sur les éditions Enterprise, Education et Workstation
Comment pouvons-nous vous aider ?
Auteur
Mise à jour par Mélanie
Mélanie est une rédactrice qui vient de rejoindre EaseUS. Elle est passionnée d'informatique et ses articles portent principalement sur la sauvegarde des données et le partitionnement des disques.
Rédigé par Arnaud
Arnaud est spécialisé dans le domaine de la récupération de données, de la gestion de partition, de la sauvegarde de données.
Commentaires sur les produits
-
J'adore le fait que les modifications que vous apportez avec EaseUS Partition Master Free ne sont pas immédiatement appliquées aux disques. Cela facilite grandement la simulation de ce qui se passera une fois que vous aurez effectué tous les changements. Je pense également que l'aspect général et la convivialité d'EaseUS Partition Master Free facilitent tout ce que vous faites avec les partitions de votre ordinateur.
En savoir plus -
Partition Master Free peut redimensionner, déplacer, fusionner, migrer et copier des disques ou des partitions ; convertir en local, changer l'étiquette, défragmenter, vérifier et explorer la partition ; et bien plus encore. Une mise à niveau premium ajoute une assistance technique gratuite et la possibilité de redimensionner des volumes dynamiques.
En savoir plus -
Il ne crée pas d'image à chaud de vos disques et ne les aligne pas, mais comme il est associé à un gestionnaire de partitions, il vous permet d'effectuer plusieurs tâches à la fois, au lieu de simplement cloner des disques. Vous pouvez déplacer les partitions, les redimensionner, les défragmenter, etc., ainsi que les autres outils que vous attendez d'un outil de clonage.
En savoir plus
Articles liés
-
Résolu : 6 solutions pour la vitesse d'écriture lente du Samsung 990 Pro - 2025 Nouveau
![author icon]() Arnaud 07/03/2025
Arnaud 07/03/2025 -
Comment transférer/migrer Windows 11/10 OS vers SSD sans réinstaller
![author icon]() Lionel 07/03/2025
Lionel 07/03/2025 -
Téléchargement de Windows 11 sans TPM 2.0 [Guide d'installation de Windows 11]
![author icon]() Nathalie 07/03/2025
Nathalie 07/03/2025 -
Comment déplacer/transférer Windows 10 sur un nouveau disque dur (HDD/SSD) Guide complet 2025
![author icon]() Nathalie 07/03/2025
Nathalie 07/03/2025
Sujets d'actualité en 2024
EaseUS Partition Master

Gérer efficacement les partitions et optimiser les disques









