Sommaire
Auteur
Actualité
Mise à jour le 07 Mar, 2025
"Cette partition ou ce lecteur de disque ne peut pas être formaté" - une erreur apparaît de manière aléatoire lorsque vous essayez d'effectuer une partition du disque dur, de formater une clé USB ou une carte SD pour une utilisation sous Windows 11.
Les utilisateurs se plaignent de cette erreur de format dans la communauté Microsoft mais seules quelques solutions sont disponibles. Parfois, vous pouvez obtenir des erreurs lors du formatage d'une partition de disque dur pour une utilisation avec Windows 11. Les messages d'erreur sont très différents et diversifiés, de Windows ne me laisse pas formater le disque à Windows n'a pas pu terminer le formatage sur la carte SD.
Une fois que votre disque dur ne parvient pas à se formater, c'est une réaction courante de panique. Cependant, tant que vous avez sauvegardé les données de votre disque, vous n'avez rien à craindre.
Dans ce guide, nous suivrons une approche étape par étape pour aider à résoudre le problème selon lequel Windows 11 n'a pas pu terminer le message d'erreur de formatage sur un disque dur. Nous vous recommandons d'effectuer chacune des options ci-dessous dans l'ordre avant de passer à la suivante.
| Solutions réalisables | Dépannage étape par étape |
|---|---|
| 1. Utilisez un logiciel de formatage tiers | Exécutez EaseUS Partition Master, cliquez avec le bouton droit sur la partition du disque dur... Étapes complètes |
| 2. Nettoyez les virus ou logiciels malveillants et formater le disque dur | Cliquez sur la recherche Windows et tapez Defender... Étapes complètes |
| 3. Exécutez CHKDSK et formatez le disque dur | Entrez cmd dans la recherche Windows, cliquez sur "Exécuter en tant qu'administrateur."... Étapes complètes |
| 4. Exécutez DiskPart pour nettoyer le disque et créer pour formater le disque dur | Tapez cmd dans la barre de recherche Windows et cliquez sur "Exécuter en tant qu'administrateur"... Étapes complètes |
Erreur : Impossible de effectuer le formatage dans Windows 11
Si vous avez formaté votre clé USB ou votre disque dur sur un ordinateur Windows mais que vous n'avez pas réussi à terminer le formatage dans certaines situations. Et Windows vous demande de réparer les partitions du lecteur ou vous ne parvenez pas à supprimer la protection logicielle (DRM). Ensuite, je recommanderai quelques étapes simples qui sont plus susceptibles de fonctionner à cet effet et peuvent résoudre les problèmes causés par un format incomplet.
Avant d'essayer l'un des correctifs Windows ci-dessous, assurez-vous de sauvegarder les fichiers importants du lecteur que vous rencontrez des difficultés à formater. Vous pouvez utiliser l'outil de sauvegarde intégré de Windows ou le logiciel d'imagerie disque EaseUS Todo Backup.
Cas 1 - Windows ne peut pas formater la clé USB
Le disque dur de mon ordinateur n'ayant plus de stockage, j'ai décidé d'utiliser une clé USB vierge pour créer plus d'espace disponible. Maintenant, lorsque j'ai inséré la clé USB dans mon ordinateur portable et que j'ai essayé de la formater avec FAT32, une erreur de partitionnement est restée bloquée et Windows a commencé à ne plus réussir à formater la clé USB.
Cas 2 - Windows ne peut pas terminer le formatage de la ou des partitions du disque dur
Vous avez donc créé un disque dur partitionné pour tenter d'installer un deuxième système d'exploitation (OS). Et maintenant, lorsque vous essayez de formater le disque partitionné le plus récemment, vous recevez le message suivant : « Windows 11 ne peut pas formater le disque ». Que signifie exactement cette erreur ? Comment corriger cette erreur « Windows ne peut pas formater le disque dur » dans Windows 11 ?
Lorsque je reçois un message d'erreur qui m'indique que Windows ne peut pas terminer le formatage de mon disque dur, je me retrouve alors dans un dilemme aux proportions épiques. Certes, Microsoft sait quelque chose que j'ignore. Mais revenons au cœur du problème et résolvons-le une fois pour toutes.
Pourquoi ne puis-je pas formater le disque dur sous Windows 11
De nombreux facteurs aboutiraient finalement à cette erreur. Nous vous conseillons de tous les explorer avant d’effectuer toute procédure de formatage. De cette façon, vous pouvez confirmer que votre entreprise de formatage est sûre et exempte de facteurs de risque.
Il existe de nombreuses raisons pour lesquelles Windows 11 ne peut pas formater le disque dur. Si vous rencontrez des difficultés pour formater votre disque dur, vous souhaiterez peut-être vérifier si les raisons ci-dessous correspondent à votre problème :
1. Le disque dur est protégé en écriture
Avant de démarrer un formatage de disque dur, assurez-vous qu'il n'est pas protégé en écriture. La protection en écriture empêche l'écriture ou la modification du disque de quelque manière que ce soit. Vous pouvez facilement supprimer la protection en écriture du lecteur en utilisant la méthode diskpart mentionnée ci-dessous.
2 . Erreur du système de fichiers : le système de fichiers actuel n'est pas pris en charge par Windows
Lorsque Windows 11 rencontre un système de fichiers non pris en charge, il peut afficher le disque dur comme RAW et inaccessible. Par exemple : si le format du disque est Linux Ext2/3/4 au lieu de FAT, NTFS ou exFAT, Windows refusera l'opération de formatage.
Pour corriger cette erreur, vous pouvez utiliser un outil de formatage tiers pour aider Windows 11 à formater l'appareil.
3. Infection virale
Chaque fois que votre clé USB ou votre disque dur rencontre des problèmes lors de la connexion, c'est le signe d'une infection virale. Cela se produit parce que les données du disque dur ne sont pas accessibles et finissent par bloquer l'intégralité du disque dur. Lorsque ce problème se produit, vous devez prendre des mesures immédiates pour rendre le lecteur exempt de virus.
4. Le disque dur est hors ligne, non alloué ou inconnu
Windows 11 ne peut pas formater un disque dur s'il ne contient aucune partition. En effet, le formatage est une méthode basée sur le partitionnement qui nécessite un volume partitionné pour créer un système de fichiers.
Le moyen le plus simple de corriger ce problème consiste à reconvertir l’espace non alloué de votre disque amovible en partition.
5. Windows ne peut pas formater la partition système sur le disque cible
La raison la plus grave derrière cette erreur est la corruption des fichiers système. Habituellement, cela devient une raison lorsque l'espace disque est inférieur ou lorsque vous essayez de formater un lecteur crypté qui n'est pas dans la bonne position. Si ce problème survient, vous devez vérifier et réparer les fichiers système endommagés.
6. Le disque présente des secteurs défectueux
Windows ne peut pas formater les disques durs comportant des secteurs défectueux. Les secteurs défectueux sur les disques durs peuvent être causés par plusieurs facteurs tels que des fluctuations de puissance pendant l'exécution du programme, une défragmentation excessive, etc.
Vous pouvez effectuer une réparation simple à l'aide des utilitaires Windows standard tels que la vérification des erreurs de disque et un outil de réparation des secteurs défectueux pour corriger les erreurs sur votre lecteur de disque.
7. Le lecteur est physiquement endommagé
Dans la plupart des cas, des problèmes d'inaccessibilité du disque dur peuvent survenir en raison de pannes matérielles, telles qu'un câble IDE/SATA IDE est déconnecté/endommagé ou que le disque est physiquement endommagé. Vous ne pouvez rien y faire. Vous devez acheter un nouveau disque dur.
Comment réparer l'erreur « Impossible de formater le disque dur » sous Windows 11
Sauvegardez à l'avance tous les fichiers précieux de votre disque dur cible, puis suivez les conseils et didacticiels présentés ci-dessous pour vous débarrasser avec succès de l'erreur « Impossible de formater le disque dur » sur Windows 11.
Méthode 1. Utilisez un logiciel de formatage tiers - EaseUS Partition Master
EaseUS Partition Master est un programme qui vous permet de formater des partitions de disque dur en FAT32 ou NTFS. Par exemple, si votre clé USB affiche - Erreur de système de fichiers bruts et est inaccessible dans l'Explorateur Windows. Vous pouvez utiliser EaseUS Partition Master pour formater l'appareil et supprimer toutes les erreurs afin d'améliorer la gestion des données des lecteurs de disque ou des périphériques de stockage externes.
Voici une liste de situations dans lesquelles vous pouvez appliquer EaseUS Partition Master pour formater les périphériques et vous débarrasser de ces erreurs :
- Corrigez le code d'erreur 25/07/82 dans le système Windows 11 avec des outils rapides et avancés.
- Formatez les lecteurs du système de fichiers tels que les disques durs externes, les clés USB et autres périphériques sur des partitions NTFS sans perte de données.
- Formatez les lecteurs non pris en charge lorsqu'ils ne sont pas formatés ou reconnus comme NTFS par le système d'exploitation de l'ordinateur.
- Récupérez les partitions NTFS perdues en raison de certaines opérations de formatage ou de pannes du système.
Étape 1: Exécutez EaseUS Partition Master, cliquez avec le bouton droit sur la partition du disque dur que vous souhaitez formater et choisissez «Formater».

Étape 2: Dans la nouvelle fenêtre, définissez l'étiquette de la partition, le système de fichiers (NTFS / FAT32 / EXT2 / EXT3) et la taille du cluster pour la partition à formater, puis cliquez sur «OK».


Étape 3: Ensuite, vous verrez une fenêtre d'avertissement, cliquez sur "Oui" pour continuer.

Étape 4: Cliquez sur le bouton "Exécuter XX tâche(s)" dans le coin supérieur gauche pour examiner les modifications, puis cliquez sur "Appliquer" pour commencer à formater la partition sur votre disque dur.

Outre le formatage des appareils sous Windows 11, EaseUS Partition Master vous propose également une solution facile à utiliser pour gérer les partitions de disque dur de toutes sortes. Il vous permet de redimensionner/déplacer facilement les partitions du disque. Il vous permet également de gérer différents systèmes de fichiers tels que FAT, NTFS, Ext2/Ext3, ReFS, etc.
Méthode 2. Nettoyez les virus ou logiciels malveillants et formater le disque dur
Une fois que votre disque dur est infecté par des logiciels malveillants ou des virus, il devient presque impossible de formater l'appareil.
Pour analyser le disque dur, vous pouvez utiliser Windows Defender ou tout autre programme antivirus.
Étape 1. Pour analyser le lecteur à la recherche de logiciels malveillants potentiels, cliquez sur Windows Search et tapez Defender.
Étape 2. Ouvrez l'application de sécurité Windows.
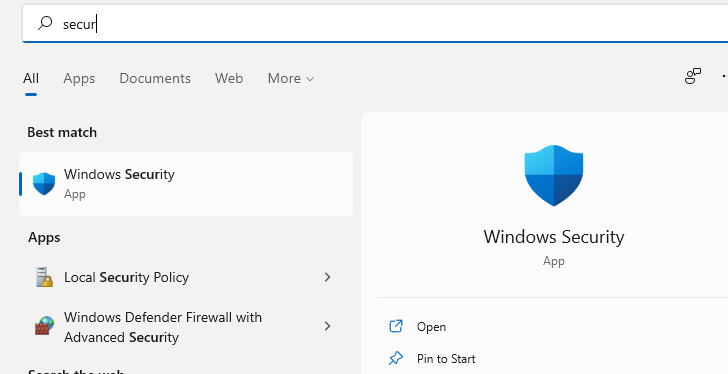
Étape 3. Maintenant, dans le volet de gauche, cliquez sur « Shield iCon ».
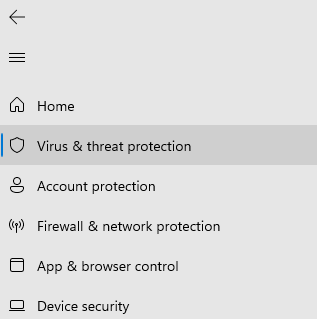
Étape 4. Faites défiler vers le bas et cliquez sur Options de numérisation.
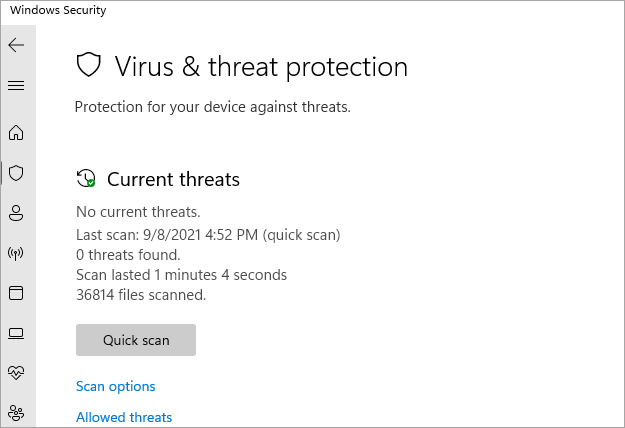
Étape 5. Sélectionnez maintenant Analyse complète dans la liste et démarrez l'analyse complète.
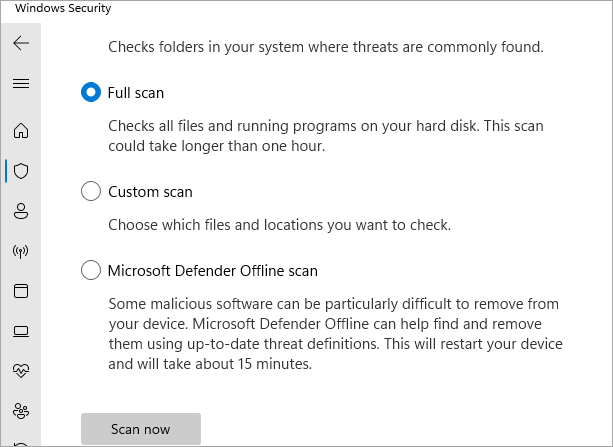
Tout d'abord, effectuez une analyse antivirus pour vous assurer que votre PC est en sécurité avant de formater votre ordinateur. Ensuite, utilisez un logiciel de gestion de partition professionnel - EaseUS Partition Master. C'est l'un des meilleurs logiciels de partition de tous (il n'est pas gratuit mais ça vaut vraiment le coup), et exécute la fonction de formatage du disque dur pour supprimer les données et reformater le disque dur lorsqu'il est propre.
Méthode 3. Exécutez CHKDSK et formatez le disque dur
CHKDSK (vérifier le disque) vérifie le disque dur pour les erreurs de stockage et tente de les réparer si possible. C'est un bon outil de dépannage pour réparer un disque dur contenant des fichiers corrompus.
1. Entrez cmd dans la recherche Windows, cliquez sur "Exécuter en tant qu'administrateur".
2. Maintenant, tapez chkdsk E: /f /r /x et appuyez sur Entrée.
Remarque : vous devez remplacer E par la lettre du lecteur de partition que vous souhaitez formater.
3. Ouvrez maintenant l'Explorateur de fichiers Windows et cliquez avec le bouton droit sur le lecteur que vous souhaitez formater.
4. Cliquez sur "Format", choisissez le système de fichiers NTFS, sélectionnez "Quick Format" et cliquez sur "Démarrer".
Méthode 4. Exécutez DiskPart pour nettoyer le disque et créer pour formater le disque dur
Lorsque vous ne pouvez pas formater le périphérique ou la partition à l'aide de l'explorateur de fichiers Windows, essayez la commande Diskpart pour le formater. C'est une excellente méthode pour formater une clé USB, une carte SD, un disque dur et d'autres périphériques de stockage à l'aide de la ligne de commande.
Utilisez Diskpart pour supprimer la protection en écriture des disques USB ou durs
1. Tapez cmd dans la barre de recherche Windows et cliquez sur « Exécuter en tant qu'administrateur ».
2. Entrez diskpart et appuyez sur Entrée.

3. Tapez list disk et appuyez sur Entrée.

4. Tapez select disk 1, puis appuyez sur Entrée.
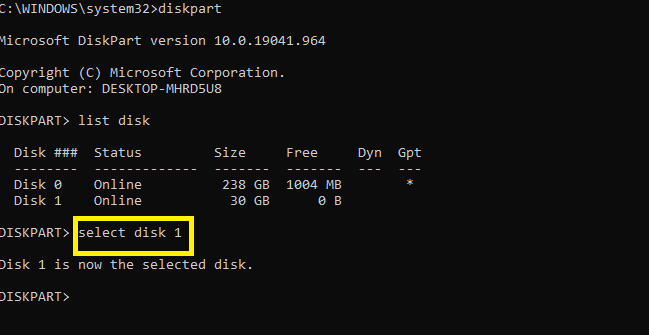
Remplacez le 1 par votre numéro de disque.
5. Tapez attributs disque clair en lecture seule et appuyez sur Entrée.
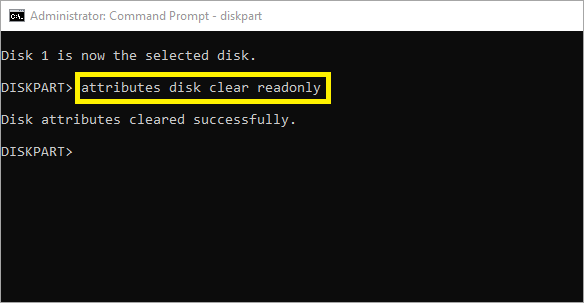
Le verrou et la protection en écriture seront supprimés du lecteur de disque ou de la clé USB.
Formater le lecteur à l'aide de DiskPart dans Windows 11
1. Accédez au champ de recherche Windows et tapez cmd, cliquez sur « Exécuter en tant qu'administrateur ».
2. Tapez diskpart et appuyez sur Entrée.
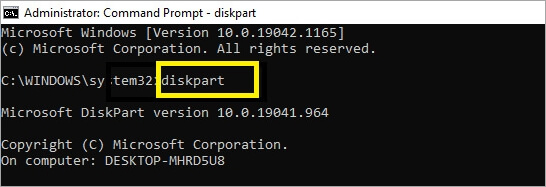
3. Tapez les commandes ci-dessous et appuyez sur Entrée à chaque fois :
disque de liste

sélectionnez le disque 0 (remplacez 0 par votre numéro de disque)
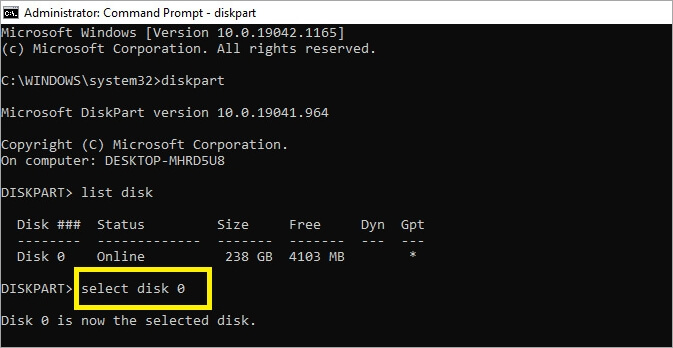
volume de la liste

sélectionnez le volume 6 (remplacez 6 par le numéro de volume de votre partition que vous souhaitez formater)
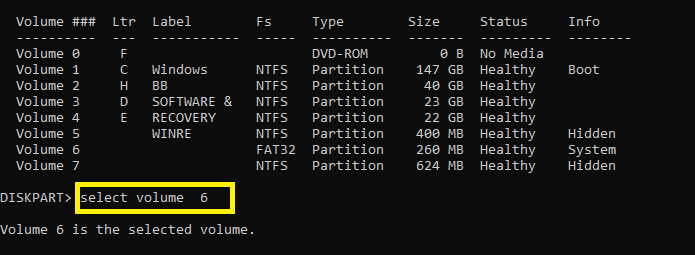
format fs=ntfs rapide
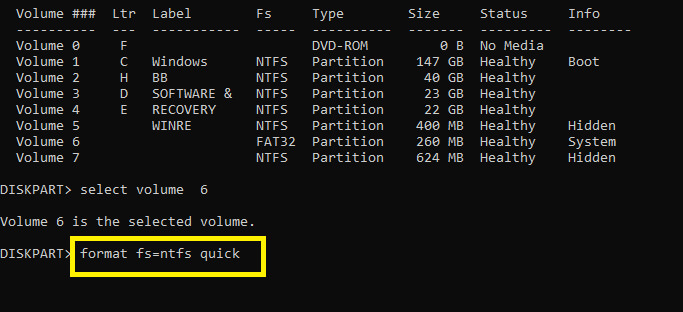
Vous pouvez remplacer NTFS par FAT32, exFAT, etc.
Remédiez l'impossibilité de formater le disque dur de Windows 11 même si les raisons sont compliquées
Ce simple didacticiel gratuit vous montre comment résoudre le message d'erreur « Windows 11 ne parvient pas à terminer le formatage ». Ce problème peut affecter les clés USB, les cartes SD, les disques durs externes et internes.
Vous pouvez choisir d'utiliser l'outil de gestion des disques intégré à Windows 11 ou l'outil diskpart pour formater le lecteur. Si vous avez du mal ou ne parvenez pas à formater un disque dur à l'aide de diskpart, EaseUS Partition Master peut vous aider.
L'outil EaseUS Partition Master possède une interface facile à utiliser sans aucun paramètre compliqué. C'est l'outil le plus efficace et le plus simple pour résoudre cette erreur de format Windows qui ne nécessite aucune connaissance particulière.
Avec sa gestion de disque tout-en-un et son système de fichiers pris en charge à grande échelle, ce logiciel est tout ce dont vous avez besoin pour formater un disque dur. Si vous recherchez une aide attentionnée sur le partitionnement et le formatage sous Windows 11, EaseUS Partition Master devrait être votre premier choix !
FAQ sur l'impossibilité de formater le disque dur sous Windows 11
Si vous cherchez plus de réponses sur la façon de corriger l'erreur « Impossible de formater le disque dur sous Windows 11 », détendez-vous et suivez les questions répertoriées ci-dessous, et vous trouverez des réponses fiables ici.
1. Comment formater une clé USB Windows 11 ?
- Connectez votre clé USB à Windows 11.
- Ouvrez l'Explorateur de fichiers en appuyant sur les touches Windows + E.
- Ouvrez la clé USB pour sauvegarder les fichiers précieux sur un autre lecteur.
- Faites un clic droit sur la clé USB et sélectionnez « Formater ».
- Définissez un nouveau système de fichiers sur la clé USB : FAT32 (32 Go ou moins) ou exFAT (64 Go ou plus).
- Cochez « Effectuer un formatage rapide » et cliquez sur « OK ».
2. Comment réparer une clé USB qui ne se formate pas ?
- Déverrouillez la clé USB en basculant son interrupteur physique sur le côté OFF.
- Éjectez et reconnectez correctement la clé USB au PC.
- Exécutez CHKDSK pour corriger l'erreur du système de fichiers sur la clé USB.
- Nettoyez les virus et les logiciels malveillants.
- Exécutez l'Explorateur de fichiers ou EaseUS Partition Master pour formater la clé USB.
3. Windows 11 reconnaît-il FAT32 ?
Oui, FAT32 est un format de système de fichiers pris en charge par Windows. Il est largement utilisé sur les périphériques de stockage externes et amovibles tels que les clés USB, les cartes SD, etc. Windows 11 reconnaît et prend également en charge le format FAT32.
Comment pouvons-nous vous aider ?
Auteur
Mise à jour par Soleil
Soleil est passionnée d'informatique et a étudié et réalisé des produits. Elle fait partie de l'équipe d'EaseUS depuis 5 ans et se concentre sur la récupération des données, la gestion des partitions et la sauvegarde des données.
Rédigé par Arnaud
Arnaud est spécialisé dans le domaine de la récupération de données, de la gestion de partition, de la sauvegarde de données.
Commentaires sur les produits
-
J'adore le fait que les modifications que vous apportez avec EaseUS Partition Master Free ne sont pas immédiatement appliquées aux disques. Cela facilite grandement la simulation de ce qui se passera une fois que vous aurez effectué tous les changements. Je pense également que l'aspect général et la convivialité d'EaseUS Partition Master Free facilitent tout ce que vous faites avec les partitions de votre ordinateur.
En savoir plus -
Partition Master Free peut redimensionner, déplacer, fusionner, migrer et copier des disques ou des partitions ; convertir en local, changer l'étiquette, défragmenter, vérifier et explorer la partition ; et bien plus encore. Une mise à niveau premium ajoute une assistance technique gratuite et la possibilité de redimensionner des volumes dynamiques.
En savoir plus -
Il ne crée pas d'image à chaud de vos disques et ne les aligne pas, mais comme il est associé à un gestionnaire de partitions, il vous permet d'effectuer plusieurs tâches à la fois, au lieu de simplement cloner des disques. Vous pouvez déplacer les partitions, les redimensionner, les défragmenter, etc., ainsi que les autres outils que vous attendez d'un outil de clonage.
En savoir plus
Articles liés
-
Comment libérer de l'espace disque sous Windows 8 [fonctionne à 100 %]
![author icon]() Arnaud 07/03/2025
Arnaud 07/03/2025 -
Comment corriger l'erreur d'espace disque faible sous Windows 11
![author icon]() Nathalie 07/03/2025
Nathalie 07/03/2025 -
Comment cloner Windows sur Mac et le rendre démarrable avec succès [Guide complet]
![author icon]() Arnaud 07/03/2025
Arnaud 07/03/2025 -
Comment redimensionner une partition NTFS sous Windows 11/10 [Guide complet].
![author icon]() Arnaud 07/03/2025
Arnaud 07/03/2025
Sujets d'actualité en 2024
EaseUS Partition Master

Gérer efficacement les partitions et optimiser les disques









