Sommaire
Auteur
Actualité
Mise à jour le 07 Mar, 2025
| Solutions réalisables | Dépannage étape par étape |
|---|---|
| 1. Invite de commande | Étape 1. Choisissez Invite de commandes sur votre Windows 11. Assurez-vous que vous l'avez lancé avec des privilèges administratifs... Étapes complètes |
| 2. Éditeur de registre | Étape 1. Accédez à la recherche Windows et recherchez le registre Windows. Vous pouvez l'obtenir en lançant la boîte de dialogue RUN... Étapes complètes |
| 3. Maître de partition EaseUS | Étape 1. Ouvrez EaseUS Partition Master sur votre ordinateur. Ensuite, localisez le disque, cliquez avec le bouton droit sur la partition souhaitée... Étapes complètes |
L'utilitaire Disk Check ou chkdsk est l'une des excellentes options que vous trouverez uniques et pratiques à plus d'un titre. Nous l'utilisons principalement pour vérifier les erreurs sur le disque ou dans le système de fichiers. Cependant, il arrive parfois que chkdsk s'exécute à chaque démarrage. Cela peut être complètement ennuyeux, et vous cherchez peut-être des méthodes pour ignorer la vérification du disque sous Windows 11. Essayons de trouver les meilleures options pour vous aider à désactiver la vérification du disque au démarrage.
Pourquoi mon PC continue-t-il de vérifier le disque ?
Il existe plusieurs raisons pour lesquelles Chkdsk s'exécute automatiquement à chaque démarrage. Cela peut être dû à plusieurs raisons. Il serait conseillé de voir pourquoi la commande chkdsk continue de s'exécuter à chaque démarrage.
L'une des raisons pour lesquelles la commande chkdsk s'exécute au démarrage peut être due à un arrêt illégal de votre PC. Il s'exécutera également au démarrage si le système détecte des fichiers corrompus ou présente des problèmes. Il arrive parfois que l'utilitaire de vérification du disque s'exécute automatiquement à chaque démarrage. Vous avez peut-être planifié son exécution, ou Windows lui-même l'aurait planifié pour s'exécuter.
Comment arrêter la vérification du disque sous Windows 11 ?
Trouver la commande chkdsk exécutée à chaque démarrage de Windows peut être très ennuyeux. Ce processus de Windows peut retarder inutilement le démarrage de votre PC. Cela ferait un choix tout à fait évident d'arrêter chkdsk au démarrage. Découvrons comment arrêter facilement la vérification du disque dans Windows 11.
Voici les différentes méthodes pour vous aider à arrêter chkdsk au démarrage de Windows 11.
Correctif 1. Utilisez l'invite de commande pour arrêter la vérification du disque
L'invite de commande Windows peut être votre meilleur choix pour vous aider à arrêter chkdsk au démarrage. La fonctionnalité intégrée ne nécessite aucune installation de votre part.
C'est parti avec les étapes :
Étape 1. Choisissez Invite de commandes sur votre Windows 11. Assurez-vous que vous l'avez lancé avec des privilèges administratifs.
Étape 2. Tapez la commande ci-dessous. Ici, C fait référence au disque sur lequel vous souhaitez arrêter la vérification du disque au démarrage.
chkntfs /xC

La commande /x est utilisée pour désactiver la vérification automatique du lecteur sélectionné. Si vous souhaitez désactiver chkdsk sur plusieurs lecteurs, vous pouvez utiliser la commande ici - chkntfs /xc : d : e :
Si vous souhaitez activer la vérification du disque à chaque démarrage, vous pouvez entrer la commande à l'invite de commande - chkntfs /d. Ici, d fait référence à la lettre de lecteur pour laquelle vous souhaitez autoriser le disque à vérifier la fonctionnalité.
Correctif 2. Exécutez l'éditeur de registre
Le registre Windows devrait être l’une des excellentes options pour profiter d’une expérience formidable sur la façon d’arrêter chkdsk au démarrage. Vous pouvez consulter les étapes ci-dessous pour trouver les meilleures options à cet effet.
Voici les étapes que vous pouvez suivre :
Étape 1. Accédez à la recherche Windows et recherchez le registre Windows. Vous pouvez l'obtenir en lançant la boîte de dialogue EXÉCUTER, en tapant Regedit et en cliquant sur OK .
Étape 2. Suivez le chemin ci-dessous.
HKEY_LOCAL_MACHINE\SYSTEM\CurrentControlSet\Control\Session Manager .
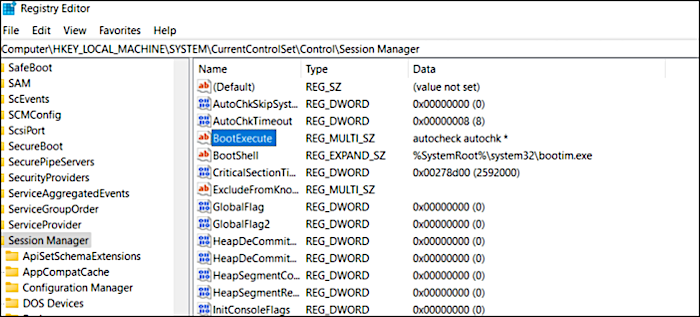
Étape 3. Double-cliquez sur BootExecute dans le volet de droite.
Étape 4. Dans la fenêtre Modifier plusieurs chaînes, supprimez tous les identifiants à l'exception de autocheck autochk *.
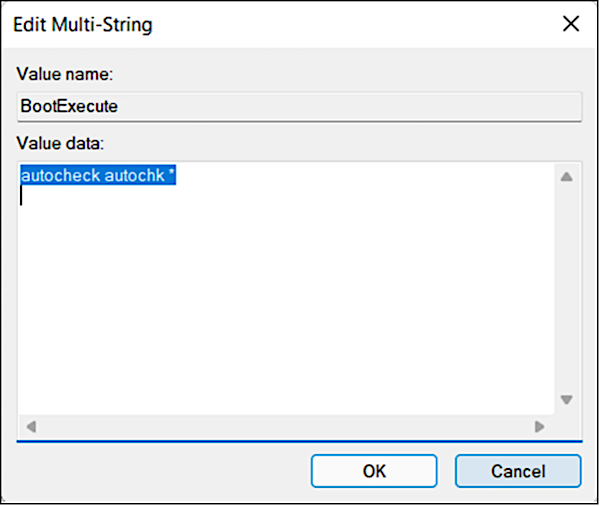
Cela le ferait. Vous avez activé efficacement les options permettant d'ignorer la vérification du disque sous Windows 11. Fermez l'éditeur de registre, redémarrez votre PC et apportez les modifications nécessaires. Lors de votre prochain démarrage, vous constaterez que la vérification du disque a été arrêtée lors du démarrage de Windows 11.
Désactivez l'utilitaire de vérification du disque, recherchez une alternative
Les deux méthodes qui impliquent les étapes pour arrêter la vérification du disque dans Windows 11 sont intégrées et ne nécessitent pas que vous installiez une application sur votre PC. C'est précisément pourquoi nous vous recommandons d'opter pour une solution tierce. Étant donné que la méthode d’invite de commande implique la nécessité de différents paramètres CHKDSK et leur compréhension, il n’est peut-être pas si simple de travailler. La méthode du registre Windows peut être beaucoup plus risquée si vous ne la faites pas correctement. C'est pourquoi il est précisément recommandé d'opter pour un outil qui simplifie la tâche sans problèmes sérieux.
- Conseil de pro : bien que plusieurs outils soient disponibles, notre recommandation serait d'utiliser EaseUS Partition Master. Vous pouvez télécharger le logiciel en cliquant sur ce lien.
EaseUS Partition Master est le choix parfait pour tous vos besoins en vous fournissant un programme complet de gestion de disque et de partition pour Windows. Ce devrait être la bonne option pour vous aider à prendre le contrôle total de vos disques durs et autres disques externes. L'outil vous permet d'ajuster la taille de la partition, la conversion du système de fichiers, le clonage de disque et d'autres tâches. Le maître de partition vous aide également à désactiver les vérifications de disque au démarrage de Windows 11.
La fonctionnalité Vérifier la partition d'EaseUS Partition Masterworks est de la même manière que l'utilitaire CHKDSK intégré sous Windows. Vous pouvez utiliser cette fonctionnalité pour vous aider à analyser et réparer les erreurs de disque et les secteurs défectueux. Il peut simplement fonctionner efficacement pour réparer les secteurs défectueux de manière relativement efficace. Cette fonctionnalité est également disponible sur la version gratuite, et vous n'avez pas besoin d'utiliser la version Pro pour accéder à la pièce.
Étape 1. Ouvrez EaseUS Partition Master sur votre ordinateur. Ensuite, localisez le disque, cliquez avec le bouton droit sur la partition que vous souhaitez vérifier et choisissez « Avancé » > « Vérifier le système de fichiers ».

Étape 2. Dans la fenêtre Vérifier le système de fichiers, gardez l'option « Essayer de corriger les erreurs si elles sont trouvées » sélectionnée et cliquez sur « Démarrer ».

Étape 3. Le logiciel commencera à vérifier votre système de fichiers de partition sur votre disque. Une fois terminé, cliquez sur "Terminer".

Certaines des fonctionnalités que vous trouveriez uniques peuvent inclure
- Il vous aide à convertir NTFS en FAT32.
- Vous permet d'accéder directement à la partition divisée.
- Cela réduit les risques de redémarrages fréquents.
- C'est le meilleur logiciel d'effacement de disque .
Le logiciel peut simplifier votre expérience en matière de redimensionnement, de migration, de déplacement, de défragmentation et de gestion d'une foule d'autres exigences.
Vous pouvez utiliser l'outil pour vous aider à créer, formater et supprimer la partition. Cela peut également être un excellent choix pour vous aider à redimensionner et déplacer la partition. Vous pouvez même fusionner différentes partitions et effacer les données de manière plus efficace et efficiente.
Les pensées finales
Les options de vérification du disque au démarrage ne constituent pas un virus ou tout autre problème. Cela ne nuit généralement en aucun cas à votre ordinateur. Idéalement, cela indique une erreur ou un problème avec votre disque dur ou votre système de fichiers. Il est toujours conseillé d'effectuer une vérification de l'état du disque dur au moins une fois par semaine ou lors de la première exécution de votre PC Windows. Si le système d'exploitation détecte une erreur dans votre système de fichiers ou sur le lecteur, il continuera à exécuter la vérification du disque avant que vous puissiez accéder au système d'exploitation. Vous pouvez utiliser l'une des options décrites ci-dessus pour garantir votre réussite dans la désactivation des vérifications de disque au démarrage.
Si vous recherchez une technique efficace sur les méthodes que vous souhaitez utiliser, EaseUS Partition Master est notre principale recommandation. EaseUS Partition Master pourrait être une option importante pour vérifier et corriger les erreurs de disque afin d'arrêter la vérification du disque dès le démarrage de Windows 11.
Comment pouvons-nous vous aider ?
Auteur
Mise à jour par Nathalie
Nathalie est une rédactrice chez EaseUS depuis mars 2015. Elle est passionée d'informatique, ses articles parlent surtout de récupération et de sauvegarde de données, elle aime aussi faire des vidéos! Si vous avez des propositions d'articles à elle soumettre, vous pouvez lui contacter par Facebook ou Twitter, à bientôt!
Rédigé par Arnaud
Arnaud est spécialisé dans le domaine de la récupération de données, de la gestion de partition, de la sauvegarde de données.
Commentaires sur les produits
-
J'adore le fait que les modifications que vous apportez avec EaseUS Partition Master Free ne sont pas immédiatement appliquées aux disques. Cela facilite grandement la simulation de ce qui se passera une fois que vous aurez effectué tous les changements. Je pense également que l'aspect général et la convivialité d'EaseUS Partition Master Free facilitent tout ce que vous faites avec les partitions de votre ordinateur.
En savoir plus -
Partition Master Free peut redimensionner, déplacer, fusionner, migrer et copier des disques ou des partitions ; convertir en local, changer l'étiquette, défragmenter, vérifier et explorer la partition ; et bien plus encore. Une mise à niveau premium ajoute une assistance technique gratuite et la possibilité de redimensionner des volumes dynamiques.
En savoir plus -
Il ne crée pas d'image à chaud de vos disques et ne les aligne pas, mais comme il est associé à un gestionnaire de partitions, il vous permet d'effectuer plusieurs tâches à la fois, au lieu de simplement cloner des disques. Vous pouvez déplacer les partitions, les redimensionner, les défragmenter, etc., ainsi que les autres outils que vous attendez d'un outil de clonage.
En savoir plus
Articles liés
-
Comment supprimer un mot de passe dans Windows 10 sans connexion
![author icon]() Arnaud 07/03/2025
Arnaud 07/03/2025 -
[2025] 3 Façons de convertir disque MBR en disque GPT sans perdre les données
![author icon]() Lionel 07/03/2025
Lionel 07/03/2025 -
EaseUS Partition Master 16.0 Générateur de Clés + Craquage de Clé 2025
![author icon]() Arnaud 07/03/2025
Arnaud 07/03/2025 -
[Testé et efficace] Supprimer toutes les partitions d'un PC Windows 11/10/8/7 en une seule fois
![author icon]() Nathalie 07/03/2025
Nathalie 07/03/2025
Sujets d'actualité en 2024
EaseUS Partition Master

Gérer efficacement les partitions et optimiser les disques









