Sommaire
Auteur
Actualité
Mise à jour le 07 Mar, 2025
Lors de l'installation d'un programme, avez-vous déjà rencontré une situation où votre Windows vous dit que l'espace disque insuffisant alors qu'il y a de la place? Si vous avez rencontré la situation suivante et que vous cherchez une solution, vous êtes au bon endroit.
Avant de présenter la solution, examinons les causes du manque d'espace disque alors qu'il en existe beaucoup.
Espace disque insuffisant alors qu'il y a de la place, pourquoi?
Les raisons suivantes peuvent être à l'origine de l'erreur "pas assez d'espace mais il y en a beaucoup" :
- Pas de privilèges d'administrateur - vous devez avoir des privilèges de lecture ou d'écriture suffisants pour lancer des programmes.
- Erreur de disque - il peut y avoir des secteurs défectueux qui font que l'espace disque insuffisant alors qu'il y a de la place.
- Programmes installés sur la mauvaise partition - Vous avez peut-être installé le programme sur une partition insuffisante. Vous devez vérifier votre emplacement de stockage.
- Fichiers de mémoire virtuelle existants - La partition peut être configurée avec des fichiers de mémoire virtuelle qui occupent de l'espace.
- Secteur non contigu - si les secteurs ne sont pas contigus, il n'y aura pas assez de secteurs à utiliser.
Comment résoudre le problème du manque d'espace alors qu'il y en a beaucoup ?
Pour les six causes ci-dessus du problème "espace disque insuffisant alors qu'il y a de la place", si vous n'avez pas assez d'autorisations, vous pouvez cliquer avec le bouton droit de la souris sur les propriétés de ce fichier pour autoriser ou modifier l'emplacement de stockage du programme. Pour les autres raisons, cet article propose les six solutions suivantes :
- Correction 1. Nettoyer le disque
- Correction 2. Vérifier l'erreur de disque et la corriger
- Correction 3. Supprimer les fichiers virtuels
- Correction 4. Organiser les secteurs de débris
- Correction 5. Étendre la partition
J'espère que ces méthodes vous seront utiles. Voyons comment chaque méthode fonctionne. Et si vous aimez ces solutions, vous pouvez les partager avec d'autres personnes dans le besoin !
Correction 1. Nettoyer le disque
Si votre programme est téléchargé sur un disque dont l'espace est insuffisant, vous risquez de rencontrer l'erreur "not enough disk space but there is plenty" (espace disque insuffisant alors qu'il y a de la place). Si Windows contient un grand nombre de fichiers inutiles, vous pouvez utiliser l'outil intégré de Windows pour nettoyer le disque cible. Windows fournit un programme de nettoyage de disque pour rechercher les fichiers inutiles et obsolètes.
Étape 1. Ouvrez l'Explorateur de fichiers et faites un clic droit sur le lecteur cible, puis sélectionnez-le.
Étape 2. Cliquez sur "Propriétés" et sélectionnez le bouton "Nettoyage du disque".
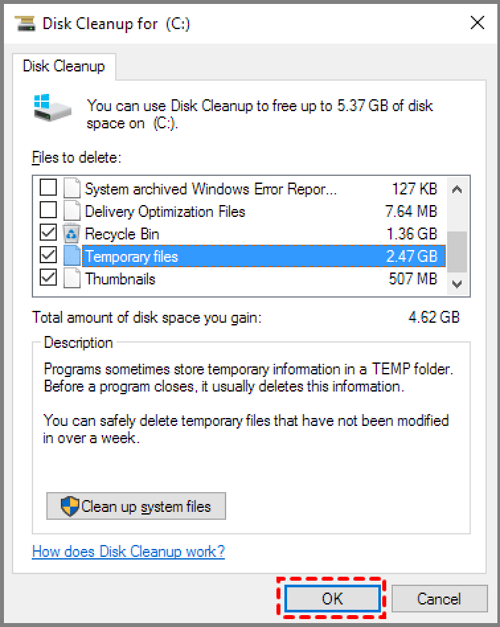
Étape 3. Sélectionnez les fichiers que vous souhaitez supprimer dans la fenêtre contextuelle et cliquez sur "OK".
Avec Disk Cleanup, vous pouvez supprimer les fichiers Windows précédemment installés, les points de restauration du système, la corbeille et d'autres fichiers système.
Correction 2. Vérifier l'erreur de disque et la corriger
Si le disque comporte des secteurs défectueux, il se peut que vous disposiez de suffisamment d'espace, mais que l'espace affiché soit insuffisant. Vous pouvez utiliser la fonction "vérifier le disque" d'EaseUS Partition Master pour vérifier les secteurs défectueux et réparer le disque endommagé.
EaseUS Partition Master est un puissant outil pour partitionner un disque dur. Il peut répondre aux différents besoins du disque et résoudre les problèmes liés au disque.
Correction 3. Supprimer les fichiers virtuels
La mémoire virtuelle place des fichiers système cachés sur le lecteur C et les nomme ".SYS". Vous devez supprimer ces fichiers pour réduire la charge d'E/S sur le lecteur.
Étape 1. Saisissez "paramètres système avancés" dans la boîte de recherche et ouvrez-la.
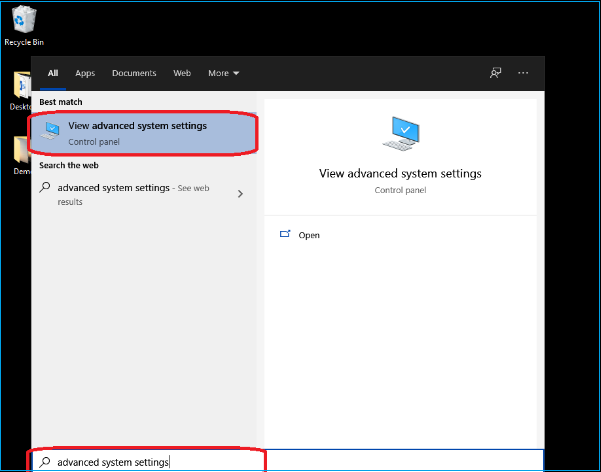
Étape 2. Sélectionnez "Avancé" sur la page "Propriétés du système" et cliquez pour sélectionner "Paramètres".
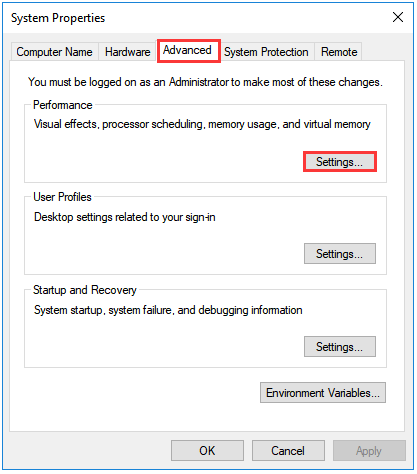
Étape 3. Dans la fenêtre contextuelle, sélectionnez "Avancé" et cliquez sur "Modifier" sous Mémoire virtuelle.
Étape 4. Désélectionnez l'option "Gérer automatiquement la taille des fichiers de pagination pour tous les lecteurs".

Étape 5. Sélectionnez "Taille personnalisée" et entrez la taille du fichier de page.
Étape 6. Sélectionnez "Aucun fichier d'échange" et "definir" et cliquez sur "OK" pour terminer.
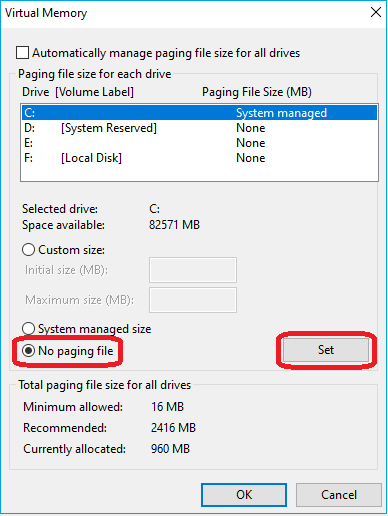
Fixe 4. Organiser les secteurs de débris
Si les secteurs stockés sur le disque ne sont pas contigus, il n'y aura pas assez de secteurs libres. Vous pouvez également obtenir une erreur du type "pas assez d'espace disque mais il y en a beaucoup". Essayez d'utiliser le défragmenteur de disque de Windows.
Étape 1. Cliquez sur la boîte de recherche et entrez "défragmenter".
Étape 2. Sélectionnez "Défragmenter et optimiser le pilote".

Étape 3. Dans la fenêtre "Optimiser le pilote", sélectionnez "Optimiser". L'analyse du niveau de défragmentation du disque et la défragmentation commencent alors.

Étape 4. Lorsque la défragmentation est terminée, cliquez sur "OK".
Correction 5. Étendre la partition
Si votre programme est téléchargé sur un autre disque, vous pouvez changer l'adresse de stockage ou étendre l'espace sur ce disque. EaseUS Partition Master, puissant logiciel de partitionnement de disque, peut vous aider à déplacer l'espace libre vers le disque cible ou à étendre l'espace non adjacent.
Étape 1. Localisez la partition cible
Pour commencer à étendre la partition, vous devez d'abord lancer EaseUS Partition Master et localiser la partition cible que vous souhaitez étendre.
Étape 2. Étendez la partition cible
1. Faites un clic droit sur la partition cible que vous souhaitez étendre et sélectionnez "Redimensionner/Déplacer".

2. Faites glisser le panneau de partition vers la droite ou vers la gauche pour ajouter de l'espace non alloué dans votre partition actuelle et cliquez sur "OK" pour confirmer.

3. S'il n'y a pas ou pas assez d'espace non alloué sur votre disque, utilisez la fonction avancée de redimensionnement de partition pour allouer directement de l'espace libre d'autres partitions au lecteur cible sans suppression ni formatage.

Recherchez l'option «Allouer l'espace XX à partir de», puis cliquez sur «Sélectionner la partition». Choisissez la partition à partir de laquelle vous souhaitez allouer de l'espace. Faites glisser le panneau de partition vers la droite ou la gauche pour redimensionner la partition que vous souhaitez étendre. Cliquez ensuite sur "OK" pour confirmer.

Étape 3. Exécutez les opérations pour étendre la partition
Cliquez sur le bouton "Exécuter XX tâche(s)" et cliquez sur "Appliquer" pour conserver toutes les modifications.

Conclusion
Cet article analyse les causes de l'erreur "pas assez d'espace disque mais il y en a beaucoup" et fournit six solutions pour la résoudre. EaseUS Partition Master peut résoudre la plupart des problèmes de disque. Il s'agit d'un gestionnaire de disque tout-en-un.
Bien sûr, Windows est également livré avec des outils pour gérer les disques. Par exemple, le nettoyage du disque et la suppression des fichiers cachés. J'espère que cet article vous aidera à résoudre le problème de l'espace disque insuffisant mais abondant. Voici d'autres questions que les gens se posent souvent.
FAQ
1. Pourquoi mon ordinateur indique-t-il qu'il n'y a pas assez d'espace disque alors que c'est le cas ?
Il se peut que des fichiers cachés ou des fichiers de mémoire virtuelle occupent de l'espace, et vous devez supprimer les fichiers sur la partition virtuelle. Il est également possible que le format du disque soit limité. S'il s'agit du format FAT32, vous ne pouvez pas écrire de fichiers d'une taille supérieure à 4 Go. Des secteurs défectueux ou non contigus sont également susceptibles d'être à l'origine de ce problème. Vous pouvez consulter les causes spécifiques et les solutions dans cet article.
2. Pourquoi Windows 11 occupe-t-il autant d'espace ?
Parce que Windows 11 a des exigences plus élevées en matière de mise à niveau. Vous avez donc besoin de plus d'espace disque pour garantir la réussite de la mise à niveau. De plus, certains fichiers temporaires, fichiers de restauration du système et fichiers inutiles occuperont de l'espace.
3. Pourquoi mon disque dur n'affiche-t-il pas sa pleine capacité ?
Si votre disque n'affiche pas sa pleine capacité, c'est peut-être parce que votre disque dur externe ou votre micrologiciel est obsolète. Vous pouvez utiliser EaseUS Partition Master pour convertir votre MBR en GPT ou mettre à jour votre disque.
Comment pouvons-nous vous aider ?
Auteur
Mise à jour par Mélanie
Mélanie est une rédactrice qui vient de rejoindre EaseUS. Elle est passionnée d'informatique et ses articles portent principalement sur la sauvegarde des données et le partitionnement des disques.
Rédigé par Arnaud
Arnaud est spécialisé dans le domaine de la récupération de données, de la gestion de partition, de la sauvegarde de données.
Commentaires sur les produits
-
J'adore le fait que les modifications que vous apportez avec EaseUS Partition Master Free ne sont pas immédiatement appliquées aux disques. Cela facilite grandement la simulation de ce qui se passera une fois que vous aurez effectué tous les changements. Je pense également que l'aspect général et la convivialité d'EaseUS Partition Master Free facilitent tout ce que vous faites avec les partitions de votre ordinateur.
En savoir plus -
Partition Master Free peut redimensionner, déplacer, fusionner, migrer et copier des disques ou des partitions ; convertir en local, changer l'étiquette, défragmenter, vérifier et explorer la partition ; et bien plus encore. Une mise à niveau premium ajoute une assistance technique gratuite et la possibilité de redimensionner des volumes dynamiques.
En savoir plus -
Il ne crée pas d'image à chaud de vos disques et ne les aligne pas, mais comme il est associé à un gestionnaire de partitions, il vous permet d'effectuer plusieurs tâches à la fois, au lieu de simplement cloner des disques. Vous pouvez déplacer les partitions, les redimensionner, les défragmenter, etc., ainsi que les autres outils que vous attendez d'un outil de clonage.
En savoir plus
Articles liés
-
Comment corriger l'utilisation élevée du CPU d'Antimalware service executable sous Windows 11
![author icon]() Nathalie 07/03/2025
Nathalie 07/03/2025 -
Comment réparer les secteurs défectueux sur la carte SD [Guide étape par étape]
![author icon]() Arnaud 07/03/2025
Arnaud 07/03/2025 -
Comment supprimer une partition EFI sous Windows
![author icon]() Nathalie 07/03/2025
Nathalie 07/03/2025 -
Comment redimensionner (agrandir et réduire) une partition sans perte de données
![author icon]() Nathalie 07/03/2025
Nathalie 07/03/2025
Sujets d'actualité en 2024
EaseUS Partition Master

Gérer efficacement les partitions et optimiser les disques









