Articles à la une
- 01 Comment créer un volume/une partition avec Diskpart
- 02 Comment supprimer toutes les partitions avec DiskPart
- 03 Comment convertir un disque GPT en MBR
- 04 Comment utiliser DiskPart pour fusionner des partitions
- 05 Meilleures alternatives à Diskpart
- 06 Système de fichiers accessible en lecture seulement
- 07 Dépannage 1 : Erreur de périphérique e/s sur disque dur
- 08 Dépannage 2 : Diskpart a rencontré une erreur "Accès est refusé "
- 09 Dépannage 3 : Diskpart n'a pas réussi à effacer l'erreur d'attributs de disque
- 10 Dépannage 4 : Système ne peut pas trouver le fichier spécifié
- 11 Dépannage 5 : Erreurs du service de disque virtuel DiskPart
- 12 Diskpart Delete Partition Override ne fonctionne pas
- 13 Diskpart Clean ne fonctionne pas
Diskpart est un outil intégré à Windows permettant aux utilisateurs de nettoyer le disque, de formater le lecteur ou de convertir le disque gratuitement. Cependant, il arrive que Diskpart ne fonctionne pas en raison de certaines erreurs. Si la commande Diskpart ne parvient pas à exécuter votre commande, ne vous inquiétez pas.
Vous pouvez soit suivre les solutions proposées sur cette page pour réparer diskpart Clean ne fonctionne pas, soit choisir un outil alternatif Diskpart pour résoudre ce problème par vous-même :
| Des solutions viables | Dépannage étape par étape |
|---|---|
| Solution 1. Reconnectez le dispositif cible au PC | Étape 1 : Débranchez votre USB, votre carte SD du PC ; Étape 2 : Reconnectez l'appareil cible à votre PC à nouveau...Étapes complètes |
| Solution 2. Vérifiez si le lecteur est occupé ou verrouillé. | Étape 1 : Maintenez l'appareil cible connecté à votre PC et ouvrez l'Explorateur de fichiers ; Étape 2 : Essayez d'ouvrir l'appareil à...Étapes complètes |
| Solution 3. Déverrouiller le disque, supprimer la protection en écriture |
#1. Déverrouillez la carte USB/SD externe : Connectez correctement l'USB externe ou la carte SD au PC...Étapes complètes #2. Supprimez l'état de lecture seule du périphérique : Gardez le dispositif connecté à votre PC correctement...Étapes complètes #3. Supprimez la protection en écriture en modifiant la clé de registre : Connectez le dispositif protégé en écriture au PC...Étapes complètes #4. Décryptez le périphérique à l'aide d'un outil tiers : Notez que si votre disque dur, USB, ou carte SD est crypté par..Étapes complètes |
| Solution 4. Nettoyer le disque/la carte USB/la carte SD en utilisant l'outil alternatif Diskpart gratuit | (BitWiper) Étape 1 : Ouvrez EaseUS BitWiper et sélectionnez "Wipe Disk" ; Étape 2 : Choisissez le disque dur externe (ou USB, SD, Memory) à effacer..Étapes complètes |
| Solution 5. Exécutez la commande Diskpart Clean pour nettoyer le lecteur, la carte USB ou la carte SD. | Étape 1 : Connectez votre appareil au PC ; Étape 2 : Appuyez sur les touches Windows + R, tapez cmd et appuyez sur Entrée pour ouvrir l'invite de commande....Étapes complètes |
Parmi ces solutions, EaseUS BitWiper peut vous aider à effacer votre clé USB, votre carte SD ou votre disque dur en toute simplicité.
Cas - Erreur DiskPart Clean ne fonctionne pas
"Salut, savez-vous comment nettoyer un disque entier ou un lecteur USB lorsque la commande diskpart clean ne fonctionne pas dans Windows 10 ? J'avais prévu d'utiliser le Diskpart pour effacer mon disque dur externe afin d'effacer toutes les données. Mais cela ne fonctionne pas.
Au lieu de cela, il affiche un message d'erreur, indiquant que "DiskPart a rencontré une erreur : L'accès est refusé...". Comment puis-je corriger cette erreur, toute méthode alternative DiskPart qui peut m'aider à résoudre ce problème ? "

Avez-vous la même erreur sur votre ordinateur ? Vous voulez utiliser Diskpart pour formater ou nettoyer un disque dur, une clé USB ou une carte SD, mais la fenêtre de commande vous avertit que Diskpart a rencontré une erreur.
Alors pourquoi Diskpart ne fonctionne-t-il pas ? Le plus souvent, l'erreur Diskpart ne fonctionne pas est causée par les raisons suivantes :
- 1. Le lecteur est occupé ou utilisé par d'autres programmes.
- 2. La carte USB ou SD est verrouillée ou protégée en écriture.
- 3. Le disque dur est crypté par un outil de cryptage tiers.
Avec l'un des problèmes listés sur votre appareil, Diskpart ne pourra pas exécuter de commande de formatage ou d'effacement de disque. Pour ce qui est des solutions spécifiques, suivez la partie suivante, vous trouverez toutes les étapes détaillées ci-dessous.
Comment réparer l'erreur Diskpart Clean ne se lance pas?
S'applique à : Réparer Diskpart clean ne fonctionne pas, impossible de nettoyer le disque à cause de l'erreur Diskpart sous Windows 10/8.1/8/7, etc.
Lorsque Diskpart cesse de fonctionner ou ne fonctionne pas pour le formatage ou le nettoyage du disque, suivez les 5 solutions que vous pouvez appliquer pour réparer Diskpart qui ne fonctionne pas sur votre ordinateur immédiatement. Ensuite, vous pouvez terminer le nettoyage du disque ou le formatage du lecteur, de la carte USB ou SD, etc. par vous-même.
Solution 1. Reconnecter le dispositif cible au PC
Parfois, lorsque votre disque dur ou votre carte SD ou USB externe n'est pas correctement connecté à l'ordinateur, Diskpart ne sera pas en mesure d'exécuter les lignes de commande de formatage ou de nettoyage. Votre meilleur choix est donc de reconnecter le périphérique :
Étape 1. Débranchez votre USB, votre carte SD du PC.
S'il s'agit d'un disque dur, réinstallez-le sur votre ordinateur via un câble SATA et un câble d'alimentation.
Étape 2. Reconnectez l'appareil cible à votre PC.
Étape 3. Connectez-vous à votre ordinateur en tant qu'administrateur.
Vous pouvez maintenant passer à la solution 2 pour vérifier si le disque est actuellement verrouillé ou crypté.
Solution 2. Vérifier si le lecteur est occupé ou verrouillé.
Étape 1. Connectez l'appareil cible à votre PC et ouvrez l'Explorateur de fichiers.
Étape 2 : Essayez d'ouvrir l'appareil pour voir si vous pouvez accéder à toutes les données.
Étape 3 : Une fois que le périphérique cible est accessible, suivez la solution 4 ou 5 pour nettoyer le disque.
Si le système vous avertit que votre appareil est occupé par un programme ou un fichier en cours d'exécution, fermez le programme en cours d'exécution ou le fichier ouvert. Passez ensuite à la solution 4 ou à la solution 5 pour exécuter l'opération de nettoyage du disque.
Si vous recevez une notification indiquant que votre disque est protégé en écriture, déverrouillez ou supprimez la protection en écriture de l'appareil en suivant les instructions de la solution 3.
Solution 3. Déverrouiller le disque, supprimer la protection en écriture
Notez que lorsqu'un périphérique de stockage est verrouillé, crypté ou protégé en écriture, vous ne pourrez pas y accéder ni y apporter de modifications. La première chose à faire pour corriger l'erreur Diskpart not working est donc de déverrouiller, décrypter et supprimer la protection en écriture de vos disques cibles.
Vous avez quatre options :
#1. Déverrouiller une carte USB/SD externe
Étape 1. Connectez correctement l'USB externe ou la carte SD au PC.
Étape 2. Mettez l'interrupteur de l'USB ou de la carte SD sur la position Off.
Déverrouillez la carte SD :

Déverrouillez l'USB :

Après cela, vous pouvez exécuter la commande Diskpart clean pour effacer la carte USB ou SD maintenant. Pour une méthode plus simple, utilisez EaseUS Partition Master comme indiqué dans la solution 4.
#2. Supprimer l'état de lecture seule du dispositif
L'affichage du disque comme étant en lecture seule est un problème courant qui empêche Diskpart de nettoyer ou de formater un périphérique de stockage. Si votre disque s'affiche comme étant en lecture seule dans Gestion des disques ou s'il indique qu'il est en lecture seule, suivez les étapes ci-dessous pour effacer cet état et rendre votre disque à nouveau accessible :
Étape 1. Maintenez l'appareil correctement connecté à votre PC.
Étape 2. Appuyez sur Windows + R, tapez cmd et appuyez sur Entrée pour ouvrir l'Invite de commande.
Étape 3. Tapez les lignes de commande ici et appuyez sur Entrée à chaque fois pour effacer l'état de lecture seule de votre appareil :
- Disque dur
- disque de liste
- sélectionner le disque #
- attributs disk clear readonly
Remplacez # par le numéro de disque de votre périphérique cible.
Étape 4. Tapez exit pour fermer le programme une fois le processus terminé.

#3. Supprimer la protection en écriture en modifiant la clé de registre
Lorsqu'un périphérique de stockage est protégé en écriture, vous pouvez suivre les étapes ci-dessous pour supprimer la protection en écriture en modifiant la clé de registre :
Étape 1. Connectez l'appareil protégé en écriture au PC.
Étape 2. Tapez regedit dans la boîte de dialogue Exécuter et cliquez sur "OK" pour ouvrir le registre.
Étape 3. Accédez à : HKEY_LOCAL_MACHINE\SYSTEM\CurrentControlSet\NContrôle du stockageDevicePolicies.
Étape 4. Double-cliquez sur la clé "WriteProtect" et changez la valeur en "0", cliquez sur "OK" pour confirmer.

Après cela, quittez le Registre et redémarrez votre PC. Vous devriez alors pouvoir accéder au lecteur et le nettoyer via la commande Diskpart clean.
Supprimer Writ Protection Tool
Si vous ne vous considérez pas comme un pro de l'informatique et que vous n'êtes pas familier avec les lignes de commande, ne vous inquiétez pas. Il existe des solutions graphiques pour vous aider à supprimer la protection en écriture de vos disques durs, de vos lecteurs USB et même de vos cartes SD.
EaseUS CleanGenius est l'un de ces outils qui vous aide à résoudre les problèmes susmentionnés sur vos disques sans connaître la moindre ligne de commande.
Voici un guide facile à suivre sur la façon d'utiliser cet outil pour résoudre vos problèmes :
Étape 1 : TÉLÉCHARGER et installer EaseUS CleanGenius (gratuit) sur votre ordinateur.
Étape 2 : Exécutez EaseUS CleanGenius sur votre PC, sélectionnez Optimisation et choisissez le mode Protection contre l'écriture.

Étape 3 : Sélectionnez le périphérique qui est protégé en écriture et cliquez sur Disable pour supprimer la protection.
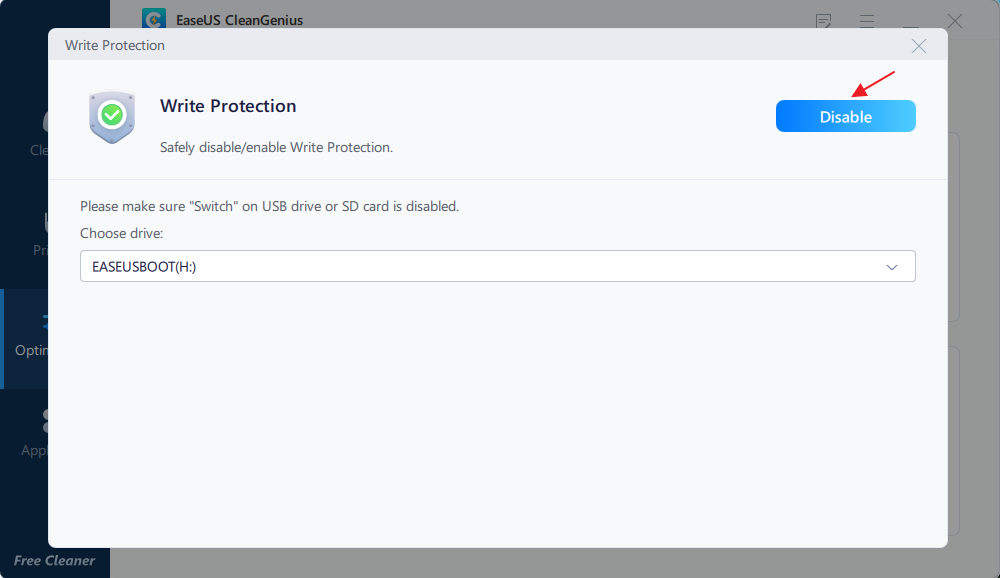
#4. Décrypter le dispositif à l'aide d'un outil tiers
Notez que si votre disque dur, votre clé USB ou votre carte SD est crypté par un logiciel ou un programme de cryptage tiers, vous devrez utiliser l'outil de cryptage pour décrypter le disque.
Solution 4. Nettoyer le disque/la carte USB/la carte SD en utilisant l'outil alternatif Diskpart gratuit
Idéal pour : Les débutants de Windows, les utilisateurs de Windows de tous niveaux ;
Notez que si vous préférez un outil de nettoyage de disque tout-en-un, Diskpart n'est pas le meilleur coup. Il est même trop compliqué pour les débutants de Windows.
Ici, nous aimerions vous recommander d'essayer Diskpart alternative freeware - EaseUS BitWiper. Il fonctionne de manière équivalente à Diskpart en déchiquetant les fichiers, en nettoyant et en effaçant les données sur votre USB, votre carte SD ou votre disque dur.
Suivez pour nettoyer votre disque, USB, ou carte SD maintenant :
Étape 1. Ouvrez EaseUS BitWiper, puis sélectionnez "Effacer le disque".

Étape 2. Choisissez le disque dur externe (ou USB, SD, mémoire) à effacer. Cliquez ensuite sur "Suivant".
Important : Assurez-vous d'avoir choisi le disque externe ciblé. Les données sont irrécupérables.

Étape 3. Choisissez la méthode d'essuyage appropriée en fonction du niveau de sécurité et de la vitesse d'essuyage. Et puis cliquez sur "Suivant".

Étape 4. Confirmez le message d'avertissement, puis sélectionnez "Effacer".

Étape 5. Attendez que le processus d'effacement soit terminé.

Solution 5. Exécuter la commande Diskpart Clean pour nettoyer le lecteur, la carte USB ou la carte SD.
Enfin, vous devriez avoir corrigé toutes les erreurs qui empêchent diskpart de fonctionner sur le disque système, les périphériques de stockage externes. Et ensuite, vous pouvez exécuter une commande de nettoyage de disque dans Diskpart pour le faire fonctionner à nouveau à 100% :
Nettoyer le disque via la commande Diskpart Clean :
Étape 1. Connectez votre appareil au PC.
Étape 2. Appuyez sur les touches Windows + R, tapez cmd et appuyez sur Entrée pour ouvrir l'Invite de commande.
Etape 3. Tapez les lignes de commande de nettoyage ici pour effacer votre disque et appuyez sur Entrée à chaque fois :
- Disque dur
- disque de liste
- sélectionner le disque #
- nettoyer ou nettoyer tout
Remplacez # par votre numéro de lecteur.
"Nettoyer" signifie supprimer tout ce qui se trouve sur votre disque mais les fichiers sont récupérables.
"Nettoyer tout" signifie effacer votre disque, vos données, les deux partitions et les données seront irrécupérables.
Étape 4. Tapez exit pour fermer la fenêtre.

Conclusion
Sur cette page, nous avons expliqué les causes de l'erreur Diskpart clean not working, et fourni la résolution complète pour vous aider à résoudre ce problème. Si vous rencontrez cette erreur, reconnectez votre disque et supprimez d'abord la protection en écriture.
Ensuite, appliquez l'outil alternatif de nettoyage Diskpart le plus simple - EaseUS Partition Master Free pour effacer facilement le disque dur, nettoyer tout ce qui se trouve sur votre disque en quelques clics seulement.
Si vous avez d'autres questions concernant Diskpart clean, consultez les questions et réponses répertoriées ici. Nous espérons pouvoir résoudre vos doutes.
Autres questions posées sur Diskpart Clean
1. Diskpart clean efface-t-il les données ?
Notez que la commande Diskpart clean est configurée pour supprimer toutes les partitions et les données sur le périphérique cible. Par conséquent, les données qui sont nettoyées sont récupérables. La réponse est donc non.
La commande Diskpart clean n'efface pas les données. Mais la commande Diskpart clean all le fera.
2. Combien de temps prend le nettoyage de Diskpart ?
Selon la plupart des utilisateurs et EaseUS partition master expert, Diskpart clean est un processus très shot. Il ne faut qu'une à deux minutes pour tout supprimer du disque.
Mais la commande de nettoyage complet de Diskpart durera plus longtemps, environ 4 à 5 minutes. Car elle supprimera toutes les partitions de votre appareil cible et effacera tous les fichiers enregistrés.
3. Comment formater un disque via la commande Diskpart ?
Si vous voulez formater un disque dur, une clé USB ou une carte SD en utilisant Diskpart, voici un guide simple que vous pouvez suivre :
- 1. Connectez le disque cible au PC.
- 2. Appuyez sur Windows + R, tapez diskpart, et appuyez sur Entrée.
- 3. Tapez list disk et appuyez sur Entrée.
- 4. Tapez select disk # et appuyez sur Entrée.
- 5. Tapez format fs=ntfs quick ou format fs=fat32 quick et appuyez sur Entrée.
- 6. Tapez exit et appuyez sur Enter.
Lire la suite : Formater une clé USB à l'aide de CMD.
Maintenant que vous pouvez appliquer diskpart pour formater un disque, nettoyer les données dans la partition du disque dur ou changer le système de fichiers des périphériques de stockage USB/carte SD, etc dans votre PC à nouveau.
Ces informations vous-ont elles été utiles ?
Articles associés
-
Comment débloquer un ordinateur portable HP sans mot de passe | Guide 2025🔥
![author icon]() Arnaud/Mar 07, 2025
Arnaud/Mar 07, 2025 -
Comment résoudre l'erreur "Processus critique mort" sous Windows 10/8/7 (10 solutions)
![author icon]() Arnaud/Mar 07, 2025
Arnaud/Mar 07, 2025 -
Corrections : le mot de passe et la clé de récupération BitLocker ne fonctionnent pas
![author icon]() Arnaud/Mar 07, 2025
Arnaud/Mar 07, 2025 -
Comment résoudre l'erreur "Nouveau volume simple grisé" dans la gestion des disques de Windows ?
![author icon]() Nathalie/Mar 07, 2025
Nathalie/Mar 07, 2025
