Sommaire
Auteur
Actualité
Mise à jour le 07 Mar, 2025
Il peut être frustrant de rencontrer des problèmes avec votre mot de passe BitLocker ou votre clé de récupération. En effet, cela vous empêche d'accéder à vos données. Dans ce guide, nous allons passer en revue les étapes de dépannage pour résoudre efficacement le problème de non-fonctionnement du mot de passe BitLocker et de la clé de récupération. Si vous rencontrez ce problème, envisagez de formater le lecteur BitLocker comme solution la plus rapide.
Cependant, gardez à l'esprit que le formatage entraînera une perte de données. Si les données sur le disque ne sont pas cruciales, le formatage peut être la solution la plus rapide. Cependant, si votre disque BitLocker contient des données importantes, il est conseillé d'opter pour des méthodes manuelles. EaseUS explore ces approches alternatives pour conserver vos informations cruciales tout en résolvant le problème du mot de passe ou de la clé de récupération.
Format pour supprimer BitLocker - Solution rapide
EaseUS Partition Master Free présente une solution efficace pour supprimer le cryptage BitLocker grâce à sa fonction conviviale « Format ». Cet outil simplifie le processus en quelques clics, permettant aux utilisateurs de supprimer rapidement le cryptage BitLocker de leurs disques. En utilisant la fonctionnalité « Format » d'EaseUS Partition Master, vous pouvez contourner les complexités associées à la résolution manuelle des problèmes de mot de passe ou de clé de récupération BitLocker. Ce logiciel simplifie la procédure en une opération intuitive et simple.
Son interface et ses fonctionnalités s'adressent aux utilisateurs à la recherche d'une méthode pratique et efficace pour résoudre le problème de non-fonctionnement du mot de passe et de la clé de récupération BitLocker. De plus, EaseUS Partition Master est un outil de gestion de disque complet. Il offre des fonctions telles que le clonage de disque, la fusion, la conversion et bien d'autres.
Voici comment résoudre le problème de non-fonctionnement du mot de passe BitLocker et de la clé de récupération via EaseUS Partition Master :
Étape 1. Exécutez EaseUS Partition Master, cliquez avec le bouton droit sur la partition du disque dur que vous souhaitez formater et choisissez « Formater ».

Étape 2. Dans la nouvelle fenêtre, définissez le nom de la partition, le système de fichiers (NTFS/FAT32/EXT2/EXT3/EXT4/exFAT) et la taille du cluster pour la partition à formater, puis cliquez sur « OK ».

Étape 3. Ensuite, vous verrez une fenêtre d'avertissement, cliquez sur « Oui » pour continuer.

Étape 4. Cliquez sur le bouton « Exécuter 1 tâche(s) » pour vérifier les modifications, puis cliquez sur « Appliquer » pour commencer à formater la partition sur votre disque dur.

Faites le premier pas vers la résolution de votre problème de mot de passe ou de clé de récupération BitLocker en téléchargeant EaseUS Partition Master. Ensuite, utilisez sa fonctionnalité simple « Formater » pour supprimer le cryptage BitLocker sans effort.
Le mot de passe et la clé de récupération BitLocker ne fonctionnent pas – Comment résoudre le problème manuellement
Lorsque vous rencontrez une frustration due au fait que le mot de passe BitLocker et la clé de récupération ne fonctionnent pas lorsque les utilisateurs oublient le mot de passe BitLocker , il devient crucial de rechercher des solutions efficaces. Dans ce guide, nous allons passer en revue les cinq méthodes visant à résoudre ce problème, en permettant de retrouver l'accès à votre lecteur chiffré. En adhérant à ces approches, vous pouvez résoudre efficacement le problème et retrouver l'accès à votre lecteur protégé par BitLocker :
Solution 1. Essayez le bon mot de passe BitLocker
La première étape à suivre en cas de problème lié au mot de passe consiste à essayer de saisir le mot de passe BitLocker correct. Vérifiez le mot de passe pour détecter toute erreur de frappe ou toute majuscule involontaire. Assurez-vous que la disposition du clavier correspond à celle utilisée lors de la configuration du mot de passe, en particulier s'il s'agit d'une langue ou d'une disposition différente.
En outre, pensez à utiliser un clavier externe ou à vérifier les éventuels problèmes avec votre clavier actuel si le mot de passe ne fonctionne toujours pas. Essayer le mot de passe sur un autre ordinateur peut également aider à vérifier son exactitude.
Résolu : déverrouiller Bitlocker sans clé de récupération ni mot de passe
Comment déverrouiller un lecteur BitLocker sans clé de récupération ni mot de passe ? Comment accéder aux données stockées sur un lecteur BitLocker ? Plongez dans ce guide et apprenez-en plus.

Solution 2. Essayez la clé de récupération BitLocker correcte
Si le mot de passe BitLocker ne parvient pas à déverrouiller le lecteur chiffré, l'étape suivante consiste à essayer la clé de récupération BitLocker appropriée. La clé de récupération est un mécanisme de sauvegarde essentiel qui peut fournir un accès dans les scénarios où le mot de passe ne fonctionne pas.
Récupérez la clé de récupération BitLocker à l'emplacement où elle a été enregistrée ou stockée en toute sécurité lors de la configuration du chiffrement. Assurez-vous que la clé est correctement saisie, en évitant les erreurs de caractères ou les mauvaises interprétations de caractères alphanumériques tels que « 0 » et « O », « 1 » et « I », etc.
Si la clé de récupération BitLocker ne résout pas le problème de mot de passe BitLocker et de clé de récupération qui ne fonctionnent pas, n'hésitez pas à rechercher d'autres solutions. De plus, si vous avez trouvé ce guide utile, pensez à le partager avec d'autres personnes susceptibles de rencontrer des problèmes similaires de mot de passe BitLocker ou de clé de récupération. Le partage de connaissances peut également aider les autres à résoudre leurs problèmes.
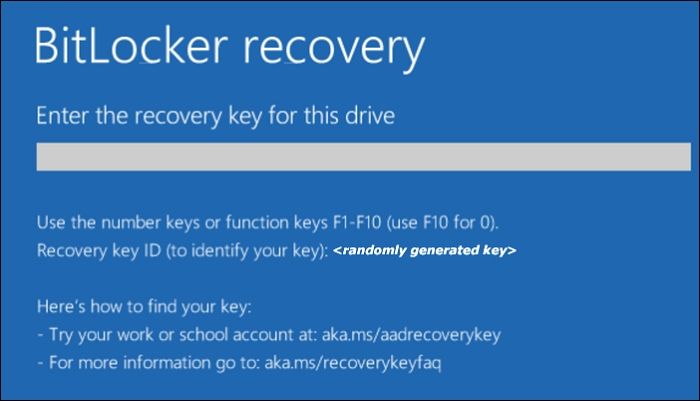
Correction 3. Utiliser Manage-BDE
L'utilisation de l'outil de ligne de commande Manage-BDE (BitLocker Drive Encryption) fourni par Windows peut aider à résoudre les problèmes de mot de passe ou de clé de récupération BitLocker. L'outil Manage-BDE offre un contrôle avancé sur les paramètres BitLocker, mais une utilisation incorrecte peut entraîner une perte de données ou une inaccessibilité du lecteur. Suivez ces étapes pour utiliser Manage-BDE efficacement :
Étape 1. Commencez par ouvrir l' invite de commande en tant qu'administrateur sur votre ordinateur. Pour ce faire, recherchez l'invite de commande dans la barre de recherche Windows et sélectionnez « Ouvrir en tant qu'administrateur ».
Étape 2. Dans l'invite de commande, exécutez la commande « manage-bde -unlock D: -RecoveryPassword ». Le « D » dans la commande représente votre lecteur chiffré BitLocker. Saisissez maintenant le mot de passe ou la clé de récupération BitLocker pour accéder au lecteur BitLocker chiffré.

🔎À lire aussi :
Solution 4. Utiliser un autre ordinateur
L'utilisation d'un autre ordinateur pour accéder au lecteur chiffré par BitLocker peut parfois fournir une solution de contournement aux problèmes de mot de passe ou de clé de récupération. Connectez le lecteur protégé par BitLocker à un autre ordinateur à l'aide d'une interface de connexion compatible (USB, SATA, etc.). Essayez de déverrouiller le lecteur sur l'autre ordinateur à l'aide du mot de passe BitLocker ou de la clé de récupération corrects. En cas de succès, accédez au lecteur via le deuxième ordinateur pour récupérer ou sauvegarder les données essentielles.

Si vous accédez au lecteur sur un autre ordinateur, pensez à sauvegarder les données cruciales. Si l'accès au lecteur chiffré BitLocker à partir d'un autre ordinateur résout le problème de non-fonctionnement du mot de passe et de la clé de récupération BitLocker, c'est parfait ! De plus, si vous avez trouvé ce guide détaillé sur BitLocker utile, partagez-le avec vos amis, votre famille ou vos collègues. Le partage d'informations utiles peut aider d'autres personnes à résoudre leurs problèmes de mot de passe ou de clé de récupération BitLocker.
Correction 5. Reformatage via CMD
L'utilisation de l'invite de commande (CMD) pour reformater le lecteur chiffré par BitLocker peut supprimer BitLocker mais entraînera une perte de données. Soyez prudent et optez pour cette méthode uniquement si vous êtes prêt à perdre les données stockées sur le lecteur chiffré.
Voici les étapes à suivre pour reformater un lecteur protégé par BitLocker via l'invite de commande :
Étape 1. Pour accéder à la fonction Exécuter sur votre ordinateur, appuyez sur « Win + R ». Ensuite, saisissez « cmd » et utilisez « Ctrl + Maj + Entrée » pour lancer l'invite de commande avec des privilèges administratifs.
Étape 2. Saisissez « diskpart » et appuyez sur Entrée. Saisissez ensuite « list disk » et appuyez sur Entrée pour afficher une liste des disques disponibles. Notez le numéro de disque de votre lecteur chiffré par BitLocker.
Étape 3. Ensuite, saisissez « select disk X » (remplacez « X » par le numéro associé à votre lecteur chiffré) et appuyez sur Entrée. Ensuite, exécutez la commande « clean » pour effacer toutes les informations sur le disque spécifié. Ensuite, saisissez « create partition primary » et appuyez sur « Entrée » pour exécuter la commande.
Étape 4. Tapez ensuite « format fs=ntfs quick » et appuyez sur Exécuter pour formater rapidement le lecteur à l'aide du système de fichiers NTFS. Tapez « exit » et appuyez sur la touche « Entrée » pour mettre fin à la session d'invite de commande.

Bien que CMD propose une solution, l'utilisation d'EaseUS Partition Master pour formater le lecteur BitLocker peut être une approche plus conviviale. Cet outil tiers simplifie le processus de formatage et garantit une facilité d'utilisation par rapport à CMD, en particulier pour les utilisateurs moins familiarisés avec les opérations de ligne de commande.
Conclusion
En conclusion, ce guide a fourni diverses solutions pour résoudre le problème de non-fonctionnement du mot de passe et de la clé de récupération BitLocker, dans le but de restaurer l'accès aux lecteurs chiffrés. De la tentative de mots de passe et de clés de récupération corrects à l'utilisation de l'invite de commande et d'ordinateurs alternatifs, plusieurs approches peuvent résoudre ces problèmes. Pour une résolution conviviale et efficace, pensez à utiliser EaseUS Partition Master.
Cet outil tiers simplifie le processus de suppression du chiffrement BitLocker, garantissant une facilité d'utilisation pour les utilisateurs confrontés à ces problèmes. Son interface simple et ses fonctionnalités en font un choix fiable pour résoudre les problèmes BitLocker tout en préservant l'intégrité des données. Considérez EaseUS Partition Master comme une option pratique pour résoudre rapidement et en toute sécurité les problèmes liés à BitLocker.
FAQ sur le mot de passe et la clé de récupération BitLocker de Windows 10/11 qui ne fonctionnent pas
Il peut être difficile de résoudre le problème du mot de passe et de la clé de récupération BitLocker qui ne fonctionnent pas, mais ce guide propose des solutions efficaces. Pour plus de précisions ou pour toute question supplémentaire sur ce sujet, reportez-vous à ces FAQ pour obtenir de l'aide.
1. Que devez-vous faire si la clé de récupération BitLocker ne fonctionne pas ?
- Essayez le mot de passe BitLocker correct.
- Essayez la clé de récupération BitLocker correcte.
- Utilisez l’outil de ligne de commande Manage-BDE.
- Utilisez un autre ordinateur pour accéder au lecteur.
- Formater le lecteur uniquement en dernier recours.
2. Comment déverrouiller BitLocker lorsqu’il cesse d’accepter les clés de récupération ?
Pour déverrouiller BitLocker lorsqu’il cesse d’accepter les clés de récupération, utilisez les instructions étape par étape suivantes :
Étape 1. Lancez EaseUS Partition Master, cliquez avec le bouton droit sur la partition BitLocker et sélectionnez l’option Formater.
Étape 2. Dans la fenêtre qui s'affiche, spécifiez le nom de la partition, le système de fichiers et la taille du cluster pour la partition. Une fois la configuration terminée, cliquez sur OK. Un message d'avertissement s'affiche. Confirmez votre choix en cliquant sur Oui pour continuer.
Étape 3. Lancez le processus de formatage en cliquant sur le bouton Exécuter 1 tâche(s), puis sur Appliquer. Cela lancera le formatage de la partition du disque dur.
3. Comment contourner la clé de récupération BitLocker ?
Pour éviter de rencontrer l'écran de récupération BitLocker au démarrage, vous pouvez choisir de le suspendre en suivant ces instructions :
Instructions. Pour ce faire, accédez au Panneau de configuration, choisissez Chiffrement de lecteur BitLocker, puis sélectionnez Suspendre la protection à côté de votre lecteur C ou désactivez BitLocker en cliquant sur Désactiver BitLocker.
Comment pouvons-nous vous aider ?
Auteur
Mise à jour par Arnaud
Arnaud est spécialisé dans le domaine de la récupération de données, de la gestion de partition, de la sauvegarde de données.
Commentaires sur les produits
-
J'adore le fait que les modifications que vous apportez avec EaseUS Partition Master Free ne sont pas immédiatement appliquées aux disques. Cela facilite grandement la simulation de ce qui se passera une fois que vous aurez effectué tous les changements. Je pense également que l'aspect général et la convivialité d'EaseUS Partition Master Free facilitent tout ce que vous faites avec les partitions de votre ordinateur.
En savoir plus -
Partition Master Free peut redimensionner, déplacer, fusionner, migrer et copier des disques ou des partitions ; convertir en local, changer l'étiquette, défragmenter, vérifier et explorer la partition ; et bien plus encore. Une mise à niveau premium ajoute une assistance technique gratuite et la possibilité de redimensionner des volumes dynamiques.
En savoir plus -
Il ne crée pas d'image à chaud de vos disques et ne les aligne pas, mais comme il est associé à un gestionnaire de partitions, il vous permet d'effectuer plusieurs tâches à la fois, au lieu de simplement cloner des disques. Vous pouvez déplacer les partitions, les redimensionner, les défragmenter, etc., ainsi que les autres outils que vous attendez d'un outil de clonage.
En savoir plus
Articles liés
-
Comment partitionner une clé USB sous Windows 10 [Guide étape par étape]
![author icon]() Arnaud 07/03/2025
Arnaud 07/03/2025 -
Comment supprimer le lecteur D et étendre le lecteur C en toute sécurité sans perte de données
![author icon]() Arnaud 07/03/2025
Arnaud 07/03/2025 -
Comment cloner un disque dur externe vers un disque interne [Facile et efficace]
![author icon]() Arnaud 07/03/2025
Arnaud 07/03/2025 -
![author icon]() Arnaud 07/03/2025
Arnaud 07/03/2025
Sujets d'actualité en 2024
EaseUS Partition Master

Gérer efficacement les partitions et optimiser les disques









