Sommaire
Auteur
Actualité
Mise à jour le 09 Jun, 2025
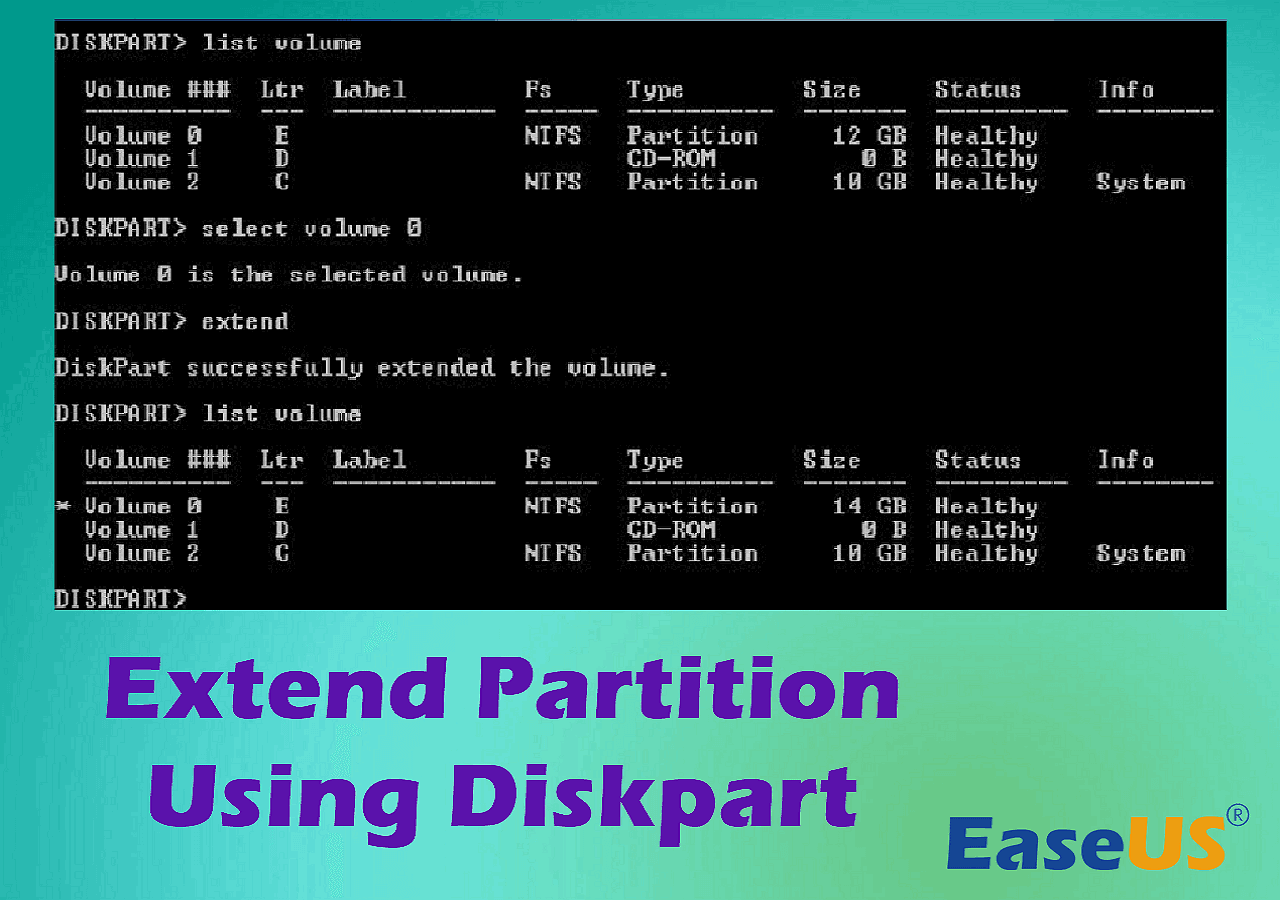
La gestion des partitions est un aspect crucial de la gestion de l'espace de stockage et de l'organisation de votre ordinateur. De nos jours, nos appareils stockent une quantité de données toujours croissante. C'est pourquoi savoir comment gérer et étendre efficacement les partitions est une compétence que tout utilisateur d'ordinateur devrait posséder. Ce guide étape par étape d' EaseUS vous guidera tout au long du processus d' extension de partition à l'aide de Diskpart .
Si vous souhaitez augmenter l'allocation de stockage d'une partition de données, soyez assuré que ce guide complet vous fournira l'expertise et l'assurance nécessaires à la tâche à accomplir. Au fur et à mesure que vous progresserez dans cet article, nous approfondirons les détails de Diskpart, en explorant ses avantages et ses contraintes.
Choses à savoir avant d'étendre la partition à l'aide de Diskpart
Avant de nous plonger dans le parcours détaillé pour étendre la partition à l'aide de Diskpart, il est impératif de reconnaître plusieurs aspects critiques qui nécessitent votre attention. Ces facteurs essentiels vous serviront de guide, garantissant une progression fluide et sans erreur dans la tâche à accomplir.
1. Diskpart fonctionne avec les partitions NTFS
Pour commencer, il est essentiel de comprendre que Diskpart est principalement conçu pour redimensionner les partitions NTFS . Si vous manipulez une partition configurée dans un système de fichiers différent, il peut être utile d'explorer d'autres techniques.
2. Limitations de l'extension de la partition système
Il ne faut pas oublier que Diskpart ne permet pas d' étendre la partition système . Si vous souhaitez agrandir le lecteur système Windows, explorez d'autres options.
3. Exigence relative à l'espace adjacent non alloué
Diskpart fonctionne dans des conditions spécifiques : il ne peut étendre une partition que s'il existe un espace non alloué adjacent sur le même disque dur. Cela signifie que votre disque dur doit disposer d'un espace non partitionné adjacent à la partition que vous souhaitez étendre. Il est essentiel de comprendre cette condition préalable, car toute tentative d'extension d'une partition sans cet espace nécessaire échouera.
Si la situation de votre disque ne répond pas aux exigences ci-dessus, la seule option qui s'offre à vous est de recourir à un gestionnaire de disque tiers qui dépasse les limites de Windows, comme EaseUS Partition Master Professional . Qu'il s'agisse de NTFS, FAT32 ou exFAT, qu'il s'agisse d'une partition système ou non, et que l'espace non alloué soit adjacent ou non, cet outil vous permet de redimensionner facilement les partitions !
Partagez cet article avec vos amis pour les aider à étendre les partitions avec une préparation complète.
Utiliser Diskpart pour étendre la partition
Diskpart , un utilitaire de ligne de commande très flexible, permet aux utilisateurs de superviser les partitions de disque sur les systèmes Windows. Une fois que vous avez confirmé que Diskpart est effectivement la solution idéale pour votre tâche, examinons la procédure systématique pour utiliser Diskpart pour étendre la partition avec de l'espace non alloué :
Étape 1 : utilisez la barre de recherche Windows pour rechercher l'invite de commande. Cliquez ensuite sur « Exécuter en tant qu'administrateur » pour le lancer avec des privilèges d'administrateur. Exécutez la commande diskpart dans l'invite de commande pour accéder à l'utilitaire Diskpart.
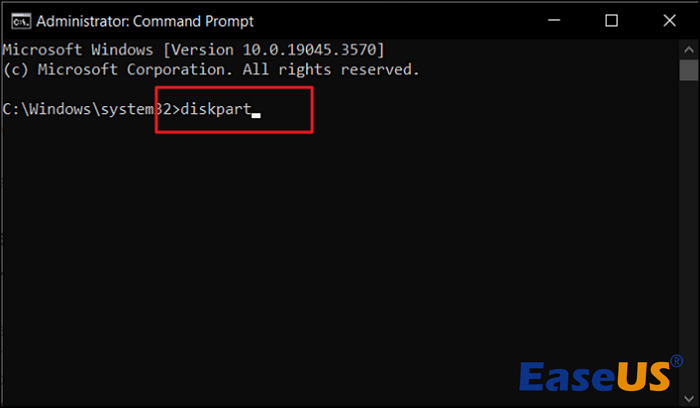
Étape 2 : saisissez list disk et appuyez sur « Entrée » pour accéder à la liste des disques disponibles sur votre système. Ensuite, exécutez la commande select disk X avec « X » indiquant le numéro du disque cible. Ensuite, exécutez la commande list partition pour accéder aux partitions disponibles sur le disque cible.

Étape 3 : La commande suivante que vous devez exécuter est select partition Y , « Y » représentant le numéro de la partition que vous souhaitez étendre. Pour étendre la partition dans un espace non alloué (si disponible), utilisez la commande extend size = N . Une fois que vous avez étendu la partition avec succès, saisissez exit et appuyez sur « Entrée ».
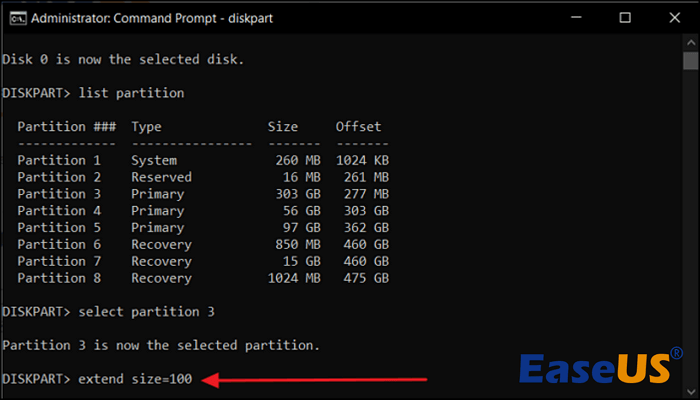
Après cela, vous pouvez accéder à Ce PC ou à Gestion des disques et vérifier si votre lecteur cible a été étendu avec succès.
Si vous ne parvenez pas à étendre la partition avec Diskpart, cet article pourrait vous aider.

Comment résoudre le problème « Diskpart n'a pas pu étendre le volume » [3 méthodes efficaces]
Cet article explique pourquoi Diskpart n'a pas réussi à étendre le volume et fournit des guides détaillés aux lecteurs pour corriger cette erreur. En outre, il présente un outil de gestion de disque idéal pour éviter cette erreur. Lire la suite >>
Meilleure solution : utilisez EaseUS Partition Master
Bien que Diskpart soit un outil natif précieux pour la gestion des partitions sous Windows, une solution plus conviviale et riche en fonctionnalités est disponible : EaseUS Partition Master Professional . Contrairement à Diskpart, EaseUS Partition Master Professional dispose d'une interface intuitive et claire. Cela signifie que même si vous n'êtes pas familier avec les subtilités de la ligne de commande, vous pouvez gérer efficacement la gestion des partitions.
Il est intéressant de noter qu'il propose une fonction « Redimensionner et déplacer », qui permet aux utilisateurs d'étendre une partition en utilisant un espace non alloué qui n'est pas directement adjacent. Cette flexibilité constitue un avantage considérable par rapport à Diskpart, qui nécessite un espace non alloué adjacent.
Utilisation d'EaseUS Partition Master Professional pour étendre une partition
Passons maintenant en revue les étapes d’extension d’une partition à l’aide d’EaseUS Partition Master Professional :
Étape 1. Localisez la partition cible.
Accédez au Gestionnaire de partitions, localisez la partition cible et sélectionnez « Redimensionner/Déplacer ».

Étape 2. Étendez la partition cible.
Faites glisser le panneau de partition vers la droite ou vers la gauche pour ajouter l'espace non alloué à votre partition actuelle, ou vous pouvez cliquer sur « Remplir tout l'espace non alloué » pour allouer tout l'espace à la partition cible. Cliquez ensuite sur « OK » pour confirmer.

Option supplémentaire : obtenir de l'espace à partir d'un autre lecteur
S'il n'y a pas assez d'espace non alloué sur votre disque, faites un clic droit sur une grande partition avec suffisamment d'espace libre, sélectionnez « Allouer de l'espace ».
Sélectionnez ensuite la partition cible à laquelle vous souhaitez étendre dans la colonne Allouer de l’espace.

Étape 3. Exécutez les opérations pour étendre la partition.
Faites glisser les points de la partition cible dans l'espace non alloué et cliquez sur « OK ».

Cliquez ensuite sur le bouton « Exécuter la tâche » et cliquez sur « Appliquer » pour conserver toutes les modifications.
Nous vous recommandons de télécharger et d'installer EaseUS Partition Master Professional sur votre ordinateur pour simplifier vos tâches de gestion de partition. Son interface simple et ses fonctionnalités puissantes en font une solution fiable et efficace pour la gestion des partitions. Il va encore plus loin avec sa fonction « Extend with 2nd Disk ». Cela vous permet d'étendre une partition en prenant de l'espace sur un autre disque, une capacité que Diskpart ne possède pas.
Dites adieu aux limitations de Diskpart et adoptez les fonctionnalités améliorées offertes par ce logiciel polyvalent. Téléchargez EaseUS Partition Master Professional dès aujourd'hui et contrôlez facilement vos partitions de disque.
Après avoir étendu la partition, vous souhaiterez peut-être également consulter ces articles.
Conclusion
Dans ce guide complet, nous avons exploré le processus d'extension de partition à l'aide de Diskpart et présenté une alternative, EaseUS Partition Master Professional. Ce didacticiel vise à fournir aux utilisateurs les connaissances et les outils nécessaires à une gestion efficace des partitions. Nous vous recommandons d'utiliser EaseUS Partition Master pour son interface conviviale et ses fonctionnalités avancées qui vous aident à redimensionner des partitions ou à étendre des partitions à partir d'un autre disque. Ces fonctionnalités rendent le processus de gestion des partitions plus accessible et plus flexible.
FAQ sur les ordinateurs bloqués au redémarrage
Si vous avez rencontré le problème frustrant de votre ordinateur bloqué sur l'écran « Redémarrage », ces questions fréquemment posées peuvent vous fournir des conseils :
1. Comment étendre la partition de mon lecteur C ?
Installez et lancez EaseUS Partition Master sur votre ordinateur et suivez ces étapes pour étendre votre partition de lecteur C :
- Pour étendre le lecteur C:, effectuez un clic droit dessus et optez pour l'option « Redimensionner/Déplacer » dans le menu contextuel.
- Déplacez le point de terminaison de la partition système vers l'espace non alloué disponible pour étendre la capacité de stockage du lecteur C:. Sélectionnez ensuite l'option « OK » pour confirmer l'opération.
- Pour effectuer cette action avec succès et développer le lecteur C:, vous devez d'abord sélectionner « Exécuter la tâche », puis cliquer sur « Appliquer » pour confirmer et appliquer toutes les modifications.
2. Puis-je étendre mon lecteur C à partir d’un autre disque ?
Il est possible d'étendre votre lecteur C à partir d'un autre disque, mais cela nécessite généralement un logiciel de gestion de partition tiers, comme EaseUS Partition Master. Ce logiciel vous permet de prendre de l'espace sur un autre disque et de l'allouer à votre lecteur C, augmentant ainsi sa taille. Il est essentiel d'utiliser un logiciel fiable et de suivre attentivement les instructions pour éviter toute perte de données.
3. Puis-je augmenter la taille de la partition sans formater ?
Oui, vous pouvez augmenter la taille de la partition sans la formater. Des outils comme EaseUS Partition Master et Windows Disk Management peuvent redimensionner les partitions sans formatage. Cependant, il est essentiel de disposer d'un espace non alloué disponible sur le même disque ou sur un disque adjacent pour y parvenir sans formatage. Sauvegardez toujours vos données avant d'effectuer des modifications de partition pour éviter toute perte de données potentielle.
Comment pouvons-nous vous aider ?
Auteur
Mise à jour par Arnaud
Arnaud est spécialisé dans le domaine de la récupération de données, de la gestion de partition, de la sauvegarde de données.
Commentaires sur les produits
-
J'adore le fait que les modifications que vous apportez avec EaseUS Partition Master Free ne sont pas immédiatement appliquées aux disques. Cela facilite grandement la simulation de ce qui se passera une fois que vous aurez effectué tous les changements. Je pense également que l'aspect général et la convivialité d'EaseUS Partition Master Free facilitent tout ce que vous faites avec les partitions de votre ordinateur.
En savoir plus -
Partition Master Free peut redimensionner, déplacer, fusionner, migrer et copier des disques ou des partitions ; convertir en local, changer l'étiquette, défragmenter, vérifier et explorer la partition ; et bien plus encore. Une mise à niveau premium ajoute une assistance technique gratuite et la possibilité de redimensionner des volumes dynamiques.
En savoir plus -
Il ne crée pas d'image à chaud de vos disques et ne les aligne pas, mais comme il est associé à un gestionnaire de partitions, il vous permet d'effectuer plusieurs tâches à la fois, au lieu de simplement cloner des disques. Vous pouvez déplacer les partitions, les redimensionner, les défragmenter, etc., ainsi que les autres outils que vous attendez d'un outil de clonage.
En savoir plus
Articles liés
-
Comment résoudre l'erreur d'accès refusé au lecteur C sous Windows 10
![author icon]() Arnaud 09/06/2025
Arnaud 09/06/2025 -
Comment formater une clé USB de 128 Go en FAT32
![author icon]() Arnaud 09/06/2025
Arnaud 09/06/2025 -
Windows 10 refuse mon mot de passe ? 7 solutions rapides
![author icon]() Mélanie 16/06/2025
Mélanie 16/06/2025 -
Initialiser le SSD/HDD gratuitement et réparer l'erreur 'Disque inconnu non initialisé'
![author icon]() Lionel 09/06/2025
Lionel 09/06/2025
Sujets d'actualité en 2025
EaseUS Partition Master

Gérer efficacement les partitions et optimiser les disques








