Sommaire
Auteur
Actualité
Mise à jour le 07 Mar, 2025
Ces dernières années, l'USB a largement remplacé les supports optiques. Elle remplit diverses fonctions, notamment le transfert de données, l'installation de systèmes d'exploitation et une clé USB de démarrage qui peut être utilisée sur n'importe quel PC. Dans la plupart des cas, une clé USB est utilisée pour l'installation. L'installation d'un serveur Windows à partir d'un disque USB est facile.
De nos jours, les gens préfèrent graver l'ISO du serveur 2019 sur un périphérique USB pour créer un disque bootable. La raison en est que vous pouvez avoir besoin de mettre à niveau le système server 2019 vers un PC différent ou d'avoir un nouveau serveur à certains moments. Vous pouvez enregistrer le serveur 2019 sur une clé USB pour l'utiliser à des fins d'installation.
Deuxièmement, si vous disposez d'un serveur portable sur une clé USB, vous pouvez le transférer sur un autre ordinateur sans avoir à redémarrer le processus d'installation.
Dans cet article, nous verrons comment créer une clé USB bootable. Nous verrons également un outil tiers qui rend la tâche plus rapide et plus facile. Avant d'entrer dans les détails, nous vous recommandons de télécharger le fichier Windows Server.iso à partir du site officiel de Microsoft. Allez sur le site web de Microsoft.
Une fois que vous avez cliqué sur le lien, sélectionnez ISO et remplissez les conditions requises pour le téléchargement. Vous pouvez télécharger la version d'essai avec quelques fonctionnalités supplémentaires d'App Compatibility FOD. Cette fonctionnalité améliore la compatibilité du serveur ainsi que le dépannage et le débogage.
Voyons maintenant les détails.
| Des solutions réalistes | Dépannage étape par étape |
|---|---|
| Correction 1. Créer une clé USB bootable Windows Server 2019 à partir d'une ISO | Insérer la clé USB et lancer l'Invite de commande...Etapes complètes |
| Correction 2. Créer une clé USB bootable pour l'installation de Windows Server à l'aide d'un outil tiers(plus facile) | Connecter l'USB au PC et commencer à créer des...Etapes complètes |
Comment créer une clé USB bootable Windows Server 2019 à partir d'une ISO
Vous devez remplir les conditions préalables avant de commencer la procédure. Les éléments suivants doivent être prêts à l'avance :
- Vous devez utiliser une clé USB d'une capacité de 8 Go. Lors de la gravure, Windows Server 2019 consomme 4 Go. L'image ISO étant divisée en morceaux de plus de 3 Go, elle nécessite de l'espace supplémentaire.
- Les données sont complètement effacées pendant le processus de création du disque. Faites toujours une sauvegarde complète de vos données. Vous perdrez vos informations importantes si vous ne créez pas de sauvegarde.
D'ailleurs, vous pouvez cliquer sur les boutons ci-dessous pour partager cet article sur vos médias sociaux afin d'aider un plus grand nombre de personnes.
Nous avons déjà créé les conditions préalables à la réalisation d'une clé USB bootable pour Windows Server 2019. Si vous avez obtenu le fichier ISO sur le site officiel de l'entreprise, vous pouvez utiliser la ligne de commande pour démarrer un disque USB. Suivez les étapes décrites ci-dessous en détail :
Étape 1. Insérez la clé USB dans votre PC. Allez dans Démarrer et tapez cmd dans la boîte de recherche. Cliquez sur Exécuter en tant qu'administrateur pour ouvrir une invite de commande.

Étape 2. Tapez la commande diskpart et appuyez sur Entrée. L'outil diskpart apparaît.
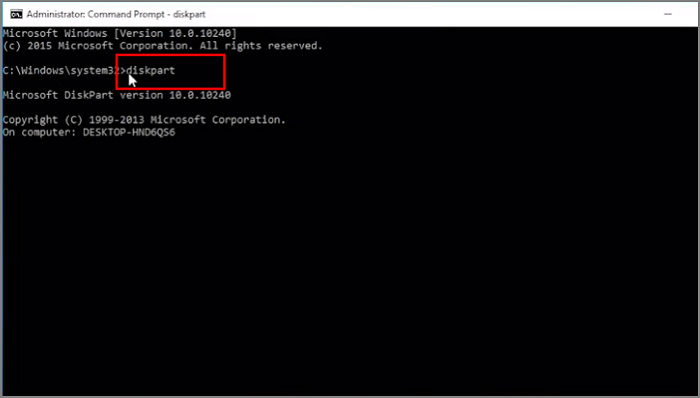
Étape 3 : Tapez une à une les commandes suivantes et appuyez sur la touche "Entrée". Tapez une à une les commandes suivantes et appuyez sur la touche "Entrée" :
- list disk et appuyez sur la touche Entrée pour afficher la liste des disques.
- select disk x
Ici, x indique le numéro de votre clé USB. Vous pouvez saisir le nom du disque que vous souhaitez rendre amorçable.
Tapez une à une les commandes suivantes :
- clean
- create partition primary
- select partition 1
vous sélectionnerez la partition en fonction de vos propres besoins
- format fs=ntfs quick (si vous voulez créer une clé USB bootable UEFI, tapez "format fs=fat32 quick").
- active
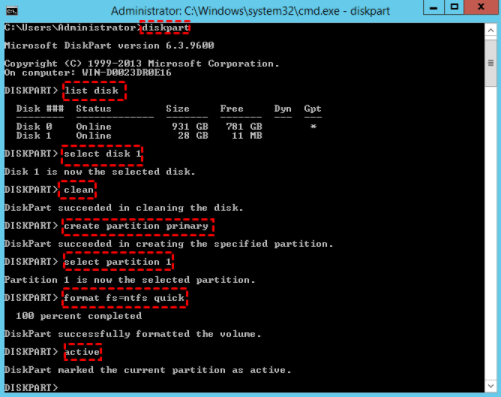
Étape 4. Tapez Exit et appuyez sur Entrée. Cela fermera la commande diskpart.
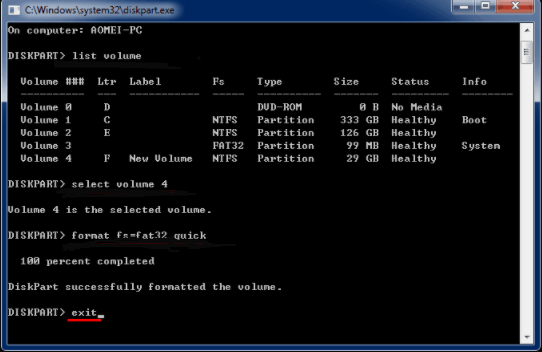
Vous avez créé une clé USB amorçable à partir d'une ISO en suivant les étapes décrites ci-dessus. Dans le système d'exploitation Windows, l'approche par ligne de commande est une fonctionnalité intégrée. C'est l'une des méthodes les plus simples pour créer une clé USB amorçable. En tapant quelques commandes, vous pouvez rendre votre clé USB amorçable. La clé USB peut être utilisée sur n'importe quel autre système.
Nous avons vu comment utiliser la fonction intégrée. Nous allons maintenant nous intéresser à un utilitaire tiers qui peut faciliter et accélérer cette tâche.
Une solution plus simple : Comment créer une clé USB bootable pour l'installation de Windows Server
Note : Avant de commencer le processus, assurez-vous que vous avez sauvegardé vos données et que votre clé USB dispose d'au moins 8 Go d'espace libre.
Sur Windows Server, Microsoft n'a pas inclus de fonction permettant de générer des clés USB amorçables. Nous recommandons d'utiliser EaseUS Partition Master, un utilitaire tiers. Ce logiciel est un gestionnaire de partition de disque disponible gratuitement. Il peut aider à l'allocation de l'espace disque pour améliorer le stockage des données. Ce logiciel facilite la gestion du disque.
Voici les principales caractéristiques d'EaseUS Partition Master :
- Il est capable de convertir fat32 en NTFS.
- Il est capable de prendre en charge une partition fractionnée.
- Il a permis de réduire la fréquence des redémarrages.
- L'attribution correcte de l'espace disque permet de maximiser les performances du système.
- Modifier l'étiquette de la partition.
- Ajuster la taille de la partition en entrant la taille exacte de la partition.
- Prévenir la perte de données.
- Utilisation sûre et sécurisée.
- Disponible pour un essai gratuit.
- Il formate et supprime la partition HDD, SSD, USB, carte mémoire, carte SD de sorte que le périphérique doit être réutilisable.
- Pour garantir la sécurité, il efface entièrement les données sur le disque dur.
Étapes de création d'une clé USB amorçable :
Étape 1. Pour créer un disque de démarrage d'EaseUS Partition Master, vous devez préparer un support de stockage, comme une clé USB, un lecteur flash ou un disque CD/DVD. Ensuite, connectez correctement le lecteur à votre ordinateur.
Étape 2. Lancez EaseUS Partition Master, et trouvez la fonction " Support de démarrage " sur la gauche. Cliquez sur " Créer un support de démarre" .

Étape 3. Vous pouvez choisir l'USB ou le CD/DVD lorsque le lecteur est disponible. Cependant, si vous n'avez pas de périphérique de stockage à portée de main, vous pouvez également enregistrer le fichier ISO sur un lecteur local, et le graver plus tard sur un support de stockage. Une fois l'option choisie, cliquez sur le bouton "Créer" pour commencer.
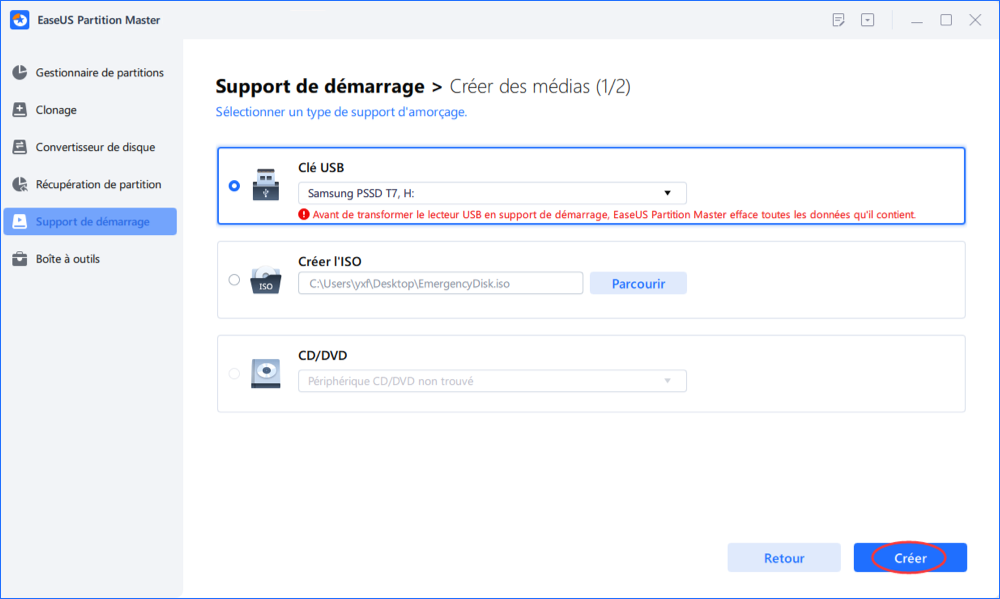
Vérifiez le message d'avertissement et cliquez sur "Oui".
Lorsque le processus se termine, vous avez créé avec succès un disque amorçable EaseUS Partition Master WinPE. Désormais, vous pouvez gérer vos disques durs et vos partitions par le biais du disque de démarrage lorsque l'ordinateur ne démarre pas normalement.
Si vous avez des lecteurs RAID, chargez d'abord le pilote RAID en cliquant sur Ajouter un pilote dans la barre de menu, ce qui peut vous aider à ajouter le pilote de votre périphérique sous l'environnement WinPE, car certains périphériques spécifiques ne peuvent pas être reconnus sous l'environnement WinPE sans pilotes installés, comme le RAID ou certains disques durs spécifiques.
Pour créer facilement une clé USB à l'aide d'un outil tiers de confiance. La meilleure solution est EaseUS Partition Master. Il formate les périphériques externes, gère les partitions de manière flexible et alloue efficacement l'espace.
Conclusion
Pour résumer ce qui a été dit jusqu'à présent, la création d'une clé USB amorçable pour un serveur Windows est un processus simple. Cependant, nous recommandons d'utiliser EaseUS Partition Master pour rendre les choses plus faciles et plus sûres. Cet outil facilite la création d'une clé USB amorçable. La clé USB amorçable pour Windows Server n'a pas encore été publiée par Microsoft. Ainsi, si vous souhaitez créer une USB bootable pour Windows Server 2019, vous devrez utiliser une alternative sûre.
Pour rendre l'USB amorçable via la ligne de commande, nous avons inclus un guide complet étape par étape ci-dessus. Vous pouvez également utiliser cette méthode. Par conséquent, nous vous recommandons d'utiliser EaseUS Partition Master, qui dispose d'une version d'essai gratuite et qui effectue la tâche efficacement. Essayez-le et voyez si vous pouvez résoudre le problème de démarrage de l'USB par vous-même !
Comment pouvons-nous vous aider ?
Auteur
Mise à jour par Lionel
Lionel est passionné de technologie informatique, il fait partie de l'équipe EaseUS depuis 8 ans, spécialisé dans le domaine de la récupération de données, de la gestion de partition, de la sauvegarde de données.
Rédigé par Arnaud
Arnaud est spécialisé dans le domaine de la récupération de données, de la gestion de partition, de la sauvegarde de données.
Commentaires sur les produits
-
J'adore le fait que les modifications que vous apportez avec EaseUS Partition Master Free ne sont pas immédiatement appliquées aux disques. Cela facilite grandement la simulation de ce qui se passera une fois que vous aurez effectué tous les changements. Je pense également que l'aspect général et la convivialité d'EaseUS Partition Master Free facilitent tout ce que vous faites avec les partitions de votre ordinateur.
En savoir plus -
Partition Master Free peut redimensionner, déplacer, fusionner, migrer et copier des disques ou des partitions ; convertir en local, changer l'étiquette, défragmenter, vérifier et explorer la partition ; et bien plus encore. Une mise à niveau premium ajoute une assistance technique gratuite et la possibilité de redimensionner des volumes dynamiques.
En savoir plus -
Il ne crée pas d'image à chaud de vos disques et ne les aligne pas, mais comme il est associé à un gestionnaire de partitions, il vous permet d'effectuer plusieurs tâches à la fois, au lieu de simplement cloner des disques. Vous pouvez déplacer les partitions, les redimensionner, les défragmenter, etc., ainsi que les autres outils que vous attendez d'un outil de clonage.
En savoir plus
Articles liés
-
Comment formater le WD Passport pour Mac et PC (3 façons)
![author icon]() Arnaud 07/03/2025
Arnaud 07/03/2025 -
Le moyen le plus simple de déplacer la partition de récupération Windows 11 [Tutoriel]
![author icon]() Arnaud 07/03/2025
Arnaud 07/03/2025 -
Logiciel gratuit pour formater et réparer la clé USB SanDisk
![author icon]() Lionel 07/03/2025
Lionel 07/03/2025 -
Comment effacer un disque dur sans supprimer Windows
![author icon]() Arnaud 07/03/2025
Arnaud 07/03/2025
Sujets d'actualité en 2024
EaseUS Partition Master

Gérer efficacement les partitions et optimiser les disques









