Sommaire
Auteur
Actualité
Mise à jour le 07 Mar, 2025
En matière de sécurité numérique, la protection des données personnelles et la sécurisation de l'accès aux appareils sont primordiales. Cependant, il peut arriver que l'on oublie son mot de passe Windows 10, ce qui entraîne un blocage du système. Face à un tel problème, la capacité à retrouver l'accès rapidement et en toute sécurité devient cruciale. EaseUS fournira un didacticiel complet sur la façon de déchiffrer les mots de passe Windows 10, de l'utilisation des fonctionnalités Windows intégrées à l'utilisation de solutions logicielles tierces.
EaseUS WinRescuer – Meilleur outil de réinitialisation de mot de passe Windows
La plupart du temps, déchiffrer un mot de passe Windows 10 n'est pas une approche sûre ou infaillible. Face à un scénario de verrouillage sans mot de passe, la recherche d'une solution fiable et sécurisée devient impérative. EaseUS WinRescuer est un outil puissant conçu pour aider les utilisateurs à déverrouiller un système Windows 10 lorsqu'il est verrouillé sans mot de passe.
Ce déverrouillage de mot de passe Windows dispose d'une interface conviviale et d'une gamme de fonctionnalités allant au-delà de la simple gestion des partitions. Il fournit une fonction dédiée de « réinitialisation du mot de passe », permettant aux utilisateurs de supprimer efficacement les mots de passe Windows, vous évitant ainsi d'avoir à déchiffrer les mots de passe Windows 10.
Voici les étapes à suivre pour déverrouiller votre Windows 10 à l'aide d'EaseUS WinRescuer :
Étape 1. Connectez la clé USB/le lecteur externe à un ordinateur en état de marche, ouvrez EaseUS WinRescuer et cliquez sur « Créer un support de démarrage ».

Étape 2. Sélectionnez les kits d'outils de démarrage EaseUS et les autres composants dont vous avez besoin. Cliquez ensuite sur « Suivant ».

Étape 3. Sélectionnez votre appareil mobile et cliquez sur « Aller » pour créer une image sur votre clé USB/lecteur externe.

Étape 4. Avant de créer le support de démarrage, vous recevrez un message d'avertissement : les données seront effacées. Cliquez sur « OK » pour confirmer.

Étape 5. Connectez le lecteur de démarrage créé à l'ordinateur défectueux et redémarrez-le en appuyant sur « F2 »/« Suppr » et en le maintenant enfoncé pour accéder au BIOS. Ensuite, définissez le lecteur de démarrage WinPE comme disque de démarrage et appuyez sur « F10 » pour exit.

Étape 6. Ensuite, l'ordinateur entrera dans le bureau WinPE. Recherchez et lancez Password Reset.

Étape 7. Sélectionnez votre version de Windows et choisissez le compte Windows que vous souhaitez réinitialiser.

Étape 8. Lorsque vous y êtes invité, cliquez sur « Confirmer » pour continuer à réinitialiser votre mot de passe Windows.

Étape 9. Attendez patiemment et vous recevrez un message indiquant que le mot de passe a été modifié avec succès. Cliquez sur « OK » pour terminer le processus de réinitialisation du mot de passe.

Article connexe que vous pourriez aimer :
Nous recommandons vivement aux utilisateurs confrontés à des problèmes de verrouillage de mot de passe Windows 10 d'explorer les fonctionnalités d'EaseUS WinRescuer. Son approche sécurisée et rationalisée en fait une solution fiable pour retrouver l'accès à votre système sans risques ni complications inutiles.
Comment déchiffrer un mot de passe Windows 10 – 2 méthodes
Outre EaseUS WinRescuer, de nombreuses méthodes manuelles sont disponibles pour déchiffrer les mots de passe Windows 10. Explorons deux méthodes efficaces pour déchiffrer les mots de passe Windows 10 :
Méthode 1. Récupérer le mot de passe Windows 10 via CMD
La récupération d'un mot de passe Windows 10 via l'invite de commande (CMD) peut être une option si vous vous sentez à l'aise pour exécuter des commandes. Cette méthode utilise l'invite de commande dans l'environnement de récupération Windows pour réinitialiser le mot de passe. Voici un aperçu général des étapes à suivre pour le craquage Mots de passe Windows 10 via CMD :
Étape 1. Redémarrez votre ordinateur et accédez à WinRE en appuyant plusieurs fois sur la touche F8 ou via une autre méthode spécifique à votre modèle d'ordinateur. Après avoir accédé à WinRE, choisissez « Dépannage » et cliquez sur « Options avancées ». Dans la fenêtre suivante, sélectionnez « Invite de commandes » pour l'initier.

Étape 2 : utilisez l'invite de commande pour afficher la liste des comptes d'utilisateur accessibles à l'aide de la commande net user . Pour réinitialiser le mot de passe de l'utilisateur ciblé, saisissez et exécutez la commande net user username newpassword . Remplacez username par le nom du compte cible et newpassword par votre nouveau mot de passe. Ensuite, suivez les instructions pour confirmer le changement de mot de passe pour un compte requis.
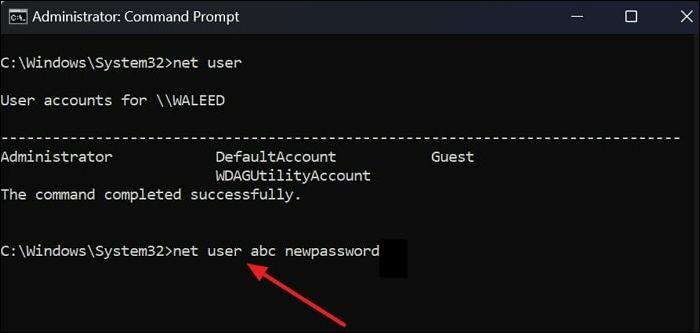
Partagez cette directive avec les utilisateurs qui ne peuvent pas accéder à leur ordinateur Windows 10 sans mot de passe :
Méthode 2. Cracker le mot de passe Windows 10 via le compte super administrateur
Utiliser le compte Super administrateur pour déchiffrer un mot de passe Windows 10 est une technique alternative pour récupérer l'accès à votre système sans avoir recours à un logiciel externe. Ce compte, également appelé compte administrateur intégré, permet d'accéder à votre système sans avoir besoin d'outils tiers.
Cette méthode utilise le compte super-administrateur caché présent dans les systèmes Windows. Voici les étapes à suivre pour déchiffrer un mot de passe Windows 10 à l'aide du compte super-administrateur :
Étape 1. Redémarrez votre ordinateur et appuyez longuement sur la touche F8 pour accéder aux options de démarrage avancées. Ensuite, passez à l'option « Activer le mode sans échec avec invite de commande ».

Étape 2. Une fois en mode sans échec avec l'invite de commande, vous verrez la fenêtre d'invite de commande. Ensuite, copiez et collez la commande net user administrator /active: yes et appuyez sur Entrée. Cette commande active le compte super administrateur masqué.

Étape 3. Déconnectez-vous du compte actuel et passez au compte super-administrateur nouvellement activé. Accédez au « Panneau de configuration » et sélectionnez deux fois l'option « Comptes d'utilisateurs ». Ensuite, choisissez « Gérer un autre compte » et sélectionnez le compte spécifique pour lequel vous souhaitez modifier le mot de passe.

Étape 4. Sélectionnez « Modifier le mot de passe », saisissez le nouveau mot de passe du compte et appuyez sur le bouton « Créer un mot de passe ». Ensuite, redémarrez votre ordinateur et connectez-vous à l'aide du compte avec le mot de passe récemment mis à jour.
Pour votre information, nous vous proposons ici une autre directive pour réinitialiser votre mot de passe Windows sans disque :
5 méthodes | Réinitialiser le mot de passe Windows 10 sans disque
En lisant ce guide, vous découvrirez cinq méthodes pour réinitialiser votre mot de passe Windows sans disque.
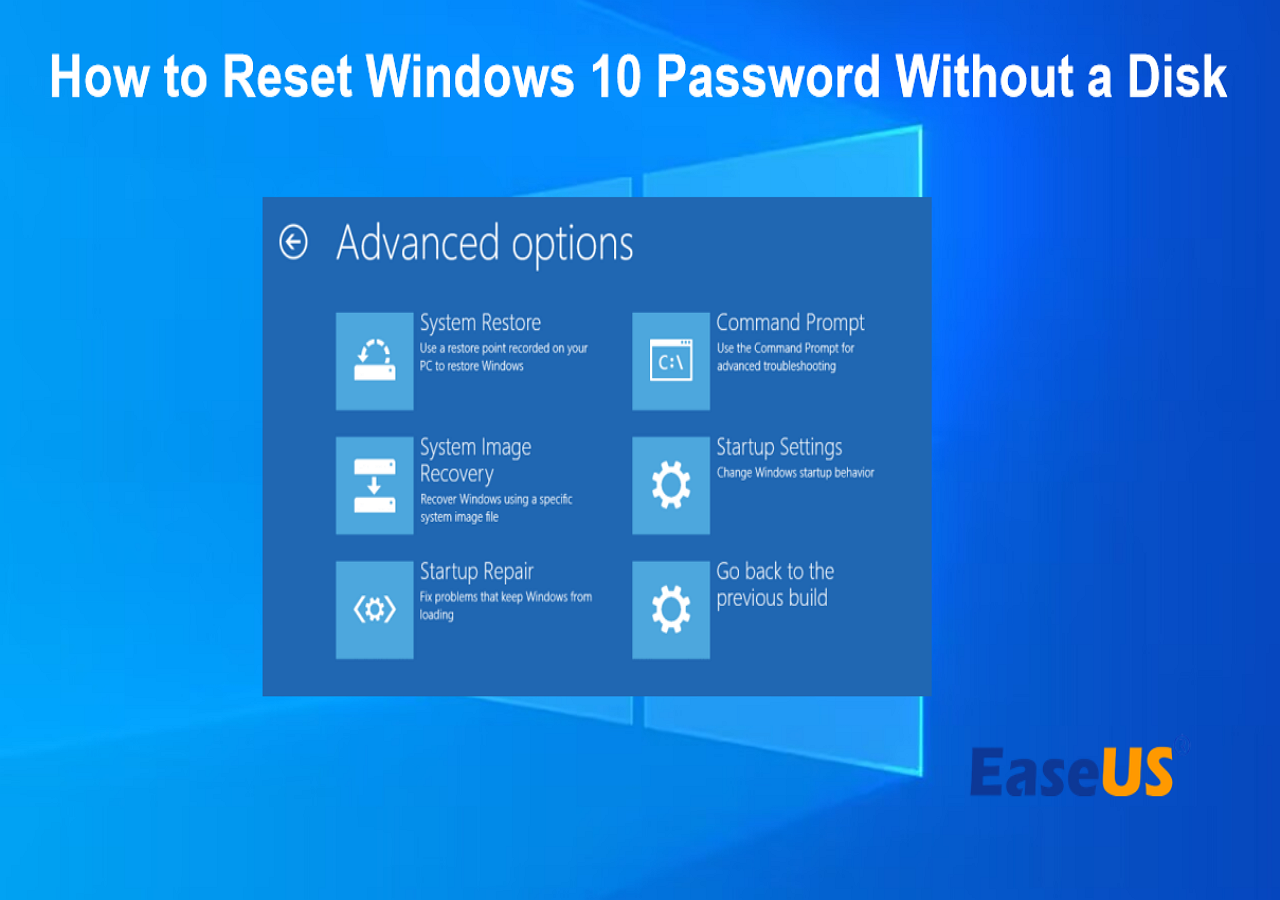
Conclusion
Déverrouiller un mot de passe Windows 10 lorsque l'ordinateur est verrouillé est une situation difficile. Cet article a fourni des informations précieuses sur deux méthodes efficaces : l'utilisation de l'invite de commande et l'exploitation du compte Super administrateur. Chaque technique offre une solution potentielle pour déchiffrer un mot de passe Windows 10 et accéder à votre système sans mot de passe. Cependant, chacune d'entre elles comporte son propre ensemble de limitations et de considérations.
Cependant, lorsque ces méthodes ne sont pas réalisables ou pratiques, une solution fiable est disponible : EaseUS WinRescuer. Cet outil puissant simplifie non seulement le processus de récupération de mot de passe, mais garantit également un moyen sûr et efficace d'accéder à votre système Windows 10 sans compromettre l'intégrité des données.
FAQ sur la façon de déchiffrer le mot de passe Windows 10
Les FAQ suivantes fournissent des réponses concises à ceux qui recherchent plus de clarté sur le craquage des mots de passe Windows 10 ou qui rencontrent des problèmes similaires.
1. Comment récupérer un mot de passe Windows 11 lorsqu'il est verrouillé ?
Vous pouvez suivre les étapes suivantes pour récupérer votre mot de passe Windows 11 si vous utilisez le compte Microsoft pour vous connecter :
Étape 1. Démarrez votre ordinateur et accédez à l'écran de connexion Windows. Si le nom de votre compte Microsoft n'apparaît pas, cliquez sur « J'ai oublié mon mot de passe ».
Étape 2. Saisissez l'adresse e-mail de votre compte Microsoft sur l'écran suivant et appuyez sur Entrée. Choisissez comment recevoir un code de sécurité pour la vérification de l'identité, par exemple via un numéro de téléphone. Saisissez les quatre derniers chiffres de votre numéro de téléphone et demandez un code.
Étape 3. Saisissez le code de sécurité que vous avez reçu lorsque vous y êtes invité. Après vérification, définissez un nouveau mot de passe pour votre compte local Windows 11.
🚩 Lecture complémentaire : Comment contourner le mot de passe Windows 11 | Nouveauté 2023
2. Quel est le logiciel permettant de supprimer les mots de passe de connexion Windows ?
EaseUS WinRescuer est un logiciel fiable pour supprimer les mots de passe de connexion Windows. Son interface conviviale simplifie le processus tout en garantissant la sécurité des données. En créant un disque de démarrage à l'aide de cet outil, vous pouvez réinitialiser ou supprimer efficacement les mots de passe de connexion Windows.
3. Comment puis-je déverrouiller un ordinateur si j'ai oublié le mot de passe ?
Voici comment vous pouvez déverrouiller un ordinateur si vous avez oublié le mot de passe :
Étape 1 : Commencez par allumer ou redémarrer votre ordinateur. Maintenez la touche F8 enfoncée jusqu'à ce que le menu Options de démarrage avancées apparaisse. À partir de là, sélectionnez Mode sans échec pour lancer l'opération.
Étape 2 : Accédez au système en vous connectant à l'aide des informations d'identification du compte administrateur. Ensuite, modifiez ou supprimez votre mot de passe oublié via les paramètres du panneau de configuration.
Comment pouvons-nous vous aider ?
Auteur
Mise à jour par Arnaud
Arnaud est spécialisé dans le domaine de la récupération de données, de la gestion de partition, de la sauvegarde de données.
Commentaires sur les produits
-
J'adore le fait que les modifications que vous apportez avec EaseUS Partition Master Free ne sont pas immédiatement appliquées aux disques. Cela facilite grandement la simulation de ce qui se passera une fois que vous aurez effectué tous les changements. Je pense également que l'aspect général et la convivialité d'EaseUS Partition Master Free facilitent tout ce que vous faites avec les partitions de votre ordinateur.
En savoir plus -
Partition Master Free peut redimensionner, déplacer, fusionner, migrer et copier des disques ou des partitions ; convertir en local, changer l'étiquette, défragmenter, vérifier et explorer la partition ; et bien plus encore. Une mise à niveau premium ajoute une assistance technique gratuite et la possibilité de redimensionner des volumes dynamiques.
En savoir plus -
Il ne crée pas d'image à chaud de vos disques et ne les aligne pas, mais comme il est associé à un gestionnaire de partitions, il vous permet d'effectuer plusieurs tâches à la fois, au lieu de simplement cloner des disques. Vous pouvez déplacer les partitions, les redimensionner, les défragmenter, etc., ainsi que les autres outils que vous attendez d'un outil de clonage.
En savoir plus
Articles liés
-
Comment vérifier l'état d'un disque dur externe sous Windows 10/11 [Guide étape par étape]
![author icon]() Arnaud 07/03/2025
Arnaud 07/03/2025 -
Ajouter un second disque à Windows Server [Guide complet 2025]
![author icon]() Arnaud 07/03/2025
Arnaud 07/03/2025 -
Comment vérifier les secteurs défectueux sur le disque dur - 3 méthodes simples 💡
![author icon]() Arnaud 07/03/2025
Arnaud 07/03/2025 -
Western Digital VS Seagate : un guide de comparaison détaillé
![author icon]() Arnaud 07/03/2025
Arnaud 07/03/2025
Sujets d'actualité en 2024
EaseUS Partition Master

Gérer efficacement les partitions et optimiser les disques









