Sommaire
Auteur
Actualité
Mise à jour le 07 Mar, 2025
Étapes pour déplacer une partition sous Windows 11/10 :
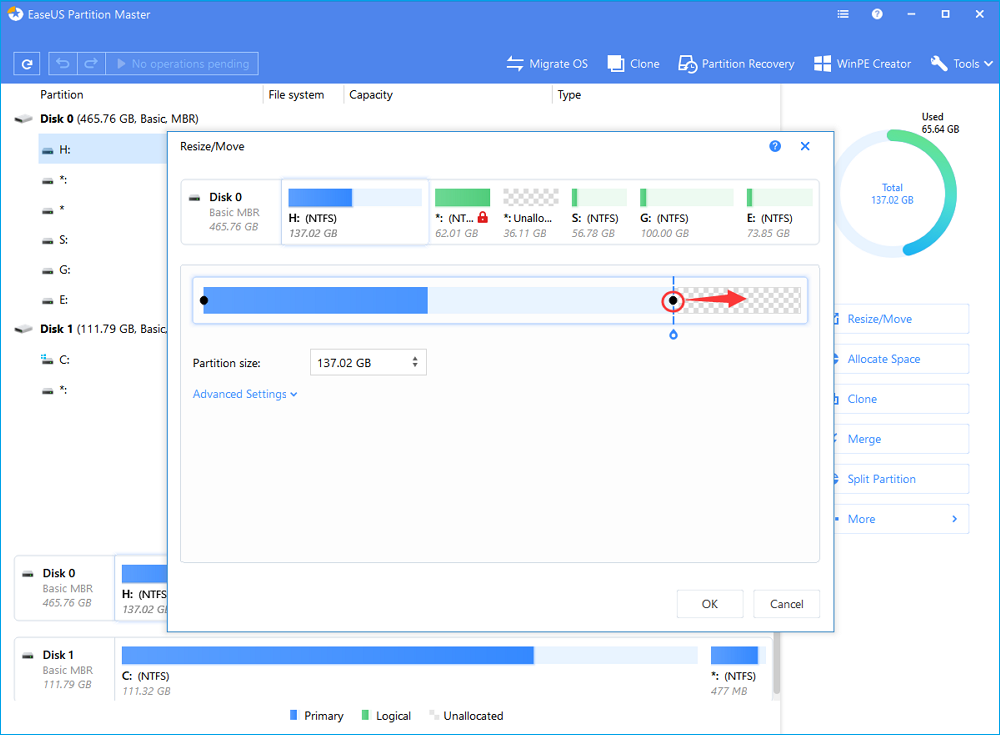
- 1. Lancez EaseUS Partition Master et choisissez une partition avec de l'espace libre.
- 2. Utilisez Redimensionner/Déplacer pour faire glisser la poignée de partition afin de réduire sa taille.
- 3. Cliquez avec le bouton droit sur la partition cible et choisissez Redimensionner/Déplacer.
- 4. Faites glisser sa poignée pour fusionner l'espace non alloué dans cette partition.
- 5. Cliquez sur OK pour confirmer et exécuter l'opération.
- Plus de détails>>
Pourquoi avoir besoin de déplacer la partition dans Windows 11/10
Salut les gars, savez-vous comment déplacer la partition Windows 11/10 ? Pourquoi? Selon les retours de certains utilisateurs d'ordinateurs, cela peut parfois être très ennuyeux de ne pas pouvoir déplacer la partition sous Windows 11/10. Mais pourquoi faut-il déplacer une partition ?
Le contenu suivant porte sur l'importance du déplacement d'une partition ; cliquez sur les boutons pour partager cet article et faire connaître à davantage de personnes son importance.
Pour utiliser pleinement l'espace informatique tout en gérant les partitions. Lorsque les partitions de votre ordinateur manquent d'espace, la vitesse de fonctionnement de l'ordinateur ralentira et le système vous avertira avec un avis « espace disque faible ». Pour résoudre un tel problème, la solution de base consiste à étendre la partition ou à augmenter l'espace de partition. Les autres tâches de gestion de partition, notamment la fusion, la combinaison ou l'augmentation de la taille de la partition, nécessitent toutes suffisamment d'espace non alloué. Lorsqu'il n'y a pas assez d'espace non alloué juste derrière la partition à gérer, déplacer la partition qui n'est pas encore allouée est exactement ce que vous devez faire.
Comment déplacer une partition sous Windows 11/10
Alors comment déplacer facilement la partition sous Windows 11/10 ? Je souhaite déplacer ma partition E qui est désormais vide derrière la partition D afin d'agrandir le lecteur D qui manque désormais d'espace. Alors, comment puis-je réaliser ce travail ?
Comme la gestion des disques ne prend pas en charge le redimensionnement ou le déplacement de partition, ni la réallocation de l'espace disque, les utilisateurs doivent supprimer la partition au lieu de la déplacer. Existe-t-il un outil permettant de déplacer directement des partitions afin de réallouer de l'espace disque ?
Bien sûr! Un outil de partition professionnel, proposé par le logiciel EaseUS, nommé EaseUS Partition Master peut vous aider. Cet outil vise à produire des solutions professionnelles pour gérer les partitions sous différents systèmes d'exploitation Windows, dont Windows 11/10.
Déplacer l'espace de partition pour étendre le lecteur sous Windows 11/10
Étape 1. Localisez la partition cible
Pour commencer à étendre la partition, vous devez d'abord lancer EaseUS Partition Master et localiser la partition cible que vous souhaitez étendre.
Étape 2. Étendez la partition cible
1. Faites un clic droit sur la partition cible que vous souhaitez étendre et sélectionnez "Redimensionner/Déplacer".

2. Faites glisser le panneau de partition vers la droite ou vers la gauche pour ajouter de l'espace non alloué dans votre partition actuelle et cliquez sur "OK" pour confirmer.

3. S'il n'y a pas ou pas assez d'espace non alloué sur votre disque, utilisez la fonction avancée de redimensionnement de partition pour allouer directement de l'espace libre d'autres partitions au lecteur cible sans suppression ni formatage.

Recherchez l'option «Allouer l'espace XX à partir de», puis cliquez sur «Sélectionner la partition». Choisissez la partition à partir de laquelle vous souhaitez allouer de l'espace. Faites glisser le panneau de partition vers la droite ou la gauche pour redimensionner la partition que vous souhaitez étendre. Cliquez ensuite sur "OK" pour confirmer.

Étape 3. Exécutez les opérations pour étendre la partition
Cliquez sur le bouton "Exécuter XX tâche(s)" et cliquez sur "Appliquer" pour conserver toutes les modifications.

Voir! Déplacer la partition sous Windows 11/10 est si simple. Vous pouvez également appliquer EaseUS Partition Master pour vous aider à résoudre d'autres problèmes de partition.
Tutoriel vidéo : Redimensionner et déplacer une partition dans Windows 11/10
Pourquoi déplacer une partition dans Windows 11/10
Bonjour, savez-vous comment déplacer la partition Windows 11/10 ? Pourquoi ? D'après les commentaires de certains utilisateurs d'ordinateurs, il est parfois ennuyeux de ne pas pouvoir déplacer la partition dans Windows 11/10. Mais pourquoi avons-nous besoin de déplacer une partition ?
Pour utiliser pleinement l'espace de l'ordinateur tout en gérant les partitions. Lorsque les partitions de votre ordinateur manquent d'espace, la vitesse de fonctionnement de l'ordinateur ralentit et le système vous avertit en affichant un message indiquant que l'espace disque est insuffisant. Pour résoudre ce problème, la solution de base consiste à étendre la partition ou à augmenter son espace. Les autres tâches de gestion des partitions, notamment la fusion, la combinaison ou l'augmentation de la taille des partitions, nécessitent toutes un espace non alloué suffisant. Lorsqu'il n'y a pas assez d'espace non alloué juste derrière la partition à gérer, vous devez déplacer une partition qui n'est pas encore allouée.
Conclusion
En conclusion, déplacer une partition Windows 10 peut être un processus simple lorsque vous avez les bons outils à votre disposition. EaseUS Partition Master est idéal pour les utilisateurs qui cherchent à gérer leurs partitions de manière efficace et sûre. Son interface conviviale simplifie les opérations complexes, permettant aux utilisateurs de déplacer des partitions, de les redimensionner et d'optimiser l'espace disque sans risque de perte de données.
Que vous cherchiez à réorganiser votre disque ou à libérer de l'espace pour de meilleures performances, EaseUS Partition Master est l'outil idéal pour atteindre efficacement vos objectifs en matière de gestion de partitions.
FAQ sur comment déplacer une partition dans Windows 10
Voici quelques questions fréquemment posées sur le déplacement de partitions dans Windows 10 :
1. Puis-je déplacer des partitions à l'aide de l'outil Diskpart intégré dans Windows 10 ?
Non, vous ne pouvez pas déplacer des partitions jusqu'à la fin du disque à l'aide des commandes Diskpart, car aucune commande « Déplacer » n'est disponible. Diskpart est un utilitaire de partitionnement de disque qui permet de formater, d'activer et de créer des partitions, mais ne peut pas les déplacer directement.
2. Quel est le meilleur outil pour déplacer des partitions dans Windows 10 ?
EaseUS Partition Master est largement considéré comme l'un des meilleurs outils pour déplacer des partitions dans Windows 10. Ses principaux avantages sont les suivants :
- Interface conviviale qui simplifie même les opérations complexes de gestion des partitions.
- Capacité à déplacer des partitions sans perte de données
- Assistance technique garantie 24 heures sur 24, 7 jours sur 7
- Fonctionnalités complètes de gestion des risques allant au-delà du simple déplacement de partitions.
3. Puis-je déplacer des partitions sans perdre de données ?
Oui, les outils de gestion de partitions modernes comme EaseUS Partition Master permettent de déplacer des partitions sans perte de données. Cependant, il est toujours recommandé de sauvegarder les données importantes par précaution avant d'effectuer toute opération de gestion de disque. En résumé, EaseUS Partition Master est le choix idéal pour déplacer efficacement et en toute sécurité des partitions dans Windows 10 afin d'optimiser l'agencement du disque et de résoudre les problèmes courants de gestion des partitions.
Comment pouvons-nous vous aider ?
Auteur
Mise à jour par Soleil
Soleil est passionnée d'informatique et a étudié et réalisé des produits. Elle fait partie de l'équipe d'EaseUS depuis 5 ans et se concentre sur la récupération des données, la gestion des partitions et la sauvegarde des données.
Rédigé par Arnaud
Arnaud est spécialisé dans le domaine de la récupération de données, de la gestion de partition, de la sauvegarde de données.
Commentaires sur les produits
-
J'adore le fait que les modifications que vous apportez avec EaseUS Partition Master Free ne sont pas immédiatement appliquées aux disques. Cela facilite grandement la simulation de ce qui se passera une fois que vous aurez effectué tous les changements. Je pense également que l'aspect général et la convivialité d'EaseUS Partition Master Free facilitent tout ce que vous faites avec les partitions de votre ordinateur.
En savoir plus -
Partition Master Free peut redimensionner, déplacer, fusionner, migrer et copier des disques ou des partitions ; convertir en local, changer l'étiquette, défragmenter, vérifier et explorer la partition ; et bien plus encore. Une mise à niveau premium ajoute une assistance technique gratuite et la possibilité de redimensionner des volumes dynamiques.
En savoir plus -
Il ne crée pas d'image à chaud de vos disques et ne les aligne pas, mais comme il est associé à un gestionnaire de partitions, il vous permet d'effectuer plusieurs tâches à la fois, au lieu de simplement cloner des disques. Vous pouvez déplacer les partitions, les redimensionner, les défragmenter, etc., ainsi que les autres outils que vous attendez d'un outil de clonage.
En savoir plus
Articles liés
-
EaseUS Partition Master 16.0 Crack 2025 | Obtenir EaseUS Partition Master Crack License Key
![author icon]() Arnaud 07/03/2025
Arnaud 07/03/2025 -
Guide du débutant: Formater une carte SD pour Android
![author icon]() Arnaud 07/03/2025
Arnaud 07/03/2025 -
Comment convertir exFAT en NTFS sans perte de données | Tutoriel 2025
![author icon]() Arnaud 07/03/2025
Arnaud 07/03/2025 -
Le fichier est trop grand pour le système de fichiers de destination pour clé usb/disque dur externe
![author icon]() Nathalie 07/03/2025
Nathalie 07/03/2025
Sujets d'actualité en 2024
EaseUS Partition Master

Gérer efficacement les partitions et optimiser les disques









