Sommaire
Auteur
Actualité
Mise à jour le 07 Mar, 2025
BitLocker est une fonctionnalité de chiffrement intégrée à Windows qui protège les données en chiffrant des volumes entiers. Les utilisateurs peuvent choisir de désactiver le chiffrement BitLocker en raison de la maintenance des performances du système, de problèmes de compatibilité logicielle ou de flexibilité opérationnelle. Dans cet article, EaseUS abordera la désactivation du chiffrement Bitlocker à l'aide de l'invite de commande (CMD). De plus, nous présenterons un outil alternatif simple - EaseUS Partition Master - pour aider les novices et les débutants à désactiver en douceur le chiffrement Bitlocker.
| Comparaison | Un clic pour désactiver Bitlocker | Désactiver Bitlocker manuellement |
|---|---|---|
| 🛠️Outil | Invite de commande | |
| ⏱️Durée du temps | Environ 1 minute | Environ 10 minutes |
| 🧩Complexité | Facile 👍🏻 | Difficile |
| 🪜Caractéristiques |
|
|
Alternative gratuite pour désactiver Bitlocker
Bien que l'utilisation de CMD soit efficace, certains utilisateurs peuvent préférer une méthode plus intuitive sans avoir besoin de mémoriser des commandes ou de naviguer dans des paramètres techniques. EaseUS Partition Master Free offre une excellente alternative pour gérer les partitions de disque et désactiver BitLocker en toute simplicité. Il simplifie non seulement la désactivation de BitLocker, mais offre également diverses fonctionnalités de gestion de disque qui améliorent l'expérience globale de l'utilisateur.
Étape 1. Ouvrez EaseUS Partition Master et cliquez avec le bouton droit sur le lecteur chiffré par BitLocker.
Étape 2. Sélectionnez « BitLocker Manager » et vous verrez une nouvelle fenêtre qui vous permet d’effectuer des opérations pertinentes pour BitLocker.
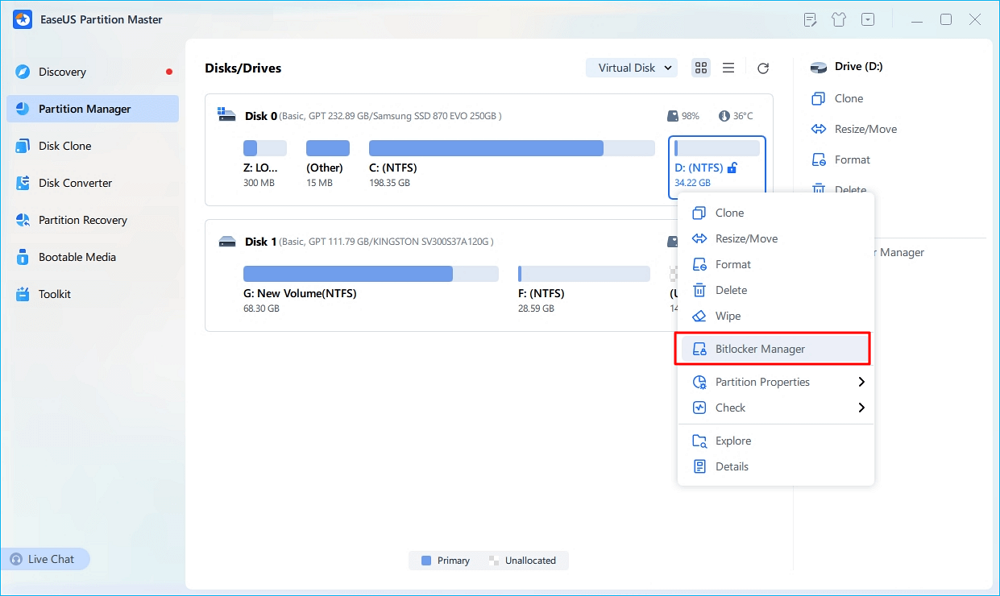
Étape 3. Cliquez sur « Désactiver » pour votre lecteur cible et attendez patiemment que l'opération soit terminée.
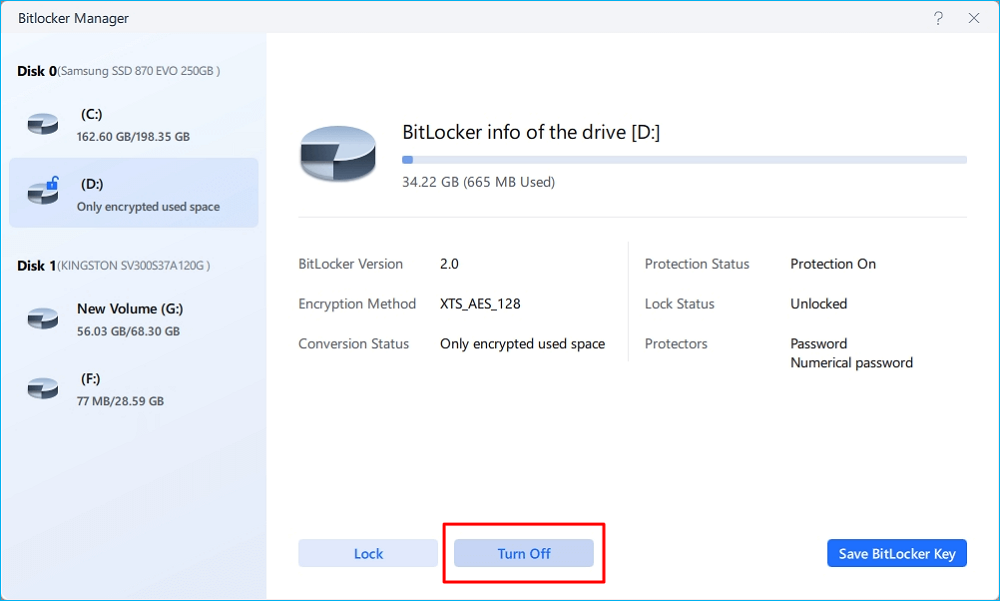
Autres fonctionnalités importantes d'EaseUS Partition Master
- Supprimer BitLocker du disque dur externe
- Aucune option pour désactiver BitLocker sous Windows 11
- Déverrouiller le lecteur BitLocker sans clé de récupération ni mot de passe
Maintenant, installez cet outil et gérez efficacement votre Bitlocker :
La dernière version de l'outil permet également aux utilisateurs de désactiver et de gérer gratuitement le cryptage Bitlocker.
Comment désactiver Bitlocker à l'aide de la ligne de commande
Si vous devez désactiver BitLocker, l'exécution de CMD est une option courante. Cependant, cela nécessite des privilèges d'administrateur et un niveau de compétence plus élevé. Avant de passer aux étapes spécifiques, vous devez prêter attention aux points suivants :
- Sauvegardez vos données : avant de désactiver BitLocker, assurez-vous d’avoir sauvegardé vos données importantes.
- Risques de sécurité : la désactivation de BitLocker expose vos données à un accès non autorisé potentiel. Assurez-vous que votre système est sécurisé avant de procéder à cette opération.
Respectez le guide ci-dessous et soyez prudent lorsque vous saisissez des commandes :
Option 1. Gérer CMD
Étape 1. Dans la zone de recherche Windows, saisissez cmd ou Invite de commandes.
Étape 2. Cliquez avec le bouton droit sur Invite de commandes et sélectionnez Exécuter en tant qu’administrateur.

Étape 3. Avant de désactiver BitLocker, vous pouvez vérifier son état en tapant la commande et en appuyant sur « Entrée » :
- gérer-bde -status

Étape 4. Si votre Bitlocker est activé, utilisez cette commande et appuyez sur « Entrée » pour le désactiver :
manage-bde -off X (remplacez X par la lettre de votre lecteur)

Étape 5. Vérifiez à nouveau le chiffrement Bitlocker à l'aide de la commande manage-bde -status. Vous devriez voir que l'état de chiffrement du lecteur spécifié est désormais marqué comme « Entièrement déchiffré ».
Option 2. Formater CMD
Étape 1. Exécutez l’invite de commande en tant qu’administrateur.

Étape 2. Tapez diskpart > list disk > { g_3} > list partition > select partition > format fs=ntfs quick
(vous pouvez remplacer NTFS par un autre système de fichiers)

Conclusion
Bien qu'il offre une sécurité robuste pour protéger les données sensibles, la désactivation du cryptage Bitlocker peut être nécessaire dans certaines situations. L'utilisation de l'invite de commande est un moyen d'accomplir cette tâche. Cependant, si vous recherchez un outil alternatif solide pour désactiver le cryptage Bitlocker, EaseUS Partition Master Free est une excellente option. Avec son interface conviviale et ses fonctionnalités complètes de gestion de disque, EaseUS Partition Master Free facilite la désactivation du cryptage Bitlocker sur votre ordinateur. Essayez-le dès aujourd'hui et gérez facilement vos disques durs et vos partitions.
FAQ sur la façon de désactiver le chiffrement Bitlocker dans CMD
1. Comment désactiver BitLocker dans le BIOS ?
Pour désactiver BitLocker dans le BIOS, procédez comme suit :
- Éteignez votre ordinateur, puis rallumez-le.
- Lorsque le logo du fabricant apparaît, appuyez sur la touche appropriée (souvent F1, F2, F10 ou Suppr) pour accéder à la configuration du BIOS.
- Utilisez les touches fléchées pour trouver le menu « Sécurité ».
- Recherchez l’option « Chiffrement de lecteur BitLocker ».
- Sélectionnez cette option et choisissez « Suspendre la protection » pour désactiver temporairement BitLocker.
2. Bitlocker est-il sûr à utiliser ?
BitLocker est généralement considéré comme une solution de chiffrement sûre et robuste pour la protection des données sur les appareils Windows. Voici quelques points clés concernant sa sécurité :
- Cryptage fort : BitLocker utilise des normes de chiffrement avancées (AES) avec des clés de 128 ou 256 bits, ce qui rend difficile pour les utilisateurs non autorisés d'accéder aux données chiffrées sans les informations d'identification appropriées.
- Dépendance TPM : BitLocker s'appuie sur un module de plateforme sécurisée (TPM) pour le stockage sécurisé des clés. Bien que cela renforce la sécurité, cela peut également introduire des vulnérabilités si le TPM est compromis.
3. Comment vérifier l’état de BitLocker dans Windows 11 ?
Pour vérifier l’état de BitLocker dans Windows 11, procédez comme suit :
- Cliquez sur le menu Démarrer et sélectionnez Paramètres.
- Dans la barre latérale gauche, sélectionnez Confidentialité et sécurité.
- Faites défiler vers le bas et recherchez l'option Chiffrement de l'appareil. Si vous ne voyez pas cette option, il se peut que votre appareil ne la prenne pas en charge ou ne l'active pas.
- Ici, vous pouvez voir si BitLocker est activé ou désactivé sur votre appareil.
Vous pouvez également utiliser l’invite de commande pour vérifier l’état :
- Ouvrez l’invite de commande en tant qu’administrateur.
- Tapez la commande suivante : manage-bde -status (Cette commande affichera des informations détaillées sur tous les lecteurs et leur état de cryptage)
Comment pouvons-nous vous aider ?
Auteur
Mise à jour par Mélanie
Mélanie est une rédactrice qui vient de rejoindre EaseUS. Elle est passionnée d'informatique et ses articles portent principalement sur la sauvegarde des données et le partitionnement des disques.
Rédigé par Arnaud
Arnaud est spécialisé dans le domaine de la récupération de données, de la gestion de partition, de la sauvegarde de données.
Commentaires sur les produits
-
J'adore le fait que les modifications que vous apportez avec EaseUS Partition Master Free ne sont pas immédiatement appliquées aux disques. Cela facilite grandement la simulation de ce qui se passera une fois que vous aurez effectué tous les changements. Je pense également que l'aspect général et la convivialité d'EaseUS Partition Master Free facilitent tout ce que vous faites avec les partitions de votre ordinateur.
En savoir plus -
Partition Master Free peut redimensionner, déplacer, fusionner, migrer et copier des disques ou des partitions ; convertir en local, changer l'étiquette, défragmenter, vérifier et explorer la partition ; et bien plus encore. Une mise à niveau premium ajoute une assistance technique gratuite et la possibilité de redimensionner des volumes dynamiques.
En savoir plus -
Il ne crée pas d'image à chaud de vos disques et ne les aligne pas, mais comme il est associé à un gestionnaire de partitions, il vous permet d'effectuer plusieurs tâches à la fois, au lieu de simplement cloner des disques. Vous pouvez déplacer les partitions, les redimensionner, les défragmenter, etc., ainsi que les autres outils que vous attendez d'un outil de clonage.
En savoir plus
Articles liés
-
Comment démarrer à partir de l'USB via Windows 11 [Guide complet]
![author icon]() Arnaud 07/03/2025
Arnaud 07/03/2025 -
Comment utiliser dual-boot sur Windows 10 ? - Guide simple et pratique en deux étapes
![author icon]() Lionel 07/03/2025
Lionel 07/03/2025 -
exfat vs fat32 ? Tout ce qu'il faut savoir
![author icon]() Arnaud 07/03/2025
Arnaud 07/03/2025 -
Téléchargement gratuit du logiciel de réparation de clé USB HP | 100 % sûr
![author icon]() Arnaud 07/03/2025
Arnaud 07/03/2025
Sujets d'actualité en 2024
EaseUS Partition Master

Gérer efficacement les partitions et optimiser les disques









