Sommaire
Auteur
Actualité
Mise à jour le 11 Aug, 2025
Les premiers modèles d'ordinateurs étaient équipés de CD-ROM, que de nombreuses personnes utilisaient pour stocker et transférer des données d'un ordinateur à un autre. Mais aujourd'hui, ces CD-ROM sont remplacés par des ports USB, plus efficaces et plus rapides. Cependant, certains ordinateurs sont encore équipés de CD-ROM à l'heure actuelle. Pour cette raison, certaines personnes utilisent encore le disque CD-RW pour transférer des données.
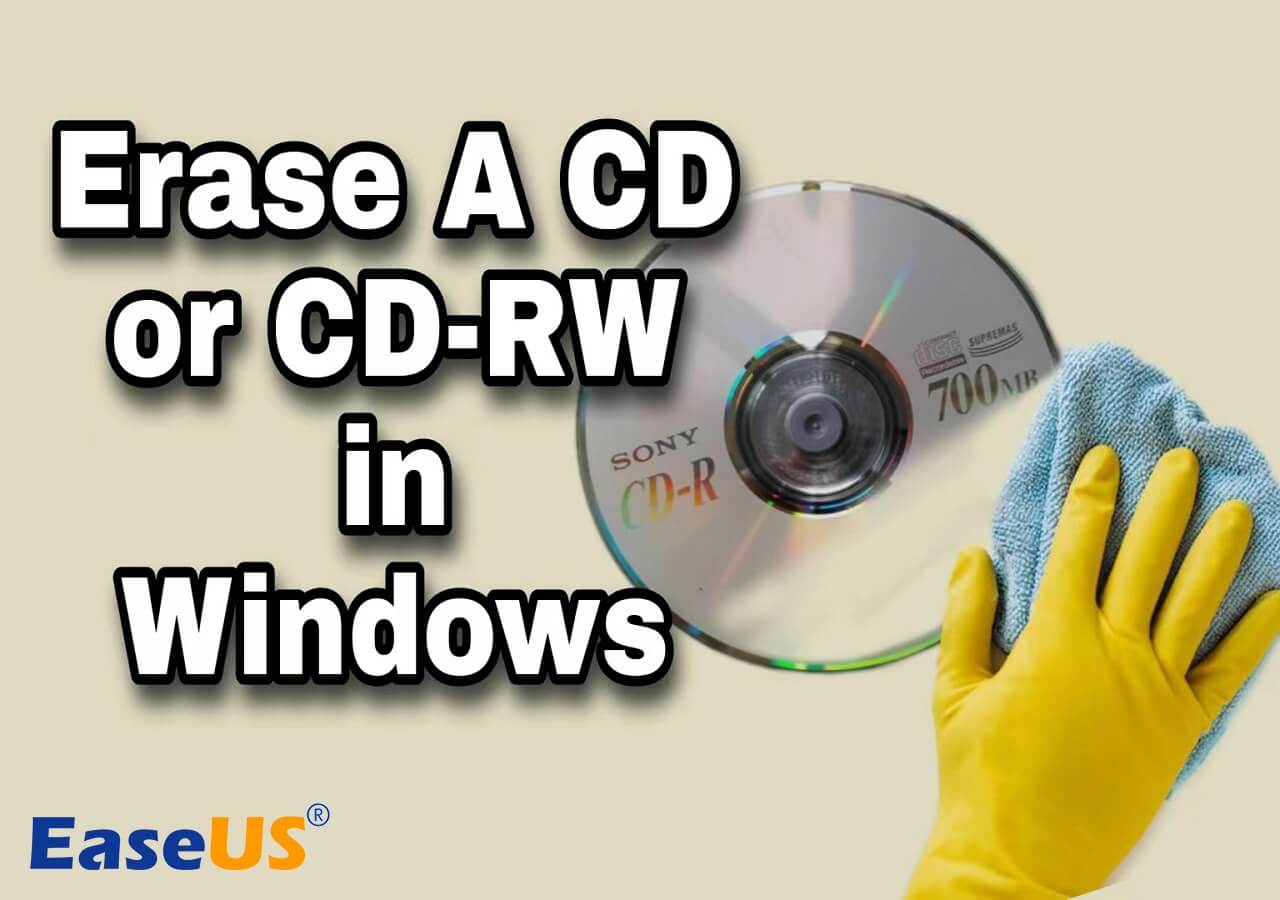
Il existe encore dans certains magasins de nombreux CD réutilisables différents. Ces données de CD peuvent être effacées pour être réutilisées. C'est pourquoi nous vous expliquerons comment effacer un disque CD ou CD-RW et l'utiliser pendant une longue période dans cet article d' EaseUS .
| ⏰Durée | 3 à 5 minutes de lecture |
| 🚩Objectif | Effacez le CD ou le CD-RW et nettoyez tout le contenu existant. |
| 🖥️Systèmes d'exploitation pris en charge | Windows 10/8.1/8/7 et systèmes d'exploitation Windows et serveurs Windows antérieurs. |
| 🛠️Outils pour effacer un CD | 1. EaseUS Partition Master ; 2. Explorateur de fichiers Windows |
Avant de procéder à l'effacement d'un CD, il est essentiel de se rappeler que ses données ne peuvent pas être récupérées une fois le CD effacé. Par conséquent, vous devez créer une sauvegarde de votre CD avant de l'effacer pour vous assurer que vos données sont sûres et sécurisées.
Méthode 1. Effacer un CD et rendre les données irrécupérables avec EaseUS Partition Master
La première méthode que vous pouvez suivre pour effacer votre disque CD consiste à utiliser un outil tiers qui fournit des fonctionnalités de gestion du stockage. Ici, nous vous recommandons d'utiliser EaseUS Partition Master , un logiciel gratuit et l'un des plus fiables pour la gestion des disques. Avec l'aide de cet outil, vous pouvez effacer votre CD et vous assurer qu'il est irrécupérable.
De nombreuses entreprises et particuliers utilisent cet outil en fonction de leurs besoins. Il permet également à ses utilisateurs de partitionner et de formater des disques . En outre, ils peuvent également l'utiliser pour créer un disque de démarrage WinPE selon les besoins. Voyons maintenant les étapes ci-dessous pour voir comment effacer un CD avec l'aide de ce logiciel.
Étape 1. Connectez les périphériques externes au PC. Ensuite, faites un clic droit sur le périphérique externe et choisissez « Effacer le disque ».

Étape 2. Définissez le nombre de fois que les données doivent être effacées. (Vous pouvez définir jusqu'à 10 au maximum.) Cliquez ensuite sur « OK ».

Étape 3. Cliquez sur « Exécuter 1 tâche(s) », puis sur « Appliquer ».

Pour aider vos amis qui ont également besoin d'effacer leur CD ou CD-RW, partagez avec eux ce logiciel de destruction de données !
Méthode 2. Effacer un CD dans l'Explorateur de fichiers Windows
La deuxième méthode que vous pouvez suivre pour effacer un CD-RW Le disque est créé à l'aide de l'Explorateur de fichiers Windows. Maintenant, pour comprendre comment fonctionne ce processus, jetez un œil aux étapes ci-dessous :
Étape 1. Pour effacer un CD, vous devez d'abord l'insérer dans votre ordinateur. Cliquez ensuite sur l'icône « Ce PC » sur l'écran d'accueil de votre PC pour accéder à l'Explorateur Windows.
Étape 2. Ensuite, depuis l'Explorateur Windows, faites un clic droit sur l'icône « DVD » pour accéder au menu étendu. Sélectionnez l'option « Effacer ce disque » et suivez les instructions à l'écran pour effacer ou effacer un CD-RW qui s'y trouve.
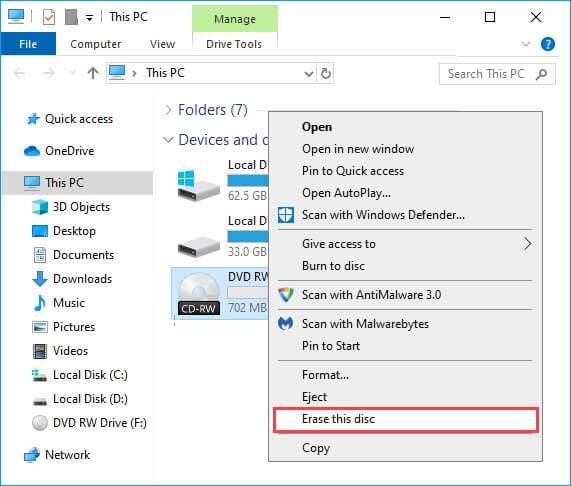
Si vous ne parvenez pas à trouver le CD sur votre ordinateur, ne paniquez pas. Lisez l'article suivant, il pourrait bien vous apporter des réponses.

7 meilleures façons de réparer un CD/DVD manquant ou qui n'apparaît pas sous Windows 10/8/7
Pour aider les utilisateurs à résoudre le problème de lecteur de disque CD/DVD qui ne s'affiche pas, nous vous présentons ici 7 méthodes pour résoudre le problème de lecteur de disque CD/DVD manquant dans Windows 10. Essayez chacune des solutions jusqu'à ce que l'icône du lecteur réapparaisse sur votre PC. Lire la suite >>
Conseils pour que le CD continue de fonctionner correctement après l'effacement
Si vous avez réussi à effacer votre CD, il est temps de suivre quelques conseils qui peuvent vous aider à améliorer les performances de votre disque. De plus, vous pouvez également utiliser EaseUS Partition Master pour exécuter un test de performances du disque .
Pour obtenir des conseils permettant de maintenir les performances du CD après l'effacement, jetez un œil ci-dessous :
- Mettre à jour les pilotes de l'ordinateur : Si vous souhaitez utiliser votre CD effacé à long terme, assurez-vous que les pilotes de votre ordinateur sont mis à jour. Il s'agit de l'un des principaux composants utilisés pour lire et écrire des données sur un CD.
- Insérer correctement le CD dans le PC ou le lecteur CD : Parfois, lorsque nous sommes pressés, nous n'insérons pas correctement notre CD dans le lecteur de l'ordinateur. À cause de cela, le CD est endommagé et ne fonctionne pas bien.
- Gardez la surface du CD propre et claire : l'un des points essentiels pour optimiser les performances de votre CD est de veiller à ce qu'il n'y ait pas de poussière sur la surface du CD ou sur la surface du CD-ROM.
- Endroit frais et sec : Conservez vos CD dans un environnement frais et sec afin qu'ils ne soient pas affectés par des facteurs externes.
- Pas de température élevée : il est essentiel que l'environnement du CD ne soit ni trop chaud ni trop froid, car la température a un impact direct sur les performances du disque CD-RW.
Si cet article vous a aidé à effacer un CD ou un CD-RW, n'oubliez pas de le partager sur vos réseaux sociaux !
Conclusion
En résumé, il est essentiel d'effacer votre CD ou CD-RW avant de le réutiliser. Cela vous aidera à effacer les données indésirables précédentes pour avoir plus d'espace pour les nouvelles données. De plus, vous pouvez également utiliser EaseUS Partition Master pour formater des CD/DVD sans faire face à des problèmes.
Ce fantastique logiciel d'effacement de données de CD possède de nombreuses fonctionnalités intéressantes, comme le clonage d'un disque dur, la récupération de partitions, etc. Ces fonctionnalités peuvent être bénéfiques pour les entreprises et les particuliers qui souhaitent gérer leurs périphériques de stockage plus efficacement.
FAQ sur l'effacement de CD
Si vous avez encore des questions sur la façon d'effacer un CD-RW, ne vous inquiétez pas. Vous pouvez lire ici les FAQ suivantes pour répondre à vos questions.
1. Comment effacer un CD lorsqu'il est protégé en écriture ?
Certains CD sont protégés en écriture, ce qui empêche l'effacement des données qui y sont stockées. Cela permet de conserver les données en sécurité pendant longtemps. Mais si vous devez effacer l'un de ces types de disques, vous pouvez suivre ces étapes simples :
- Insérez le CD protégé en écriture dans le lecteur de CD-ROM de votre ordinateur et ouvrez le menu « Démarrer ». Tapez « Exécuter » dans la zone de recherche, puis ouvrez la commande « Exécuter » telle qu'elle apparaît. Ensuite, tapez cmd dans la zone « Exécuter ».
- Après cela, tapez $ rmformat -w disable device-name (sans les guillemets). Appuyez ensuite sur « Entrée » et CMD effacera le CD protégé en écriture en quelques minutes.
2. Puis-je effacer un CD-RW ?
Oui, vous pouvez facilement effacer un disque CD-RW en suivant deux méthodes différentes. Ces méthodes incluent l'effacement de CD avec EaseUS Partition Master ou avec l'Explorateur de fichiers Windows.
3. Comment effacer un CD-RW à l'aide de Windows Media Player ?
Pour réutiliser un CD-RW dont les fichiers sont déjà « gravés », vous devrez d'abord effacer le contenu de votre CD. Pour cela, vous pouvez utiliser le lecteur Windows Media en suivant la procédure ci-dessous :
- Insérez le CD-RW que vous souhaitez réutiliser dans votre ordinateur. Ensuite, recherchez Windows Media Player et ouvrez-le sur votre système.
- Cliquez ensuite sur l'onglet « Bibliothèque » et faites un clic droit sur votre CD-RW dans le panneau de gauche de l'écran. Un menu déroulant apparaîtra, dans lequel vous devrez choisir la fonction « Effacer le disque » pour effacer avec succès le CD-RW.
4. Comment formater un CD-R ?
Le formatage d'un CD-R est un processus simple. Vous pouvez comprendre le processus complet à partir des étapes indiquées ci-dessous :
- Ouvrez le lecteur de disque de votre ordinateur et insérez-y le CD-RW. Attendez que Windows le reconnaisse et affiche son icône dans l'Explorateur de fichiers Windows. Une fois l'icône du disque affichée, faites un clic droit dessus pour sélectionner l'option « Formater ».
- Choisissez UDF 2.01, 2.50 ou 2.60 comme système de fichiers et appuyez sur « OK » pour confirmer. Cela lancera le processus de formatage de votre CD-R.
Comment pouvons-nous vous aider ?
Auteur
Mise à jour par Arnaud
Arnaud est spécialisé dans le domaine de la récupération de données, de la gestion de partition, de la sauvegarde de données.
Commentaires sur les produits
-
J'adore le fait que les modifications que vous apportez avec EaseUS Partition Master Free ne sont pas immédiatement appliquées aux disques. Cela facilite grandement la simulation de ce qui se passera une fois que vous aurez effectué tous les changements. Je pense également que l'aspect général et la convivialité d'EaseUS Partition Master Free facilitent tout ce que vous faites avec les partitions de votre ordinateur.
En savoir plus -
Partition Master Free peut redimensionner, déplacer, fusionner, migrer et copier des disques ou des partitions ; convertir en local, changer l'étiquette, défragmenter, vérifier et explorer la partition ; et bien plus encore. Une mise à niveau premium ajoute une assistance technique gratuite et la possibilité de redimensionner des volumes dynamiques.
En savoir plus -
Il ne crée pas d'image à chaud de vos disques et ne les aligne pas, mais comme il est associé à un gestionnaire de partitions, il vous permet d'effectuer plusieurs tâches à la fois, au lieu de simplement cloner des disques. Vous pouvez déplacer les partitions, les redimensionner, les défragmenter, etc., ainsi que les autres outils que vous attendez d'un outil de clonage.
En savoir plus
Articles liés
-
Comment cloner une carte SD sous Windows 11/10/8/7 (tutoriel de 5 minutes)
![author icon]() Mélanie 21/08/2025
Mélanie 21/08/2025 -
Comment formater une clé USB de 64 Go en FAT32 sous Windows 10/11
![author icon]() Arnaud 11/08/2025
Arnaud 11/08/2025 -
Comment effectuer la mise à niveau du SSD Xbox One [Guide complet en 2025]
![author icon]() Arnaud 06/11/2025
Arnaud 06/11/2025 -
Comment vérifier la température du NVMe sous Windows 10/11 [Solutions 100% opérationnelles]
![author icon]() Arnaud 11/08/2025
Arnaud 11/08/2025
Sujets d'actualité en 2025
EaseUS Partition Master

Gérer efficacement les partitions et optimiser les disques








